Samsung 900NF User Manual (user Manual) (ver.1.0) (Spanish) - Page 55
Position/Size TabHighlight Zone
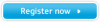 |
View all Samsung 900NF manuals
Add to My Manuals
Save this manual to your list of manuals |
Page 55 highlights
Visualización en Pantalla Highlight Zone Position/Size Tab(Highlight Zone) Esta configuración ajusta la ubicación vertical u horizontal de Highlight Zone, y reduce o amplia su tamaño. 1. Ajuste de Position (Posición) : Sitúe y haga clic usando el puntero del ratón sobre el icono Position (Posición) y, después, arrástrelo según lo deseado. Highlight Zone se mueve libremente en cualquier dirección siguiendo el movimiento del ratón mientras se arrastra. 2. Ajuste de Size (Tamaño) : Sitúe y haga clic con el cursor del ratón sobre el icono Size (Tamaño) y, después, arrástrelo según lo deseado. El icono de ajuste Horizontal Size (Width) (Tamaño horizontal(Ancho))está situado en los lados izquierdo y derecho, y el icono de ajuste Vertical Size (Height) (Tamaño vertical (Alto)) está situado en las partes superior e inferior de la pantalla. Arrastre hacia fuera, a lo largo de la cuadrícula donde se encuentran los iconos, para aumentar Width (Ancho) de Highlight Zone. Arrastre hacia dentro para disminuir Width (Ancho). Arrastre hacia arriba, a lo largo de la cuadrícula donde se encuentran los iconos, para aumentar Height (Alto) de Highlight Zone. Arrastre hacia abajo para disminuir Height (Alto). 3. Ajuste de Zoom (Acercamiento) : Sitúe y haga clic con el puntero del ratón sobre el icono Zoom (Acercamiento) y, después, arrástrelo según lo deseado. Para ajustarlo, arrastre en la dirección de la flecha del icono Zoom (Acercamiento). Arrastre hacia fuera para ampliar Highlight Zone. Arrastre hacia dentro para reducirla.















