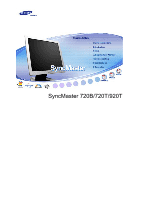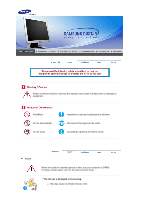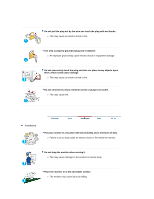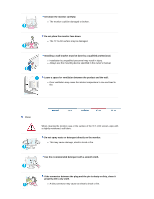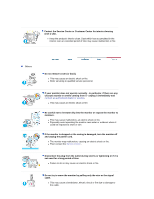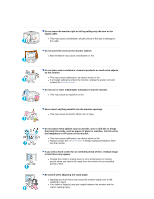Samsung 920T User Manual (ENGLISH)
Samsung 920T - SyncMaster - 19" LCD Monitor Manual
 |
UPC - 729507708041
View all Samsung 920T manuals
Add to My Manuals
Save this manual to your list of manuals |
Samsung 920T manual content summary:
- Samsung 920T | User Manual (ENGLISH) - Page 1
SyncMaster 720B/720T/920T - Samsung 920T | User Manual (ENGLISH) - Page 2
not disassemble Do not touch Important to read and understand at all times Disconnect the plug from the outlet Grounding to prevent an electric shock Power When not used for extended period of time, set your computer to DPMS. If using a screen saver, set it to the active screen mode. Do - Samsung 920T | User Manual (ENGLISH) - Page 3
cause an electric shock or fire. Do not connect too many extension cords or plugs to an outlet. z This may cause fire. Installation Put your monitor in a location with low humidity and a minimum of dust. z Failure to do so may cause an electric shock or fire inside the - Samsung 920T | User Manual (ENGLISH) - Page 4
Do not place the monitor face down. z The TFT-LCD surface may be damaged. Installing a wall bracket must be done by a qualified professional. z Installation by unqualified personnel may result in injury. z Always use the mounting device specified in the owner's manual. Leave a space for ventilation - Samsung 920T | User Manual (ENGLISH) - Page 5
where it could be exposed to snow or rain. If the monitor is dropped or the casing is damaged, turn the monitor off and unplug the power cord. z The monitor may malfunction, causing an electric shock or fire. z Then contact the Service Center . Disconnect the plug from the outlet during storms or - Samsung 920T | User Manual (ENGLISH) - Page 6
. z This may cause malfunction, an electric shock or fire. z If a foreign substance enters the monitor, unplug the power cord and contact the Service Center . Do not use or store inflammable substances near the monitor. z This may cause an explosion or fire. Never insert anything metallic into the - Samsung 920T | User Manual (ENGLISH) - Page 7
use. z Failure to do so may cause fire. Always keep power adapter in well-ventilated area. Keep the volume at a proper level when you use the headphones. z Excessively loud volume levels may damage hearing. Keep a proper distance between your eyes and the monitor screen. z Sitting too close to the - Samsung 920T | User Manual (ENGLISH) - Page 8
exposed to strong vibrations. z Exposure to strong vibrations may cause fire and hazard and shorten the life of the monitor. When moving the monitor, turn the power switch off and unplug the power cord. Make sure that all cables, including the antenna cable and cables connected to other devices, are - Samsung 920T | User Manual (ENGLISH) - Page 9
SyncMaster 720B Please make sure the following items are included with your monitor. If any items are missing, contact your dealer. Unpacking Monitor Manual Quick Setup Guide Cable Warranty Card (Not available in all locations) User's Guide, Monitor Driver, Natural Color software, MagicTune™ - Samsung 920T | User Manual (ENGLISH) - Page 10
For Multimedia model (Option) Multimedia model Front Audio Cable Menu button [ ] MagicBright button [] Opens the OSD menu. Also use to exit the OSD menu or return to the previous menu. MagicBright is a new feature providing optimum viewing environment depending on the contents of the image you - Samsung 920T | User Manual (ENGLISH) - Page 11
glows green during normal operation, and blinks green once as the monitor saves your adjustments. See PowerSaver described in the manual for further information regarding power saving functions. For energy conservation, turn your monitor OFF when it is not needed, or when leaving it unattended - Samsung 920T | User Manual (ENGLISH) - Page 12
How to disconnect a cable DC Power Connection Terminal (DC 14V) This product may be used with 90 ~ 264VAC. (Voltage is automatically adjusted by the power adapter.) Audio Connection Terminal (Multimedia Model / Option) Audio Connection Terminal See Connecting the Monitor for further information - Samsung 920T | User Manual (ENGLISH) - Page 13
SyncMaster 720T/920T Please make sure the following items are included with your monitor. If any items are missing, contact your dealer. Unpacking Monitor Manual Quick Setup Guide Cable Warranty Card (Not available in all locations) User's Guide, Monitor Driver, Natural Color software, MagicTune - Samsung 920T | User Manual (ENGLISH) - Page 14
For Multimedia model (Option) Multimedia model Front Audio Cable Menu button [ ] MagicBright button [] Opens the OSD menu. Also use to exit the OSD menu or return to the previous menu. MagicBright is a new feature providing optimum viewing environment depending on the contents of the image you - Samsung 920T | User Manual (ENGLISH) - Page 15
glows green during normal operation, and blinks green once as the monitor saves your adjustments. See PowerSaver described in the manual for further information regarding power saving functions. For energy conservation, turn your monitor OFF when it is not needed, or when leaving it unattended - Samsung 920T | User Manual (ENGLISH) - Page 16
(The configuration at the back of the monitor may vary from product to product.) PC Connection Terminal Computer Connection Terminal (15 Pin D-SUB) Computer Connection Terminal (DVI) How to disconnect cables DC Power Connection Terminal (DC 14V) This product may be used with 90 ~ 264VAC. ( - Samsung 920T | User Manual (ENGLISH) - Page 17
SyncMaster 720B 1. Connect the power cord for your monitor to the power port on the back of the monitor. Plug the power cord for the monitor into a nearby outlet. 2-1. Using the D-sub (Analog) connector on the video card. Connect the signal cable to the 15-pin, D-sub connector on the back - Samsung 920T | User Manual (ENGLISH) - Page 18
and then Pivot it. Failure to do so may damage the monitor. Installing a VESA base Sold separately 1. Bracket (Set-Mount) 2. Bracket (Wall-Mount) 3. Anchors (3EA) 4. Screws (3EA) (Wall-Mount) 5. Screws (4EA) (Contact a local Samsung Electronics service center to buy optional items.) 1. VESA - Samsung 920T | User Manual (ENGLISH) - Page 19
2. Attaching a base (1) (2) - Samsung 920T | User Manual (ENGLISH) - Page 20
down. Attach the VESA Mounting Bracket to the bottom side of the stand. Align the holes of the bracket with those in the VESA stand, and fasten it tightly in place with four screws. NOTE: This monitor accepts a 100mm x 100mm VESA-compliant mounting interface pad. 3. Wall Mounting the Monitor (1) - Samsung 920T | User Manual (ENGLISH) - Page 21
system you have. Prepare a blank disk and download the driver program file at the Internet web site shown here. z Internet web site : http://www.samsung-monitor.com/ (Worldwide) http://www.samsungusa.com/monitor (USA) http://www.sec.co.kr/monitor (Korea) http://www.samsungmonitor.com.cn/ (China) - Samsung 920T | User Manual (ENGLISH) - Page 22
model list, then click the "OK" button. 4. If you can see following message window, then click the "Continue Anyway" button. Then click "OK" button. This monitor driver is under certified MS logo and this installation doesn't damage your system. The certified driver will be posted on Samsung - Samsung 920T | User Manual (ENGLISH) - Page 23
a blank disk and download the driver program file at the Internet web site shown here. z Internet web site : http://www.samsung-monitor.com/ (Worldwide) http://www.samsungusa.com/monitor (USA) http://www.sec.co.kr/monitor (Korea) http://www.samsungmonitor.com.cn/ (China) Microsoft® Windows® XP - Samsung 920T | User Manual (ENGLISH) - Page 24
"Next" button. 6. Select "Don't search ,I will.." then click "Next" and then click "Have disk". 7. Click the "Browse" button then choose A:(D:\Driver) and choose your monitor model in the model list and click the "Next" button. 8. If you can see following message window, then click the "Continue - Samsung 920T | User Manual (ENGLISH) - Page 25
and this installation doesn't damage your system. The certified driver will be posted on Samsung Monitor homepage. http://www.samsung-monitor.com/. 9. Click the "Close" button, then click "OK" button continually. 10. Monitor driver installation is completed. Microsoft® Windows® 2000 Operating System - Samsung 920T | User Manual (ENGLISH) - Page 26
Monitor" tab. 5. Click the "Change" button in the "Monitor Type" area. 6. Choose "Specify the location of the driver". 7. Choose "Display a list of all the driver in a specific frequency by referring to the Preset Timing Modes in the user guide. Linux Operating System To execute X-Window, you need to - Samsung 920T | User Manual (ENGLISH) - Page 27
the monitor. The Natural Color S/W is the very solution for this problem. It is a color administration system developed by Samsung install the Natural Color software. To install the program manually, insert the CD included with the Samsung monitor into the CDROM Drive, click the [Start] button - Samsung 920T | User Manual (ENGLISH) - Page 28
SyncMaster 720T/920T 1. Connect the power cord for your monitor to the power port on the back of the monitor. Plug the power cord for the monitor into a nearby outlet. 2-1. Using the D-sub (Analog) connector on the video card. Connect the signal cable to the 15-pin, D-sub connector on the back - Samsung 920T | User Manual (ENGLISH) - Page 29
and then Pivot it. Failure to do so may damage the monitor. Installing a VESA base Sold separately 1. Bracket (Set-Mount) 2. Bracket (Wall-Mount) 3. Anchors (3EA) 4. Screws (3EA) (Wall-Mount) 5. Screws (4EA) (Contact a local Samsung Electronics service center to buy optional items.) 1. VESA - Samsung 920T | User Manual (ENGLISH) - Page 30
2. Attaching a base (1) (2) - Samsung 920T | User Manual (ENGLISH) - Page 31
down. Attach the VESA Mounting Bracket to the bottom side of the stand. Align the holes of the bracket with those in the VESA stand, and fasten it tightly in place with four screws. NOTE: This monitor accepts a 100mm x 100mm VESA-compliant mounting interface pad. 3. Wall Mounting the Monitor (1) - Samsung 920T | User Manual (ENGLISH) - Page 32
system you have. Prepare a blank disk and download the driver program file at the Internet web site shown here. z Internet web site : http://www.samsung-monitor.com/ (Worldwide) http://www.samsungusa.com/monitor (USA) http://www.sec.co.kr/monitor (Korea) http://www.samsungmonitor.com.cn/ (China) - Samsung 920T | User Manual (ENGLISH) - Page 33
model list, then click the "OK" button. 4. If you can see following message window, then click the "Continue Anyway" button. Then click "OK" button. This monitor driver is under certified MS logo and this installation doesn't damage your system. The certified driver will be posted on Samsung - Samsung 920T | User Manual (ENGLISH) - Page 34
a blank disk and download the driver program file at the Internet web site shown here. z Internet web site : http://www.samsung-monitor.com/ (Worldwide) http://www.samsungusa.com/monitor (USA) http://www.sec.co.kr/monitor (Korea) http://www.samsungmonitor.com.cn/ (China) Microsoft® Windows® XP - Samsung 920T | User Manual (ENGLISH) - Page 35
"Next" button. 6. Select "Don't search ,I will.." then click "Next" and then click "Have disk". 7. Click the "Browse" button then choose A:(D:\Driver) and choose your monitor model in the model list and click the "Next" button. 8. If you can see following message window, then click the "Continue - Samsung 920T | User Manual (ENGLISH) - Page 36
and this installation doesn't damage your system. The certified driver will be posted on Samsung Monitor homepage. http://www.samsung-monitor.com/. 9. Click the "Close" button, then click "OK" button continually. 10. Monitor driver installation is completed. Microsoft® Windows® 2000 Operating System - Samsung 920T | User Manual (ENGLISH) - Page 37
Monitor" tab. 5. Click the "Change" button in the "Monitor Type" area. 6. Choose "Specify the location of the driver". 7. Choose "Display a list of all the driver in a specific frequency by referring to the Preset Timing Modes in the user guide. Linux Operating System To execute X-Window, you need to - Samsung 920T | User Manual (ENGLISH) - Page 38
the monitor. The Natural Color S/W is the very solution for this problem. It is a color administration system developed by Samsung install the Natural Color software. To install the program manually, insert the CD included with the Samsung monitor into the CDROM Drive, click the [Start] button - Samsung 920T | User Manual (ENGLISH) - Page 39
SyncMaster 720B 1. Use this button to open the on-screen menu and exit from the menu screen or close screen adjustment menu. 2. This buttons allows you - Samsung 920T | User Manual (ENGLISH) - Page 40
appears as shown in the animated screen on the center. Auto adjustment allows the monitor to self-adjust to the incoming video signal. The values of fine, coarse adjust picture with more accuracy. OSD Lock & Unlock Menu Description After push the "MENU" button more than 5 seconds, OSD function is - Samsung 920T | User Manual (ENGLISH) - Page 41
MagicBright™ Menu Description Then push the MagicBright button again to circle through available MagicBright™ preconfigured modes. - Six different modes (Custom/Text/Internet/Game/Sport/Movie) Brightness Menu Brightness Description When OSD is not on the screen, push the button to adjust - Samsung 920T | User Manual (ENGLISH) - Page 42
Picture Brightness Color (TCO'03) MagicColor Color MagicColor Image Coarse OSD Language Setup Image Reset Information Contrast Color Tone Color Tone Fine H-Position Color Reset Color Control sRGB Sharpness V-Position Gamma Color Control H-Position Transparency Gamma V-Position Display - Samsung 920T | User Manual (ENGLISH) - Page 43
Color (TCO'03 applied model only) Menu MagicColor Color Tone Color Control Gamma Description MagicColor is a new technology that Samsung has exclusively developed to improve digital image and to display natural color more clearly without disturbing image quality. OFF - Returns to the original mode - Samsung 920T | User Manual (ENGLISH) - Page 44
Color Menu MagicColor Color Tone sRGB Color Control Gamma Description MagicColor is a new technology that Samsung has exclusively developed to improve digital image and to display natural color more clearly without disturbing image quality. OFF - Returns to the original mode. DEMO - - Samsung 920T | User Manual (ENGLISH) - Page 45
noise persists even after Fine tuning, repeat it after adjusting the frequency (clock speed). Changes the clearance of image. Changes the horizontal position of the monitor's entire display. Changes the vertical position of the - Samsung 920T | User Manual (ENGLISH) - Page 46
computer. H-Position You can change the horizontal position where the OSD menu appears on your monitor. V-Positon You can change the vertical position where the OSD menu appears on your monitor. Transparency Change the transparency of the background of the OSD. Display Time The menu will - Samsung 920T | User Manual (ENGLISH) - Page 47
Setup Menu Image Reset Color Reset Description Image parameters are replaced with the factory default values. Color parameters are replaced with the factory default values. Play/Stop Information Menu Information Description Shows a video source, display mode on the OSD screen. - Samsung 920T | User Manual (ENGLISH) - Page 48
SyncMaster 720T/920T 1. Use this button to open the on-screen menu and exit from the menu screen or close screen adjustment menu. 2. This buttons allows you to - Samsung 920T | User Manual (ENGLISH) - Page 49
appears as shown in the animated screen on the center. Auto adjustment allows the monitor to self-adjust to the incoming video signal. The values of fine, coarse with more accuracy. OSD Lock & Unlock Menu OSD Lock & Unlock Description After push the "MENU" button more than 5 seconds, OSD - Samsung 920T | User Manual (ENGLISH) - Page 50
MagicBright™ Menu MagicBright™ Description Then push the MagicBright button again to circle through available preconfigured modes. - Six different modes (Custom/Text/Internet/Game/Sport/Movie) Brightness Menu Brightness Description When OSD is not on the screen, push the button to adjust - Samsung 920T | User Manual (ENGLISH) - Page 51
Source Menu Source Description Selects the Video signal while the OSD is off. Picture Brightness Color (TCO'03) MagicColor Color MagicColor Image Coarse OSD Language Setup Auto Source Information Contrast Color Tone Color Tone Fine H-Position Image Reset Color Control sRGB Sharpness - Samsung 920T | User Manual (ENGLISH) - Page 52
Picture Menu Brightness Contrast Description You can use the on-screen menus to change the brightness according to personal preference. Direct Access Feature : When OSD is not on the screen, push the button to adjust brightness. You can use the on-screen menus to change the contrast according to - Samsung 920T | User Manual (ENGLISH) - Page 53
Play/Stop Adjusts individual R,G,B color balance. Adjusts the gamma value. Color Menu MagicColor Description MagicColor is a new technology that Samsung has exclusively developed to improve digital image and to display natural color more clearly without disturbing image quality. OFF - Returns - Samsung 920T | User Manual (ENGLISH) - Page 54
tuning, repeat it after adjusting the frequency (clock speed). (Available in analog Mode Only) Changes the clearance of image. Changes the horizontal position of the monitor's entire display. (Available in analog Mode Only) Changes the vertical position of the - Samsung 920T | User Manual (ENGLISH) - Page 55
running on the computer. You can change the horizontal position where the OSD menu appears on your monitor. You can change the vertical position where the OSD menu appears on your monitor. Play/Stop Change the transparency of the background of the OSD. The menu will be automatically turned - Samsung 920T | User Manual (ENGLISH) - Page 56
Setup Menu Auto Source Image Reset Color Reset Description Select Auto Source for the monitor to automatically select the signal source. Image parameters are replaced with the factory default values. Color parameters are replaced with the factory default values. Play/ - Samsung 920T | User Manual (ENGLISH) - Page 57
there is no feedback to assist in correctly setting the controls of the monitor. MagicTune is a software utility that guides you through the tuning process with easy to understand instructions and back ground patterns designed for each monitor control. The display settings for each user can be saved - Samsung 920T | User Manual (ENGLISH) - Page 58
Color Overview | Installation | OSD Mode | | Uninstall | Troubleshooting Calibration Installation 1. Insert the installation CD into the CD-ROM drive. 2. Click the MagicTune™ installation file. 3. Select installation Language, Click "Next". 4. When the InstallationShield Wizard - Samsung 920T | User Manual (ENGLISH) - Page 59
6. Choose a folder to install the MagicTune program. 7. Click "Install." 8. The "Installationation Status" window appears. - Samsung 920T | User Manual (ENGLISH) - Page 60
the MagicTune 2.5 executable icon appears on your desktop. Double-click the icon to start the program. Magictune execution icon may not appear depending on specification of computer system or monitor. If that happens, press F5 Key. 11. The following window appears if the installation is successful. - Samsung 920T | User Manual (ENGLISH) - Page 61
a video card that is not supported by MagicTune. Installationation Problems The installation of MagicTune™ 2.5 can be affected by such factors as the video card, motherboard and the network environment. See "Troubleshooting" if you have trouble during installation. System Requirements OS z Windows - Samsung 920T | User Manual (ENGLISH) - Page 62
| Troubleshooting Calibration MagicTune allows for quick accurate tuning of the display with the ability to easily save and use monitor configurations that are best suited for you. z OSD mode may appear inconsistent with the explanation in guidance book depending on specification of each monitor - Samsung 920T | User Manual (ENGLISH) - Page 63
areas on screen. Determines the crispness of the images. Resolution Lists all display resolutions supported by the program. MagicBright™ MagicBright™ is a new feature providing the optimum viewing OSD menu. Color Tab Definition Adjusts the "warmth" of the monitor background or image color. - Samsung 920T | User Manual (ENGLISH) - Page 64
Cool 4 - Cool 5 - Cool 6 - Cool 7 z Off Adjusts of the monitor image color. You can change the monitor color to your desired color. z R- G - B The process through which the colors scanner. MagicColor MagicColor is a new technology that Samsung has exclusively developed to improve digital image and - Samsung 920T | User Manual (ENGLISH) - Page 65
move the screen image area. You may relocate it to the center using the Horizontal Control menu. z Auto Setup : Auto adjustment allows the monitor to self-adjust to the incoming video signal. The values of fine, coarse and position are adjusted automatically. Adjusts the screen location horizontally - Samsung 920T | User Manual (ENGLISH) - Page 66
language chosen affects only the language of the OSD. z Analog z Digital Support Tab Definition Shows the Asset ID and the version number of the program, (User Manual) if you need any help installing or running MagicTune. The User Manual opens within a basic browser window. Opens a monitor info - Samsung 920T | User Manual (ENGLISH) - Page 67
| Installation | OSD Mode | | Uninstall | Troubleshooting Calibration Color Calibration 1. Color Calibration Color Calibration guides you to get optimal color condition for your monitor. Proceed following 5steps for getting optimal monitor color condition . 1. Control "Brightness control bar - Samsung 920T | User Manual (ENGLISH) - Page 68
Press "Preview" button on the Color Calibration. The above picture will be shown. 1. Press "View Calibrated" button to see the calibration effect which you adjusted. 2. Press "View Uncalibrated" button to see the original image. - Samsung 920T | User Manual (ENGLISH) - Page 69
Troubleshooting Calibration Uninstall The MagicTune program can be removed only by using the "Add or Remove Programs" option of the Windows Control Panel. Perform the following steps remove MagicTune. 1. Go for technical support for MagicTune, FAQs (questions and answers) and software upgrades. - Samsung 920T | User Manual (ENGLISH) - Page 70
| OSD Mode | | Uninstall | Troubleshooting Calibration Troubleshooting z MagicTune may not work in case monitor is replaced or driver of graphic card is updated while MagicTune is operating. If so, please restart the system. z Visit the MagicTune website for technical support for MagicTune, FAQs - Samsung 920T | User Manual (ENGLISH) - Page 71
SyncMaster 720B Before calling for service, check the information in this section to see if you can remedy any problems yourself. If you do need assistance, please call the phone number on the Information section or contact your dealer. Symptom No images on the screen. I cannot turn on the monitor - Samsung 920T | User Manual (ENGLISH) - Page 72
manual. Have you installed the monitor driver? Install the monitor driver according to the Driver Installation Instructions. See the video card manual to see if Install the monitor driver according the Plug & Play (VESA DDC) to the Driver Installation Instructions. function can be supported - Samsung 920T | User Manual (ENGLISH) - Page 73
function at BIOS-SETUP of the function? computer or the screen saver. (Refer to Windows/Computer Manual). How can I clean the outer case/LCD Panel? Disconnect the power cord and then clean the monitor with a soft cloth, using either a cleaning solution or plain water. Do not leave any remains - Samsung 920T | User Manual (ENGLISH) - Page 74
the computer. Therefore, if there is trouble with the computer or the video card, this can cause the monitor to become blank, have poor coloring, noise, unavailable video mode, etc. In this case, first check the source of the problem, and then contact a service center or your dealer. z Judging the - Samsung 920T | User Manual (ENGLISH) - Page 75
SyncMaster 720T/920T Before calling for service, check the information in this section to see if you can remedy any problems yourself. If you do need assistance, please call the phone number on the Information section or contact your dealer. Symptom No images on the screen. I cannot turn on the - Samsung 920T | User Manual (ENGLISH) - Page 76
the power indicator on the monitor blinking at 1 second intervals? The monitor is in PowerSaver mode. Press any key on the keyboard to activate the monitor prevent changes? Unlock the OSD by pressing the MENU button for at least 5 seconds. The screen shows strange colors or just black and white. - Samsung 920T | User Manual (ENGLISH) - Page 77
manual. Have you installed the monitor driver? Install the monitor driver according to the Driver Installation Instructions. See the video card manual to see if Install the monitor driver according the Plug & Play (VESA DDC) to the Driver Installation Instructions. function can be supported - Samsung 920T | User Manual (ENGLISH) - Page 78
there is something wrong with the input signal, the message below appears on the screen or the screen goes blank although the power indicator LED is still on. The message may indicate that the monitor is out of scan range or that you need to check the signal cable. Environment The location and - Samsung 920T | User Manual (ENGLISH) - Page 79
the computer. Therefore, if there is trouble with the computer or the video card, this can cause the monitor to become blank, have poor coloring, noise, unavailable video mode, etc. In this case, first check the source of the problem, and then contact a service center or your dealer. z Judging the - Samsung 920T | User Manual (ENGLISH) - Page 80
720B General General Model Name SyncMaster 720B LCD Panel Size Display area Pixel Pitch Type 17.0 inch diagonal or negative Maximum Pixel Clock 135 MHz Power Supply AC 90 to 264 VAC, 60/50 Hz ± 3Hz Signal Cable 15pin to 15pin D-sub cable, Detachable Power Consumption less than 34 watts - Samsung 920T | User Manual (ENGLISH) - Page 81
set up this feature. State Power Indicator Power Consumption Normal Operation Green Less than 34W Power saving mode EPA/ENERGY 2000 Green Blinking Less than 2W (off mode) (115Vac/230Vac) Power Switch off (120Vac) Black Less than 1W (115Vac) Less than 2W (230Vac) This monitor is EPA ENERGY STAR - Samsung 920T | User Manual (ENGLISH) - Page 82
Table 1. Preset Timing Modes Display Mode Horizontal Frequency (kHz) MAC, 640 x 480 35.000 MAC, 832 x 624 49.726 MAC, 1152 x 870 68.681 IBM, 640 x 350 31.469 IBM, 640 x 480 31.469 IBM, 720 x 400 31.469 VESA, 640 x 480 37.500 VESA, 640 x 480 37.861 VESA, 800 x 600 35.156 VESA, - Samsung 920T | User Manual (ENGLISH) - Page 83
720T General General Model Name SyncMaster 720T LCD Panel Size Display area Pixel Pitch Type 17.0 inch diagonal 337 at 75 ohms Separate H/V sync, TTL level positive or negative Maximum Pixel Clock 135 MHz Power Supply AC 90 ~ 264 VAC, 60/50Hz ± 3Hz Signal Cable 15pin to 15pin D-sub - Samsung 920T | User Manual (ENGLISH) - Page 84
set up this feature. State Power Indicator Power Consumption Normal Operation Green Less than 34W Power saving mode EPA/ENERGY 2000 Green Blinking Less than 2W (off mode) (115Vac/230Vac) Power Switch off (120Vac) Black Less than 1W (115Vac) Less than 2W (230Vac) This monitor is EPA ENERGY STAR - Samsung 920T | User Manual (ENGLISH) - Page 85
screen will be adjusted automatically. However, if the signal differs, the screen may go blank while the power LED is on. Refer to the video card manual and adjust the screen as follows. Table 1. Preset Timing Modes Display Mode Horizontal Frequency (kHz) MAC, 640 x 480 35.000 MAC, 832 x 624 - Samsung 920T | User Manual (ENGLISH) - Page 86
SyncMaster 920T General General Model Name SyncMaster 920T LCD Panel Size Display area Pixel Pitch Type 19.0 inch at 75 ohms Separate H/V sync, TTL level positive or negative Maximum Pixel Clock 135 MHz Power Supply AC 90 ~ 264 VAC, 60/50Hz ± 3Hz Signal Cable 15pin to 15pin D-sub - Samsung 920T | User Manual (ENGLISH) - Page 87
set up this feature. State Power Indicator Power Consumption Normal Operation Green Less than 37W Power saving mode EPA/ENERGY 2000 Green Blinking Less than 2W (off mode) (115Vac/230Vac) Power Switch off (120Vac) Black Less than 1W (115Vac) Less than 2W (230Vac) This monitor is EPA ENERGY STAR - Samsung 920T | User Manual (ENGLISH) - Page 88
screen will be adjusted automatically. However, if the signal differs, the screen may go blank while the power LED is on. Refer to the video card manual and adjust the screen as follows. Table 1. Preset Timing Modes Display Mode Horizontal Frequency (kHz) MAC, 640 x 480 35.000 MAC, 832 x 624 - Samsung 920T | User Manual (ENGLISH) - Page 89
Service AUSTRALIA : Samsung Electronics Australia Pty Ltd. Customer Response Centre 7 Parkview Drive, Homebush Bay NSW 2127 Tel : 1300 362 603 http://www.samsung.com.au/ BRAZIL : Samsung Eletronica da Amazonia Ltda. R. Prof. Manoelito de Ornellas, 303, Terro B Chacara Sto. Antonio, CEP : 04719-040 - Samsung 920T | User Manual (ENGLISH) - Page 90
Ciencies, 55-65 (Poligono Pedrosa) 08908 Hospitalet de Llobregat (Barcelona) Tel. : (93) 261 67 00 Fax. : (93) 261 67 50 http://samsung.es/ FRANCE : SAMSUNG ELECTRONICS FRANCE Service Paris Nord 2 66 rue des Vanesses BP 50116 Villepinte 95950 Roissy CDG Cedex Tel : 08 25 08 65 65 Fax : 01 48 63 06 - Samsung 920T | User Manual (ENGLISH) - Page 91
öksadress : Johanneslundsvägen 4 Samsung support Sverige: 020-46 46 46 Samsung support Danmark : 8088-4646 Samsung support Norge: 8001-1800 Samsung support Finland: 0800-118001 Tel +46 8 590 966 00 Fax +46 8 590 966 50 http://www.samsung.se/ THAILAND : HAI SAMSUNG SERVICE CENTER MPA COMPLEX BUILDING - Samsung 920T | User Manual (ENGLISH) - Page 92
Fax. : (01952) 292 033 http://samsungservice.co.uk/ U.S.A. : Samsung Electronics America Service Division 400 Valley Road, Suite 201 Mount Arlington, NJ 07856 1-800-SAMSUNG (1-800-726-7864) http://samsungusa.com/monitor/ Terms Dot Pitch The image on a monitor is composed of red, green and blue dots - Samsung 920T | User Manual (ENGLISH) - Page 93
black pixels could be seen. This is not from bad quality and you can use it without uneasiness. { For example, the number of TFT LCD sub pixels that is contained in this product are 3,932,160. 3. When you clean the monitor this material. Samsung is the registered trademark of Samsung Electronics Co., - Samsung 920T | User Manual (ENGLISH) - Page 94
'03 Recycling Information (TCO'03 applied model only) Medical Requirement Mercury Statement (LCD Monitor, LCD TV, DLP Projection TV, Projector for USA only) FCC Information User Instructions The Federal Communications Commission Radio Frequency Interference Statement includes the following warning - Samsung 920T | User Manual (ENGLISH) - Page 95
z EN61000-3-2:1995+A1/A2:1998 - Power Line Harmonics z EN61000-3-3:1995 - Voltage the equipment according to the instruction manual. TCO'95-Ecological requirements services to the environment.The main problem as far as monitors characteristics of a monitor, such as energy consumption levels, that - Samsung 920T | User Manual (ENGLISH) - Page 96
, which must be adhered to in each country where the company conducts its operations policy. The energy requirements include a demand that the monitor after a certain period of inactivity shall reduce its power consumption to a lower level, in one or more stages. The length of time to reactivate the - Samsung 920T | User Manual (ENGLISH) - Page 97
consumption and electrical safety. Why do we have environmentally labelled computers? In many countries, environmental labelling has become an established method for encouraging the adaptation of goods and services to the environment. The main problem shall reduce its power consumption to a lower - Samsung 920T | User Manual (ENGLISH) - Page 98
for the time being, permitted in the back light system of flat panel monitors as today there is no commercially available alternative. TCO aims on removing environment for the user and to reduce sight and strain problems. Important parameters are luminance, contrast, resolution, reflectance, colour - Samsung 920T | User Manual (ENGLISH) - Page 99
applied model only) For recycling information for TCO'03 certified monitors, for the residents in the following countries, please contact reside in other countries, please contact a nearest local Samsung dealer for recycling information for the products to be treated with the instructions, may - Samsung 920T | User Manual (ENGLISH) - Page 100
are connected. z Consult the manufacturer or field service technician for help. Video In / RS 232 601-1-1. If in doubt, consult the technical services department or your local representative. Transport and are Bio-accumulative. Mercury Statement (LCD Monitor, LCD TV, DLP Projection TV, Projector for - Samsung 920T | User Manual (ENGLISH) - Page 101
guide is to demonstrate correct usage of LCD products in order to protect them from Image retention. What is Image retention ? During normal operation of a LCD Monitor to power off with the PC Display Properties Power Scheme. Suggestions for specific big difference in luminance (Black & White, Grey) - Samsung 920T | User Manual (ENGLISH) - Page 102
The best way to protect your monitor from Image retention is to set your PC or System to operate a Screen Saver program when you are not using it. Image retention may not occur when a LCD panel is operated under normal conditions. Normal conditions are defined as continuously changing video patterns
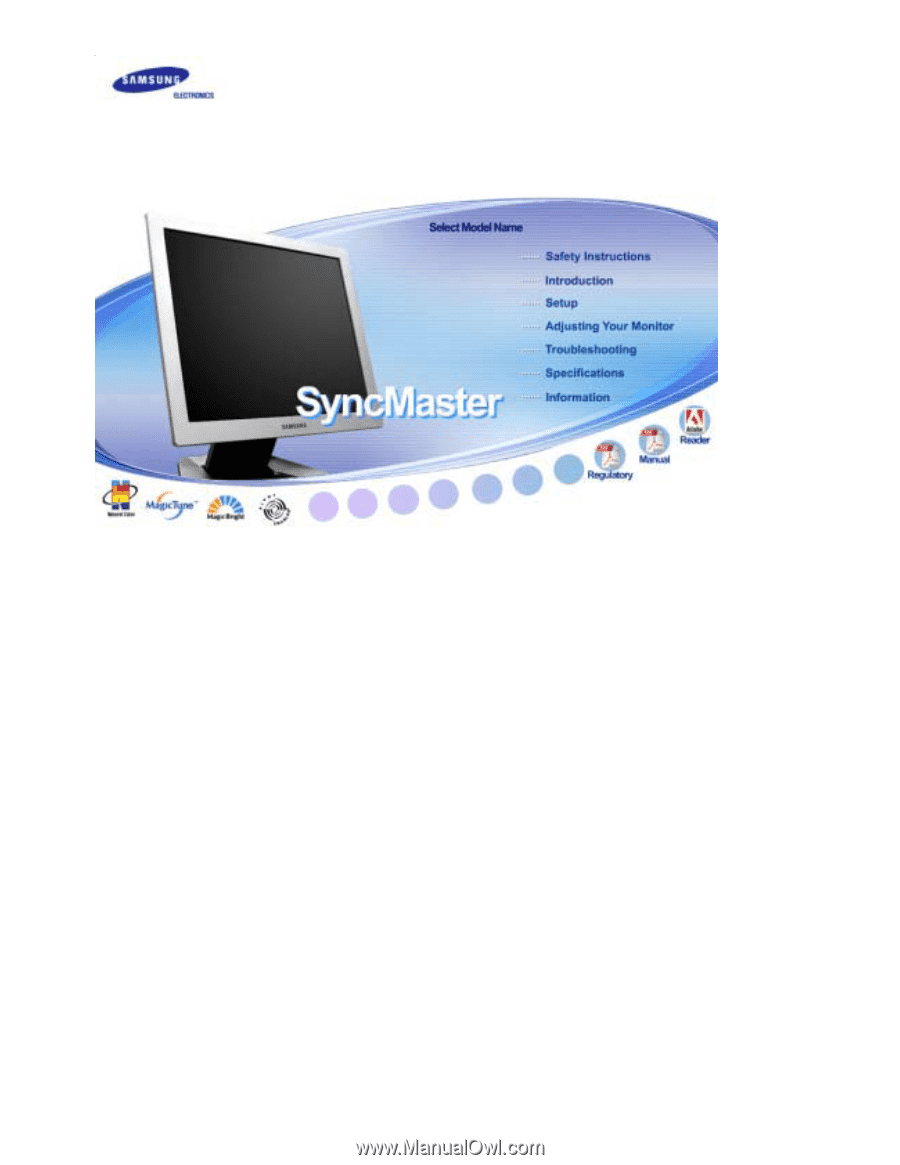
SyncMaster 720B/720T/920T