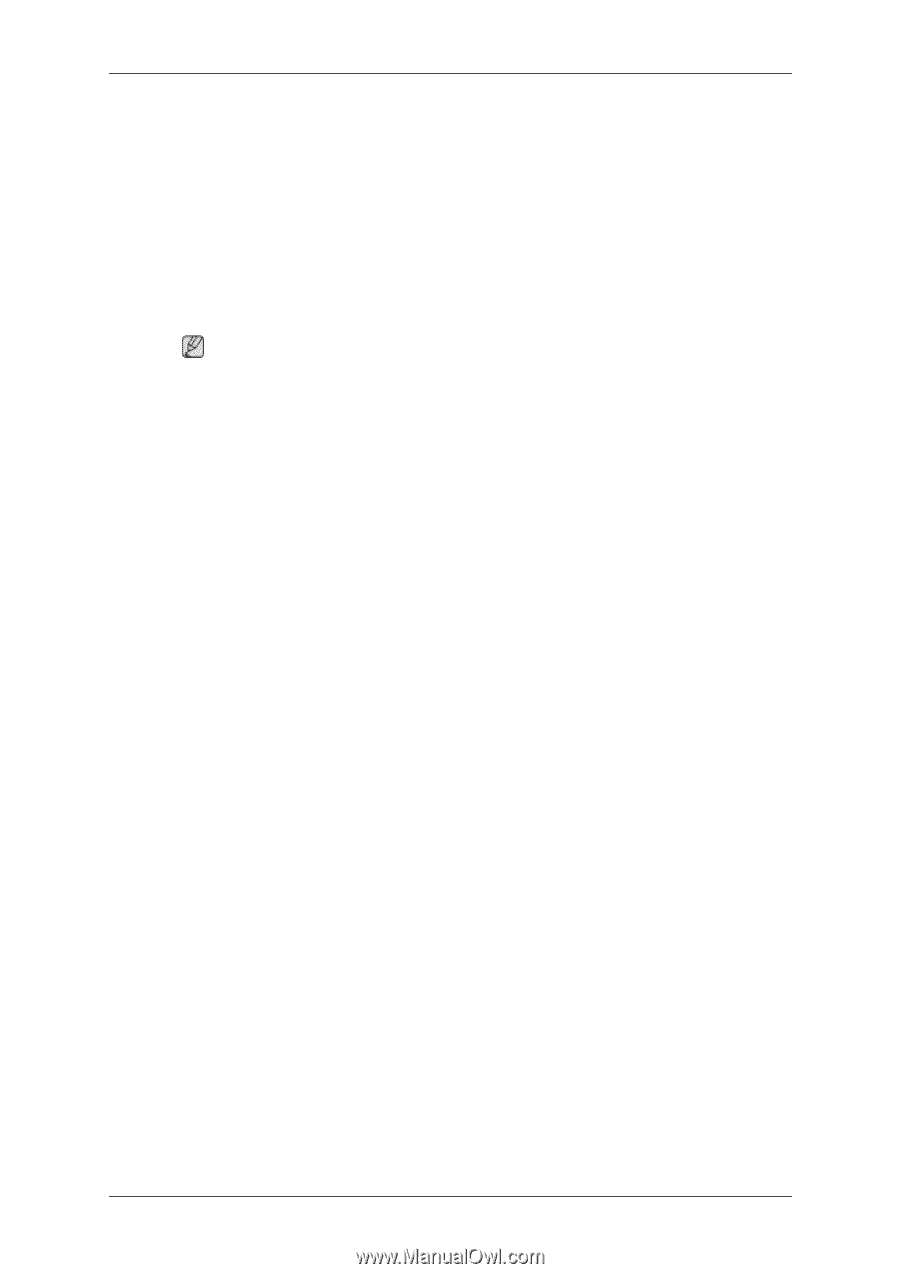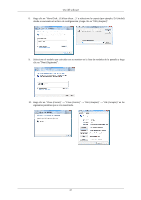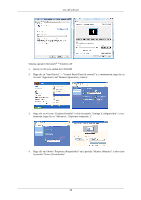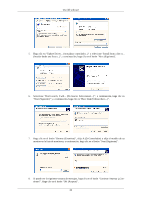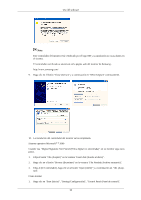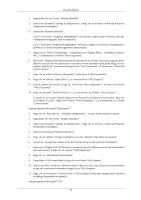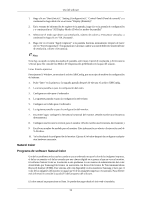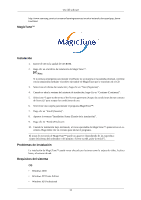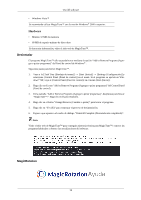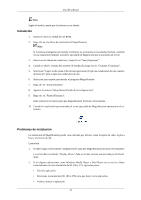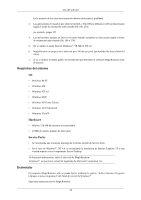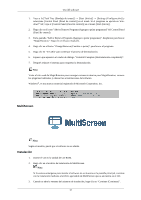Samsung 943BW User Manual (SPANISH) - Page 33
Natural Color, Programa de software Natural Color
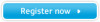 |
View all Samsung 943BW manuals
Add to My Manuals
Save this manual to your list of manuals |
Page 33 highlights
Uso del software 1. Haga clic en "Start (Inicio)", "Setting (Configuración)", "Control Panel (Panel de control)" y a continuación haga doble clic en el icono "Display (Pantalla)". 2. En la ventana de información de registro de la pantalla, haga clic en la pestaña de configuración y a continuación en "All Display Modes (Todos los modos de pantalla)" 3. Seleccione el modo que desee usar (resolución, número de colores y Frecuencia vertical) y a continuación haga clic en "OK (Aceptar)". 4. Haga clic en el botón "Apply (Aplicar)" si la pantalla funciona normalmente después de hacer clic en "Test (Comprobar)". Si la pantalla no es normal, cambie a un modo diferente (modo inferior de resolución, colores o frecuencia). Nota Si no hay un modo en todos los modos de pantalla, seleccione el nivel de resolución y de frecuencia vertical; para ello consulte los Modos de temporización predefinidos en la guía del usuario. Linux Sistema operativo Para ejecutar X-Window, se necesita el archivo X86Config, que es un tipo de archivo de configuración del sistema. 1. Pulse "Intro" en la primera y la segunda pantalla después de ejecutar el archivo X86Config. 2. La tercera pantalla es para la configuración del ratón. 3. Configure un ratón para el ordenador. 4. La siguiente pantalla es para la configuración del teclado. 5. Configure un teclado para el ordenador. 6. La siguiente pantalla es para la configuración del monitor. 7. En primer lugar, configure la frecuencia horizontal del monitor. (Puede escribir una frecuencia directamente.) 8. Configure una frecuencia vertical para el monitor. (Puede escribir una frecuencia directamente.) 9. Escriba un nombre de modelo para el monitor. Esta información no afecta a la ejecución real de X-Window. 10. Ya ha finalizado la configuración del monitor. Ejecute X-Window después de configurar cualquier otro hardware necesario. Natural Color Programa de software Natural Color Uno de los problemas más actuales cuando se usa un ordenador es que el color de las imágenes impresas, el de las escaneadas o el de las tomadas por una cámara digital no se parece al que se ve en el monitor. El software Natural Color es la solución a este problema. Es un sistema de administración del color desarrollado por Samsung Electronics en asociación con Korea Electronics & Telecommunications Research Institute (ETRI). Este sistema sólo está disponible en los monitores Samsung y hace que el color de las imágenes del monitor sea igual que el de las imágenes impresas o escaneadas. Para obtener más información consulte la ayuda (F1) del programa del software. El color natural se proporciona en línea. Se puede descargar desde el sitio web e instalarlo; 32