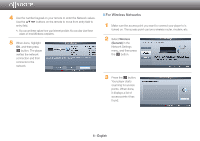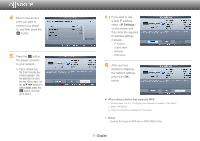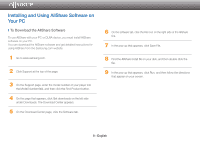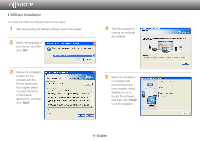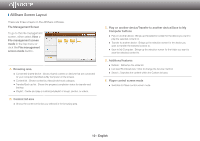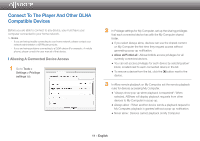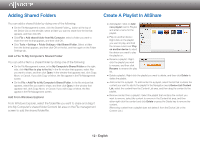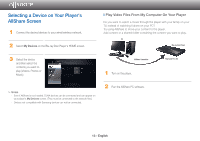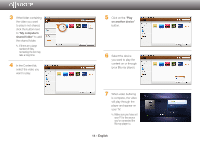Samsung BD-E5400 Allshare Guide User Manual Ver.1.0 (English) - Page 11
Connect To The Player And Other DLNA, Compatible Devices - problems
 |
View all Samsung BD-E5400 manuals
Add to My Manuals
Save this manual to your list of manuals |
Page 11 highlights
Connect To The Player And Other DLNA Compatible Devices Before you are able to connect to any device, you must have your computer connected to your home network. ✎✎ Notes -- If you are having trouble connecting to your home network, please contact your network administrator or ISP/Router provider. -- If you are having problems connecting to a DLNA device (For example : A mobile phone), please consult the user manual of that device. ❙❙Allowing A Connected Device Access 1 Go to Tools > Settings > Privilege settings tab. 2 In Privilege settings for My Computer, set up the sharing privileges that each connected device has with the My Computer shared folder. ●● If you select Always allow, devices can use the shared content on My Computer the first time they request access without generating a pop-up notification. ●● Allow all/Forbid all : Allows/forbids access privileges for all currently connected devices. ●● You can set access privileges for each device by selecting allow/ block, located next to each connected device in the list. ●● To remove a device from the list, click the button next to the device. 3 In Allow remote playback on My Computer, set the remote playback rules for devices accessing My Computer. ●● "Always show pop-up when playback is requested": When selected, AllShare will display playback requests from other devices to My Computer in a pop-up. ●● Always allow : When another device sends a playback request to My Computer, playback is granted without a pop-up notification. ●● Never allow : Devices cannot playback on My Computer. 11 - English