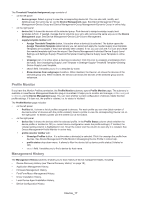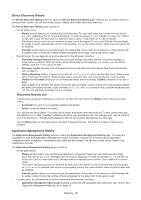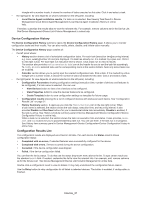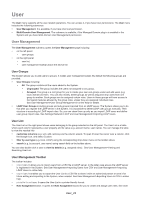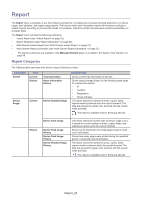Samsung CLP-365 Fleet Admin Pro Overview Admin Guide - Page 22
User, User Management, User Groups, User List, User Management Toolbar
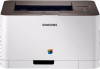 |
View all Samsung CLP-365 manuals
Add to My Manuals
Save this manual to your list of manuals |
Page 22 highlights
User The User menu supports all the user-related operations. You can access it, if you have User permissions. The User menu includes the following submenus: • User Management. It is available, if you have User List permission. • Multi-Domain User Management. The submenu is available, if the Managed Domain plug-in is enabled in the System and you have Multi-Domain User Management permission. User Management The User Management submenu opens the User Management page including: • on the left panel: • user groups, • on the right panel: • user list, • user management toolbar above the device list. User Groups The System allows you to add users to groups. It makes user management easier. By default the following groups are provided: • User Groups including: • All. The group contains all the users added to the System. • Ungrouped. The group includes the users not assigned to any group. • Grouped. The group is a root group for you to create your own sub-groups under and add users (e.g. local, domain) to them. You can also modify, delete groups as well as drag and drop users from one group to another. Such groups can be assigned certain roles. Users in these groups will have access to the System features allowed by the group roles, unless they are assigned individual roles. See User Management>User Group Management in online help for details. • LDAP User Groups including groups and sub-groups imported from an LDAP server. The System allows you to do that after you register the LDAP server in the System. It is impossible to delete LDAP user groups manually. Their structure is according to LDAP import rules. So, you can clean them up only as you import LDAP users and define user group import rules. See Settings>Network>LDAP and User Management>Importing LDAP Users. User List The User List on the right panel shows users belonging to the group selected on the left panel. The User List is a table where each column represents a user property and its value (e.g. account name, user name). You can manage the table to view the needed info: • customize columns (e.g. sort, add, remove) via the column wizard. To open it hover the cursor over a column, click the triangle icon, and select Custom. • filter by user type (e.g. local, LDAP) using the corresponding drop-down menu on the toolbar above, • search (e.g. by account, user name) using search field on the toolbar above. You can also double-click a user to view its details (e.g. assigned roles). See User Management>Viewing and Searching User List. User Management Toolbar The toolbar includes: • import icon. It allows you to import users from a CSV file or LDAP server. In the latter case ensure the LDAP server is registered in the System. See User Management>Importing Users from CSV and User Management>Importing LDAP Users in online help. • export icon. It enables you to export the User List to a CSV file to share it with an authorized person or save it for future editing and importing to the System, when needed. See User Management>Exporting Users to CSV in online help. • printable format icon. It opens the User List in a printer-friendly format. • Role Assignment button. It opens the Role Assignment wizard for you to create and assign user roles. See User User_22