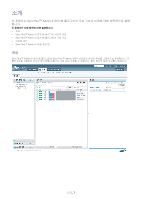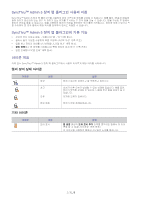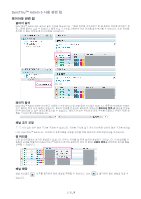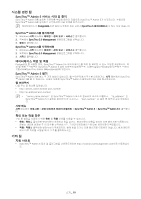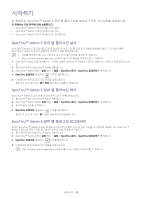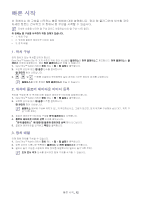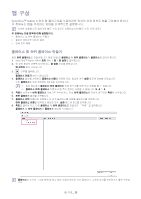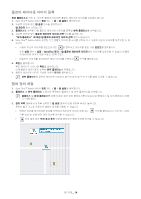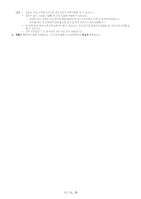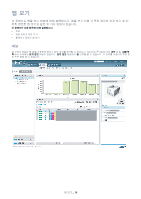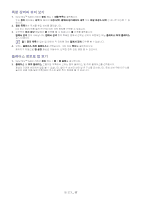Samsung CLP 610ND SyncThru 5.0 Device Map Plug-in Guide (KOREAN) - Page 12
빠른 시작, 1. 위치 구성, 2. 위치에 플로어 레이아웃 이미지 등록, 3. 장치 배열
 |
UPC - 635753720587
View all Samsung CLP 610ND manuals
Add to My Manuals
Save this manual to your list of manuals |
Page 12 highlights
3. 13쪽 참조). 1 2 3 1 SyncThru™ Admin 5 1. SyncThru™ Admin 5 2 3. , 및 2 1. SyncThru™ Admin 5 2 1 12쪽 참조). 3 4 5 3 1. SyncThru™ Admin 5 2 3 9쪽 참조). 12
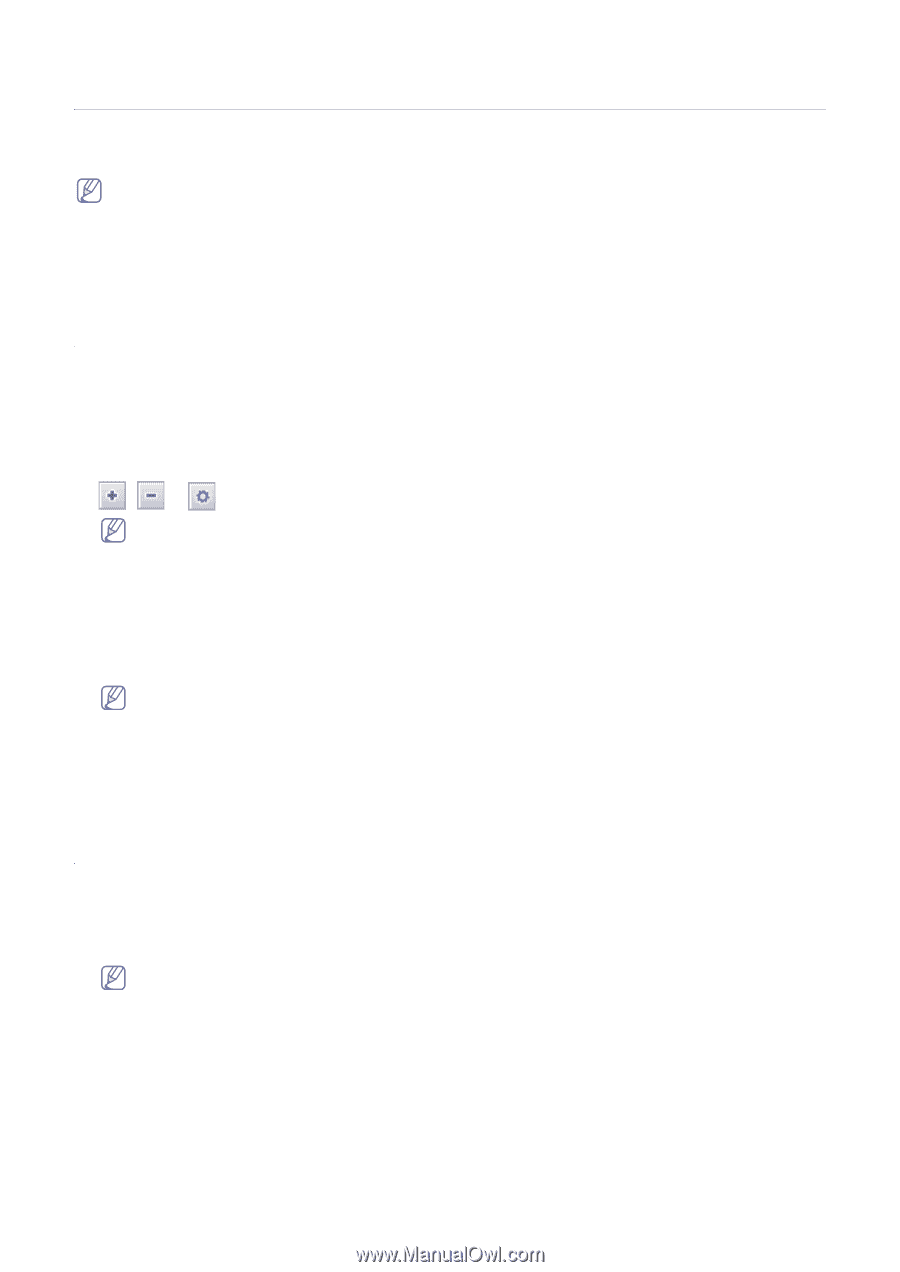
빠른 시작
_ 12
3.
빠른 시작
이 장에서는 맵 구성을 시작하는 빠른 방법에 대해 설명합니다. 장치 맵 플러그인에 익숙할 경우
자세한 정보는 건너뛰고 이 장에서 맵 구성을 시작할 수 있습니다.
자세한 내용을 보려면 맵 구성 장으로 이동하십시오(
‘
맵 구성
’
13쪽 참조).
이 장에는 맵 구성을 시작하기 위한 단계가 있습니다.
•
1. 위치 구성
•
2. 위치에 플로어 레이아웃 이미지 등록
•
3. 장치 배열
1. 위치 구성
먼저 장치가 있는 위치를 알아야 합니다.
SyncThru™ Admin 5는 두 가지 수준의 위치 정의 시스템인
플레이스
와
하위 플레이스
를 제공합니다.
하위 플레이스
는
플
레이스
아래에 포함됩니다. 맵은
하위 플레이스
로만 만들 수 있습니다.
1.
SyncThru™ Admin 5에서
장치
메뉴 >
맵
>
맵 설정
을 클릭합니다.
2.
오른쪽 상단에 있는
맵 설정
단추를 클릭합니다.
맵 관리자
창이 나타납니다.
3.
,
및
단추를 사용하여 작업영역의 실제 조직에 기반한 장치의 위치를 구성합니다.
플레이스
를 만든 후에만
하위 플레이스
를 만들 수 있습니다.
2. 위치에 플로어 레이아웃 이미지 등록
위치를 구성한 후 각 위치에 대한 플로어 레이아웃 이미지를 설정해야 합니다.
1.
SyncThru™ Admin 5에서
장치
메뉴 >
맵
>
맵 설정
을 클릭합니다.
2.
오른쪽 상단에 있는
맵 설정
단추를 클릭합니다.
맵 관리자
창이 나타납니다.
플레이스
패널에 구성할 위치가 있는지 확인하십시오. 그렇지 않으면, 먼저 위치를 구성해야 합니다(
‘
1. 위치 구
성
’
12쪽 참조).
3.
플로어 레이아웃 이미지를 구성할
하위 플레이스
를 선택합니다.
4.
플로어 레이아웃 이미지 선택
단추를 클릭합니다.
“하위 플레이스”
에 대한 맵 플로어 레이아웃 선택
창이 나타납니다.
5.
플로어 레이아웃을 선택하고
확인
을 클릭합니다.
3. 장치 배열
이제 맵에 장치를 구성할 수 있습니다.
1.
SyncThru™ Admin 5에서
장치
메뉴 >
맵
>
맵 설정
을 클릭합니다.
2.
왼쪽 상단의 드롭다운 목록에서
플레이스
및
하위 플레이스
를 선택합니다.
3.
끌어서 놓기 기능을 사용하여 맵에 장치를 배열합니다(
‘
끌어서 놓기
’
9쪽 참조).
도어 표시 추가
단추를 클릭하면 맵에 도어를 추가할 수 있습니다.