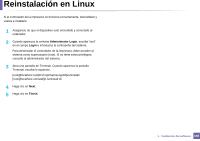Samsung CLX-4195FW User Manual Ver.1.03 (English) - Page 191
Instalación en Mac
 |
View all Samsung CLX-4195FW manuals
Add to My Manuals
Save this manual to your list of manuals |
Page 191 highlights
Instalación en Mac 1 Asegúrese de que el dispositivo esté encendido y conectado al ordenador. 2 Inserte el CD de software suministrado en la unidad de CD-ROM. 3 Haga doble clic en el icono de CD-ROM que aparece en el escritorio de Mac. 4 Haga doble clic en la carpeta MAC_Installer > icono Installer OS X. 5 Haga clic en Continuar. 6 Lea el Acuerdo de licencia y haga clic en Continuar. 7 Haga clic en Aceptar para aceptar el Acuerdo de licencia. 8 Cuando aparezca el mensaje que advierte que se cerrarán todas las aplicaciones de su ordenador, haga clic en Continuar. 9 Haga clic en Continuar en el Panel de opciones del usuario. 10 Haga clic en Instalar. Se instalarán todos los componentes necesarios para las operaciones del dispositivo. Si hace clic en Personalizar, puede elegir componentes individuales para instalar. 11 Introduzca la contraseña y haga clic en OK. 12 Al instalar software deberá reiniciar el ordenador. Haga clic en Continuar instalación. 13 Una vez finalizada la instalación, haga clic en Salir o Reiniciar. 14 Abra la carpeta Aplicaciones > Utilidades > Utilidad de configuración de impresoras. • Para Mac OS X 10.5-10.7, abra la carpeta Aplicaciones > Preferencias del sistema y haga clic en Impresión y Fax. 15 Haga clic en Añadir en Lista de impresoras. • En Mac OS X 10.5 -10.7, haga clic en el icono de la carpeta "+" y se mostrará una ventana emergente. 16 Haga clic en Navegador por omisión y busque la conexión USB. • En Mac OS X 10.5-10.7, haga clic en Por omisión y busque la conexión USB. 17 Para Mac OS X 10.4, si la selección automática no funciona correctamente, seleccione Samsung en Imprimir con y el nombre de la impresora en Modelo. • En Mac OS X 10.5-10.7, si la selección automática no funciona correctamente, seleccione Seleccionar el driver que se utilizará... y el nombre de su dispositivo en Imprimir con. El dispositivo aparecerá en la Lista de impresoras y quedará configurado como predeterminado. 18 Haga clic en Añadir. 1. Instalación del software 191