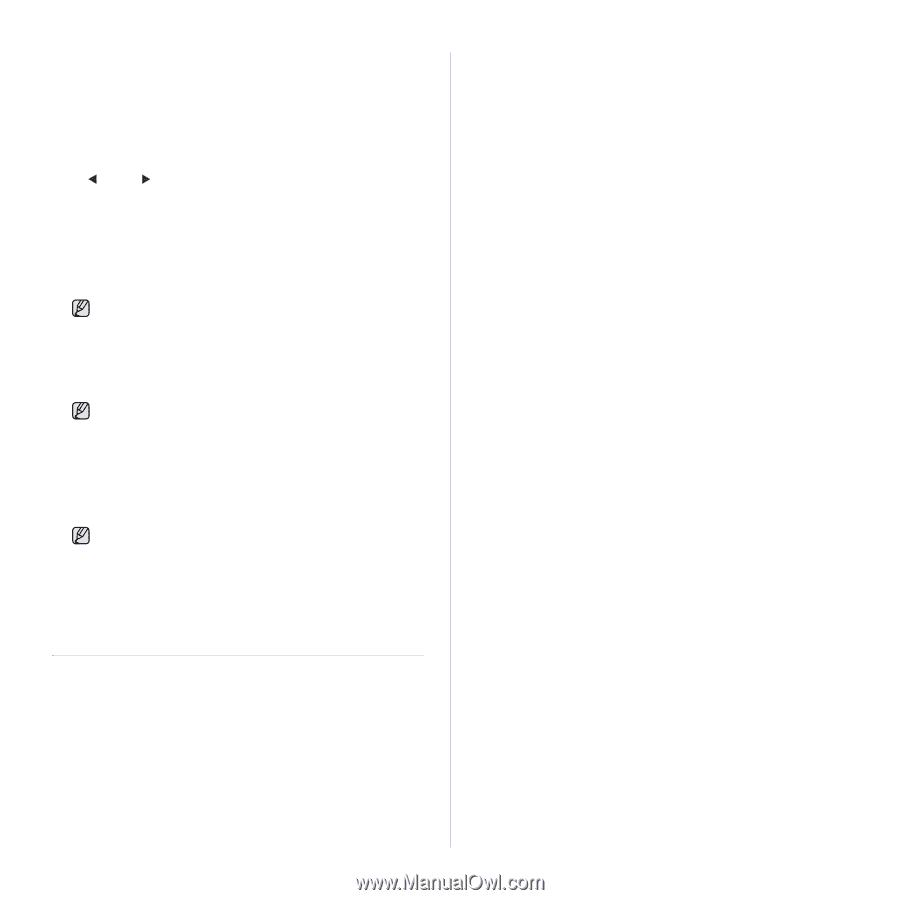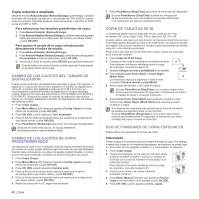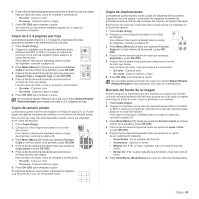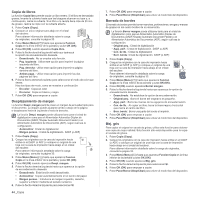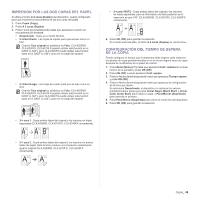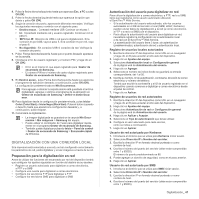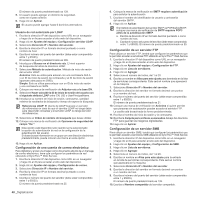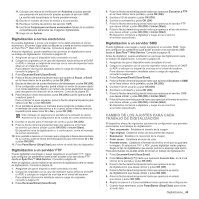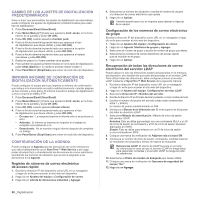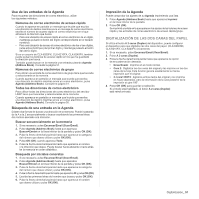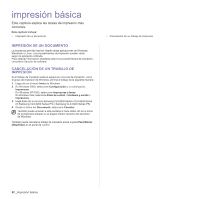Samsung CLX 6210FX User Manual (SPANISH) - Page 47
Digitalización con una conexión local, Preparación para la digitalización en red
 |
UPC - 635753721072
View all Samsung CLX 6210FX manuals
Add to My Manuals
Save this manual to your list of manuals |
Page 47 highlights
4. Pulse la flecha derecha/izquierda hasta que aparezca Esc. a PC y pulse OK (OK). 5. Pulse la flecha derecha/izquierda hasta que aparezca la opción que desee y pulse OK (OK). 6. Según la conexión de puerto, aparecerán diferentes mensajes. Verifique los siguientes mensajes y continúe con el siguiente paso. • Destino escan.: Conectado mediante USB. Continuar con el paso 7. • Id.: Conectado mediante red y usuario registrado. Continuar con el paso 6. • W PC loc. X: Elección de USB o red para la digitalización. Si la conexión es por USB, vaya al paso 5. Si la conexión es por red, vaya al paso 6. • No disponible: Sin conexión USB ni conexión de red. Verifique la conexión de puerto. 7. Pulse Fecha derecha/izquierda hasta que el puerto deseado aparezca en la pantalla. 8. Introduzca el Id. de usuario registrado y el número PIN, y haga clic en OK (OK). • El Id. es el mismo Id. que aquél registrado para Gestor de escaneado de Samsung. • El número PIN es el número de cuatro dígitos registrado para Gestor de escaneado de Samsung. 9. En Destino escan., pulse Fecha derecha/izquierda hasta que aparezca el programa de aplicación deseado; a continuación, pulse OK (OK). La configuración predeterminada es Mis Documentos. Para agregar o eliminar la carpeta donde está guardado el archivo digitalizado, agregue o elimine el programa de la aplicación en Gestor de escaneado de Samsung > Definir el botón Escanear. 10. Para digitalizar desde la configuración predeterminada, pulse Iniciar Color (Color Start) o Iniciar Negro (Black Start). Pulse el botón izquierdo o derecho hasta que aparezca la configuración deseada y, a continuación, pulse Aceptar. 11. Comenzará la digitalización. • La imagen digitalizada se guardará en la carpeta Mis Documentos > Mis imágenes > Samsung del equipo. • Puede utilizar el controlador de Twain para digitalizar rápidamente en el programa Gestor de escaneado de Samsung . • También puede digitalizar pulsando Inicio > Panel de control > Gestor de escaneado de Samsung > Escaneado rápido de Windows. DIGITALIZACIÓN CON UNA CONEXIÓN LOCAL Si la impresora está conectada a una red y se han configurado correctamente los parámetros de red, podrá digitalizar y enviar imágenes a través de la red. Preparación para la digitalización en red Antes de utilizar las funciones del escaneado por red del dispositivo tendrá que configurar los ajustes siguientes en función del destino de su escáner: • Registre un usuario autorizado para digitalizar a correo electrónico, a FTP o a SMB • Configure una cuenta para digitalizar a correo electrónico • Configure los servidores FTP para digitalizar a FTP • Configure los servidores SMB para digitalizar a SMB Autenticación del usuario para digitalizar en red Para utilizar la digitalización a correo electrónico, a FTP, red o a SMB, tiene que registrarse como usuario autorizado utilizando el SyncThru™ Web Service. • Si la autenticación del usuario está activada, sólo los usuarios autorizados en el DB del servidor o local (SMB, LDAP, Kerberos) pueden enviar datos de digitalización a la red (a correo electrónico, a FTP o a red o a SMB) con el dispositivo. • Para utilizar la autenticación del usuario para digitalizar en red, necesitará registrar la configuración de la autenticación local o de red con el SyncThru™ Web Service. • La autenticación del usuario tiene 3 tipos: sin autenticación (predeterminada), autenticación de red y autenticación local. Registro de usuarios locales autorizados 1. Escriba la dirección IP del dispositivo como URL en un navegador y haga clic en Ir para acceder al sitio web del dispositivo. 2. Haga clic en Ajustes del equipo. 3. Seleccione Autenticación local en Configuración general de la página web de Autenticación del usuario. 4. Haga clic en Agregar. 5. Seleccione el número de índice donde se guardará la entrada correspondiente, del 1 al 50. 6. Escriba su nombre, ID de autenticación, contraseña, dirección de correo electrónico y número de teléfono. Tendrá que escribir la contraseña y el ID de usuario registrado en el dispositivo cuando comience a digitalizar a correo electrónico desde el panel de control. 7. Haga clic en Aplicar. Registro de usuarios de red autorizados 1. Escriba la dirección IP del dispositivo como URL en un navegador y haga clic en Ir para acceder al sitio web del dispositivo. 2. Haga clic en Ajustes del equipo. 3. Seleccione Autenticación de red en Configuración general de la página web de Autenticación del usuario. 4. Haga clic en Aplicar y Aceptar. 5. Seleccione el Tipo de autenticación que desee utilizar. 6. Configure el valor adecuado para cada servicio, como se indica a continuación. 7. Haga clic en Aplicar. Usuario de red autorizado por Kerberos 1. Introduzca el dominio que se utiliza para Kerberos iniciar sesión. 2. Seleccione Dirección IP o Nombre del servidor. 3. Escriba la dirección IP en formato decimal punteado o como nombre de host. 4. Escriba el número del puerto del servidor (debe estar comprendido entre 1 y 65535). El número de puerto predeterminado es 88. 5. Puede agregar un dominio de seguridad, como en el paso anterior. 6. Haga clic en Aplicar. Usuario de red autorizado por SMB 1. Introduzca el dominio que se utiliza para SMB iniciar sesión. 2. Seleccione Dirección IP o Nombre del servidor. 3. Escriba la dirección IP en formato decimal punteado o como nombre de host. 4. Escriba el número del puerto del servidor (debe estar comprendido entre 1 y 65535). Digitalización_ 47