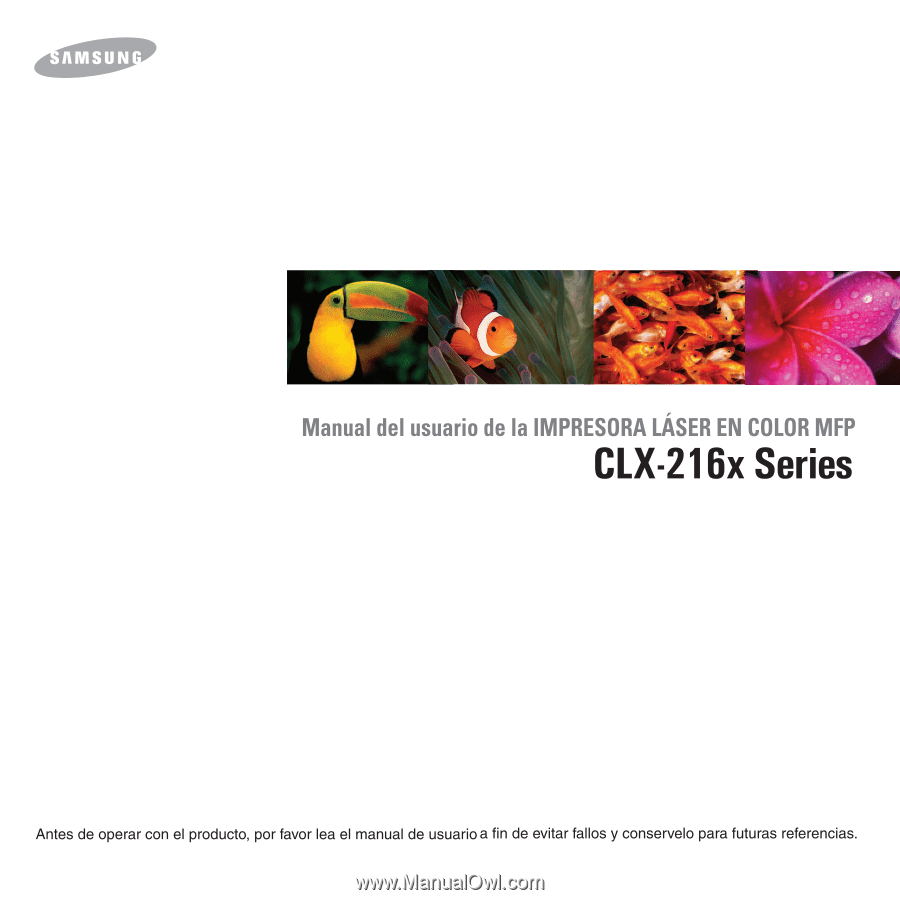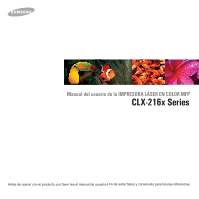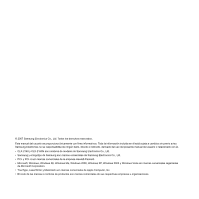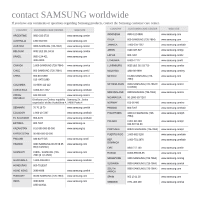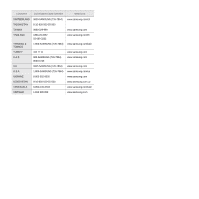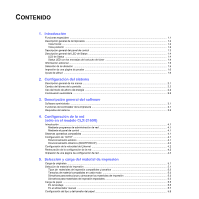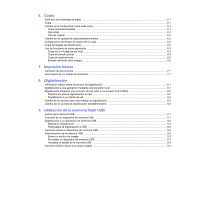Samsung CLX2160N User Manual (SPANISH)
Samsung CLX2160N - Color Laser - All-in-One Manual
 |
UPC - 635753710205
View all Samsung CLX2160N manuals
Add to My Manuals
Save this manual to your list of manuals |
Samsung CLX2160N manual content summary:
- Samsung CLX2160N | User Manual (SPANISH) - Page 1
- Samsung CLX2160N | User Manual (SPANISH) - Page 2
manual del usuario o relacionado con él. • CLX-2160 y CLX-2160N son nombres de modelos de Samsung Electronics Co., Ltd. • Samsung y el logotipo de Samsung son marcas comerciales de Samsung Electronics Co., Ltd. • PCL y PCL 6 son marcas comerciales de la empresa Hewlett-Packard. • Microsoft, Windows - Samsung CLX2160N | User Manual (SPANISH) - Page 3
WEB SITE 0800-112-8888 www.samsung.com 800-SAMSUNG (726-7864) www.samsung.com 1-800-234-7267 www.samsung.com/latin 0120-327-527 www.samsung.com/jp 800-7267 www.samsung.com/lv 8-800-77777 www.samsung.com/lt CANADA 1-800-SAMSUNG (726-7864) www.samsung.com/ca LUXEMBURG 0035 (0)2 261 03 - Samsung CLX2160N | User Manual (SPANISH) - Page 4
02-689-3232 www.samsung.com/th TRINIDAD & TOBAGO 1-800-SAMSUNG (726-7864) www.samsung.com/latin TURKEY 444 77 11 www.samsung.com U.A.E 800-SAMSUNG (726-7864) 8000-4726 www.samsung.com U.K 0845 SAMSUNG (726-7864) www.samsung.com U.S.A. 1-800-SAMSUNG (726-7864) www.samsung.com/us UKRAINE - Samsung CLX2160N | User Manual (SPANISH) - Page 5
software Software suministrado ...3.1 Funciones del controlador de la impresora ...3.1 Requisitos del sistema ...3.2 4. Configuración de la red (sólo en el modelo CLX-2160N Carga de papel ...5.5 En la bandeja ...5.5 En el alimentador manual ...5.7 Configuración del tipo y del tamaño del papel ...5.8 - Samsung CLX2160N | User Manual (SPANISH) - Page 6
de digitalización 8.1 Digitalización a una aplicación mediante una conexión local 8.1 Digitalización mediante una conexión de red (sólo en el modelo CLX-2160N 8.2 Preparación para la digitalización en red ...8.2 Digitalización a un cliente de red ...8.2 Cambio de los ajustes para cada trabajo de - Samsung CLX2160N | User Manual (SPANISH) - Page 7
ón de atascos de papel ...11.1 En la bandeja ...11.1 En el alimentador manual ...11.2 En el área de salida del papel ...11.2 Descripción de los Problemas de Escaneado por Red (sólo en el modelo CLX-2160N 11.11 Problemas habituales de Windows ...11.11 Problemas habituales de Macintosh ...11.12 - Samsung CLX2160N | User Manual (SPANISH) - Page 8
líquido sobre el equipo. • Si el equipo ha quedado expuesto a la lluvia o al agua. • Si el equipo no funciona correctamente tras seguir las instrucciones del manual. • Si el equipo ha caído al suelo o el chasis está dañado. • Si el equipo sufre un brusco cambio en su funcionamiento. 14 Ajuste - Samsung CLX2160N | User Manual (SPANISH) - Page 9
esté ubicada en un área bien ventilada. Si desea obtener información adicional acerca del ozono, póngase en contacto con su distribuidor de Samsung más cercano. Ahorro de energía Este equipo incorpora una tecnología avanzada de ahorro de energía que permite reducir el consumo de energía cuando - Samsung CLX2160N | User Manual (SPANISH) - Page 10
• Verde y amarillo: Tierra • Azul: Neutro • Marrón: Vivo Si los hilos metálicos del cable de alimentación principal no coinciden con los colores marcados en la ficha, haga lo siguiente: Debe conectar el cable verde y amarillo a la clavija marcada con la letra "E" o con el símbolo de seguridad - Samsung CLX2160N | User Manual (SPANISH) - Page 11
iv - Samsung CLX2160N | User Manual (SPANISH) - Page 12
Samsung modo de color, la impresora imprime a una manual la Sección de software. Ahorro de tiempo Windows 98/ Me/2000 y Windows XP/2003/Vista, así como en Linux y Macintosh. • La impresora está equipada con una interfaz USB y una interfaz de red (sólo CLX-2160N Funciones CLX-2160 CLX-2160N USB 2.0 - Samsung CLX2160N | User Manual (SPANISH) - Page 13
de red 3 Puerto USB 4 Toma de alimentación 5 Cubierta posterior * La figura anterior muestra el modelo CLX-2160N con todos los accesorios disponibles. 1 Tapa del escáner 8 Bandeja 2 Cristal del escáner 9 Alimentador manual Guías de anchura 3 Puerto de memoria USB 10 del papel del alimentador - Samsung CLX2160N | User Manual (SPANISH) - Page 14
colores de tóner que aparecen debajo 2 de la pantalla LCD funcionan en conjunto con los mensajes de la pantalla. Consulte Status LED con los mensajes del cartucho de tóner en la página 1.4. USB Print permite desplazarse por los menús disponibles. 11 Black Start: inicia un trabajo en modo blanco - Samsung CLX2160N | User Manual (SPANISH) - Page 15
de ahorro de energía. Cuando se reciben datos, o se pulsa el botón Black Start o Color Start, pasa a estar en línea automáticamente. • Cuando la luz de está en línea y lista para ser utilizada. • Se ha producido un error leve, y la impresora está esperando a que se solucione. Verifique el mensaje - Samsung CLX2160N | User Manual (SPANISH) - Page 16
software suministradas. Nota Puede acceder al manual del usuario en otros idiomas desde la carpeta Manual del CD del software de la impresora. Manual técnico, controladores de impresora, manuales e información para realizar pedidos en el sitio web de Samsung, www.samsungprinter.com. Selección - Samsung CLX2160N | User Manual (SPANISH) - Page 17
Altura 1 4 Normal 0 1 Asegúrese de haber instalado el controlador de impresión con el correspondiente CD del software de impresión. 2 Haga doble clic en el icono Smart Panel en la barra de tareas de Windows (o en el Área de notificación en Linux). También puede hacer clic en Smart Panel en la barra - Samsung CLX2160N | User Manual (SPANISH) - Page 18
de papel Origen papel Informe (Consulte la página 10.1) Mantenimiento (Consulte la página 10.9) Dur. consum. Color Num. serie Borrar ajuste (Consulte la página 10.1) a. Sólo en el modelo CLX-2160N. Red a (Consulte la página 4.1) TCP/IP Vel. Ethernet Borrar ajuste Info de red a. Sólo en el - Samsung CLX2160N | User Manual (SPANISH) - Page 19
con el tamaño de papel de la bandeja, la impresión comienza automáticamente cuando transcurre el tiempo establecido. • Desactivado: espera hasta que se pulsa Black Start o Color Start en el panel de control cuando el tamaño de papel no coincide con el tamaño de papel de la bandeja. 6 Pulse OK para - Samsung CLX2160N | User Manual (SPANISH) - Page 20
se produce un error durante un proceso de impresión. • SmarThrua: es el software para Windows del equipo multifunción. • Escaneado por Red (sólo en el modelo CLX-2160N): este programa permite digitalizar un documento en la impresora y guardarlo en un equipo conectado en red. • Manual del usuario en - Samsung CLX2160N | User Manual (SPANISH) - Page 21
Sistema operativo Macintosh 10.3 ~ 10.5 CPU Procesador Intel PowerPC G4/G5 RAM 512 MB para una Mac basada en Intel, 128 MB para una Mac basada en Power-PC Espacio libre en disco 1 GB Conexión Interfaz USB, Interfaz de red (sólo en el modelo CLX-2160) 3.2 - Samsung CLX2160N | User Manual (SPANISH) - Page 22
modelo CLX-2160N) intranet corporativa. • SyncThru™ Web Service: un servidor web incorporado en el obtener más información, consulte el Manual del usuario del CD de 100 Base-TX Sistema operativo de red • Windows 98/Me/2000/XP/2003/Vista • Varios • IPP: Internet Printing Protocol (Protocolo de impresi - Samsung CLX2160N | User Manual (SPANISH) - Page 23
que aparezca Red y pulse OK. 3 Pulse los botones de desplazamiento hasta que aparezca Vel. Ethernet y pulse OK. 4.2 - Samsung CLX2160N | User Manual (SPANISH) - Page 24
de temperatura y humedad inaceptables, u otras variables sobre las que Samsung no tiene control. • Antes de adquirir grandes cantidades de materiales impresión, asegúrese de que cumplan con los requisitos especificados en este manual del usuario. Precaución El uso de materiales de impresión que - Samsung CLX2160N | User Manual (SPANISH) - Page 25
g/m2 (papel bond de 16 a 28 lb) para la bandeja y el alimentador manual Sobres Transparenciasb ISO/Sobre B5 Sobre Monarch Sobre COM-10 Sobre núm. 9 Sobre DL Sobre ambientales. b. Material recomendado: transparencia para impresoras láser en color, fabricada por HP, Xerox y 3M. No se recomienda - Samsung CLX2160N | User Manual (SPANISH) - Page 26
que el polvo y la humedad lo dañen. • Cuando utilice tipos de papel especiales, cargue las hojas de una en una en el alimentador manual, a fin de evitar atascos. Para evitar que los materiales de impresión (como transparencias y etiquetas) se adhieran entre sí, retírelos a medida que se impriman - Samsung CLX2160N | User Manual (SPANISH) - Page 27
o que queden los dedos marcados. • Para evitar que pierdan el color, no exponga las transparencias impresas a la luz solar durante mucho tiempo ) de ancho o 127 mm (5,00 pulgadas) de largo. • En la aplicación de software, defina los márgenes en un valor mínimo de 6,4 mm (0,25 pulgadas) de los - Samsung CLX2160N | User Manual (SPANISH) - Page 28
Carga de papel En la bandeja Cargue el material de impresión que utiliza para la mayoría de sus impresiones en la bandeja. La bandeja tiene una capacidad de 150 hojas de papel normal de 75 g/m2 (bond de 20 lb). Carga de papel en la bandeja 1 Extraiga la bandeja de la impresora. 2 Abra la cubierta - Samsung CLX2160N | User Manual (SPANISH) - Page 29
para obtener información sobre cómo copiar o enviar faxes, o la Sección de software para imprimir desde su PC. Nota • Si no hay suficiente papel en la bandeja del papel, coloque las hojas de una en una en el alimentador manual. • Puede cargar papel impreso anteriormente. La cara impresa debe quedar - Samsung CLX2160N | User Manual (SPANISH) - Page 30
notas, etiquetas y sobres. Es útil para la impresión de una sola página en papel con membrete o en papel de color. Consejos para usar el alimentador manual • En el alimentador manual, utilice sólo un tamaño de material de impresión por vez. Cuando imprime muchas hojas al mismo tiempo, se recomienda - Samsung CLX2160N | User Manual (SPANISH) - Page 31
o una impresión torcida. 3 Después de cargar el papel, ajuste el tipo y el tamaño del papel para el alimentador manual. Consulte la página 5.8 para realizar copias o la Sección de software para imprimir desde el equipo. Nota La configuración establecida desde el controlador de la impresora anula la - Samsung CLX2160N | User Manual (SPANISH) - Page 32
de copia especiales, como copia de tamaño póster y copia de dos páginas en una cara. Consulte la página 6.3. 2 Pulse Color Start para empezar la copia en color. O bien pulse Black Start para empezar a copiar en blanco y negro. Nota Puede cancelar la tarea de copia durante el proceso. Pulse Stop - Samsung CLX2160N | User Manual (SPANISH) - Page 33
hasta que aparezca el ajuste de tiempo que desee. Si selecciona Desactivado, la impresora no restaura los valores predeterminados hasta que pulse Black Start o Color Start para iniciar la copia, o bien Stop/Clear para cancelar el proceso. 6 Pulse OK para guardar la selección. 7 Pulse Stop/Clear para - Samsung CLX2160N | User Manual (SPANISH) - Page 34
si no pulsa ningún botón durante aproximadamente 30 segundos, la impresora cancelará la copia y volverá al modo de espera. 6 Pulse Color Start para empezar la copia en color. O bien pulse Black Start para empezar a copiar en blanco y negro. Nota Si el tamaño del original es más grande que el área de - Samsung CLX2160N | User Manual (SPANISH) - Page 35
que aparezca Copia poster y pulse OK. 5 Pulse los botones de desplazamiento para seleccionar el modo de color que desea. Hay dos tipos de modo, como se muestra a continuación: • En color: copia en color. • En mono: copia en blanco y negro. 6 Pulse OK para empezar a copiar. El original se divide en - Samsung CLX2160N | User Manual (SPANISH) - Page 36
una imagen sin el fondo. La función de copia elimina el color del fondo y puede ser útil al copiar un original que tenga un fondo de color, como un periódico o un catálogo. Esta función 6 Pulse Stop/Clear para volver al modo de espera. 7 Pulse Black Start para empezar la copia monocromo. 6.5 - Samsung CLX2160N | User Manual (SPANISH) - Page 37
Para obtener más información sobre la impresión, consulte la Sección de software. Cancelación de un trabajo de impresión Si el trabajo de impresión clic en el icono Samsung CLX-216x Series. 4 En el menú Documento, seleccione Cancelar impresión (Windows 98/Me) o Cancelar (Windows 2000/XP/2003/Vista - Samsung CLX2160N | User Manual (SPANISH) - Page 38
controlador de Adquisición de Imágenes de Windows (WIA). Consulte la Sección de software. • A un dispositivo de memoria USB port CLX-2160N) Digitalización a una aplicación mediante una conexión local Nota Puede añadir más software compatible el manual de usuario de la aplicación. 8.1 < - Samsung CLX2160N | User Manual (SPANISH) - Page 39
CLX-2160N software. Para digitalizar imágenes desde la impresora a su equipo mediante la red, tendrá que registrar la impresora como un escáner de red autorizado en el programa Escaneado por Red. 1 En Windows, seleccione Inicio Programas Samsung Network Printer y pulse Color Start o Black Start. Se - Samsung CLX2160N | User Manual (SPANISH) - Page 40
de la imagen. • Tipo original: establece el tipo de documento del original. • Resolucion: establece la resolución de la imagen. • Color escan.: establece el modo de color. • Formato escan.: establece el formato de archivo en el que se guardará la imagen. Si selecciona TIFF o PDF, puede digitalizar - Samsung CLX2160N | User Manual (SPANISH) - Page 41
9 Utilización de la memoria flash USB En este capítulo se explica cómo utilizar un dispositivo de memoria USB en la impresora. En este capítulo se incluye: • Acerca de la memoria USB • Conexión de un dispositivo de memoria USB • Digitalización a un dispositivo de memoria USB • Impresión desde un - Samsung CLX2160N | User Manual (SPANISH) - Page 42
. 4 Pulse OK cuando aparezca Escanear a USB en la línea inferior de la pantalla. 5 Pulse OK, Color Start o Black Start cuando aparezca USB. Independientemente del botón que pulse, el modo de color se define según se lo haya personalizado. Consulte "Personalizar la digitalización a USB" en la página - Samsung CLX2160N | User Manual (SPANISH) - Page 43
parte frontal de la impresora. Si ya hay uno insertado, pulse USB Print. La impresora detectará automáticamente el dispositivo y leerá los datos almacenados modo, como se muestra a continuación: • OK o Color Start: impresión en color. • Black Start: impresión en blanco y negro. Después de imprimir - Samsung CLX2160N | User Manual (SPANISH) - Page 44
compatible con PictBridge. Nota • Para ver información detallada sobre cómo imprimir una imagen de una cámara con la función PictBridge, consulte el manual que se incluye con la cámara. • Impresión de índice no soportada. • Impresión de datos o archivo no soportada. 9.4 - Samsung CLX2160N | User Manual (SPANISH) - Page 45
hasta que aparezca el objeto que desea eliminar. Las opciones que figuran en las celdas coloreadas únicamente están disponibles con CLX-2160N. Opciones Descripción Borra todos los datos almacenados en Todos ajustes la memoria y restablece todos los ajustes a los valores predeterminados de - Samsung CLX2160N | User Manual (SPANISH) - Page 46
Limpieza de la impresora Para mantener la calidad de impresión y digitalización, siga los procedimientos de limpieza que se indican a continuación cada vez que sustituya el cartucho de tóner o cuando surjan problemas con la calidad de las copias impresas y digitalizadas. Precaución • No limpie la - Samsung CLX2160N | User Manual (SPANISH) - Page 47
5 Extraiga la unidad de imagen hasta aproximadamente la mitad e introdúzcala de nuevo hasta que se oiga un "clic". Repita esta operación dos o tres veces. 6 Introduzca la unidad de imagen en la impresora hasta que se oiga un "clic". 7 Cierre la cubierta frontal firmemente. Precaución Si la cubierta - Samsung CLX2160N | User Manual (SPANISH) - Page 48
á bajo. • En el equipo aparecerá la ventana del programa Smart Panel que indica cuál es el cartucho de color que tiene un nivel bajo de tóner. • El LED de Status parpadea en color rojo. Si esto ocurre, podrá mejorar la calidad de impresión temporalmente si redistribuye el tóner que queda en el - Samsung CLX2160N | User Manual (SPANISH) - Page 49
Sustitución del cartucho de tóner La impresora utiliza cuatro colores y emplea un cartucho de tóner diferente para cada uno de ellos: amarillo (Y), magenta (M), cian (C) y negro (K). Cuando el cartucho de tóner está totalmente vacío: • El LED - Samsung CLX2160N | User Manual (SPANISH) - Page 50
Sustitución de la unidad de imagen La vida útil de la unidad de imagen es de aproximadamente 20.000 páginas en blanco y negro o 50.000 impresiones de imágenes. Cuando ha caducado la vida útil de la unidad de imagen, aparece el mensaje Cambiar unidad imagenes en la pantalla del panel de control, que - Samsung CLX2160N | User Manual (SPANISH) - Page 51
7 Sujete la nueva unidad de imagen por las asas e introdúzcala en la impresora hasta que oiga un "clic". 9 Inserte los cartuchos de tóner y el contenedor de tóner residual en las ranuras correspondientes hasta que encajen en su sitio. 8 Extraiga los cuatro tapones de las entradas del cartucho de - Samsung CLX2160N | User Manual (SPANISH) - Page 52
unidad de contenedor de tóner residual es de aproximadamente 1250 páginas a todo color con un 5% de imagen o 5000 páginas para impresiones de imágenes en del contenedor de tóner residual, aparece el mensaje Cambiar/Instalar Recolector toner en el panel de control, que indica que debe sustituirse. De - Samsung CLX2160N | User Manual (SPANISH) - Page 53
.000 páginas en negro o 50.000 en color Aprox. 250.000 páginas Aprox. 50.000 páginas Samsung recomienda que el proveedor de servicios, el distribuidor de la impresora. Para acceder al SyncThru™ Web Service: 1 Abra un explorador web en Windows, por ejemplo, Internet Explorer. 2 Escriba la direcci - Samsung CLX2160N | User Manual (SPANISH) - Page 54
información útil sobre qué hacer en caso de que se produzca un error. En este capítulo se incluye: • Consejos para evitar atascos de papel 1 Abr/cerr puerta Un. digit. abie. o atasco papel2 Atasco papel 0 en al. manual Ubicación del atasco En el área de alimentación del papel En el área del fusor - Samsung CLX2160N | User Manual (SPANISH) - Page 55
impresora expulsará automáticamente el papel atascado. 2 Extraiga el papel de la bandeja de salida con cuidado. 3 Extraiga el papel atascado del alimentador manual. Si no ve el papel atascado o si éste ofrece resistencia cuando tira de él, deje de tirar y continúe con el paso siguiente. 3 Abra la - Samsung CLX2160N | User Manual (SPANISH) - Page 56
servicio técnico, le resultará muy útil indicar qué mensaje de error aparece en la pantalla. Los mensajes de las celdas coloreadas únicamente están disponibles con CLX-2160N. Mensaje Atasco papel 0 Abr/cerr puerta Atasco papel 0 en al. manual Atasco papel 1 Abr/cerr puerta Un. digit. abie. o atasco - Samsung CLX2160N | User Manual (SPANISH) - Page 57
toner Dicrep. papel en bandeja Err. poco calor Rein. corriente Error de cinta de transferencia Error de red Error escritura Rev. memoria USB Error Hsync LSU Rein. corriente Error cartucho de tóner de color no está instalado. La flecha indica cuál es el cartucho de tóner de color que no está instalado - Samsung CLX2160N | User Manual (SPANISH) - Page 58
manual. Cierre la cubierta y asegúrese de que encaje en su lugar. Retire el papel Cargue papel en la bandeja 1. Consulte la página 5.5. Retire el cartucho de tóner y agítelo bien. De esta forma, podrá seguir imprimiendo durante un tiempo. Instale el cartucho de tóner de color genuino Samsung - Samsung CLX2160N | User Manual (SPANISH) - Page 59
especiales, utilice la bandeja manual. • El tipo de Samsung CLX-216x Series como impresora predeterminada en Windows software de la impresora. Consulte la Sección de software. La impresora no funciona bien. Compruebe el mensaje del panel de control para determinar si la impresora indica un error - Samsung CLX2160N | User Manual (SPANISH) - Page 60
que el trabajo sea demasiado complejo. Si utiliza Windows 9x/Me, es posible que la configuración no coinciden. Soluciones recomendadas En numerosas aplicaciones de software, la selección de la fuente del papel ón derecho del mouse en el icono Samsung CLX-216x Series de la impresora, seleccione - Samsung CLX2160N | User Manual (SPANISH) - Page 61
Papel y ajuste el tipo en Grueso. Consulte la Sección de software para obtener información detallada. • Si estos procedimientos no solucionan el el servicio técnico. Problema Puntos blancos Líneas verticales Fondo en color o negro Manchas de tóner Soluciones recomendadas Si aparecen puntos - Samsung CLX2160N | User Manual (SPANISH) - Page 62
página impresa, ajuste la resolución de impresión en la aplicación de software o en las propiedades de la impresora. Caracteres irregulares • Si los caracteres Limpie el interior de la impresora. Consulte la página 10.2. Páginas en color sólido o en negro A Exceso de tóner • Es posible que el - Samsung CLX2160N | User Manual (SPANISH) - Page 63
éntelo de nuevo. Vaya a las propiedades de la impresora, haga clic en la ficha Papel y ajuste el tipo en Fino. Consulte la Sección de software para obtener información detallada. Es posible que se esté utilizando la impresora a una altitud de 2500 m (8200 pies) o superior. La altitud elevada puede - Samsung CLX2160N | User Manual (SPANISH) - Page 64
BIOS, consulte el manual del usuario de su CLX-2160N) de Escaneado por Red Samsung. Revise el ID y Error al imprimir" o "Tiempo de espera de impresora agotado". Soluciones recomendadas Cierre todas las aplicaciones de software. Elimine el programa de software del grupo de inicio y reinicie Windows - Samsung CLX2160N | User Manual (SPANISH) - Page 65
Manual del usuario de Microsoft Windows 98/Me/ 2000/XP/2003/Vista suministrado con el equipo si desea obtener más información sobre los mensajes de error de Windows operativo de Mac no puede Driver configurator y vaya a la ficha Printers de la ventana Printers "print" -> "Setup printer" y edite - Samsung CLX2160N | User Manual (SPANISH) - Page 66
este problema. Algunas imágenes en color se imprimen con un color inesperado. Se trata de un error conocido de Ghostscript (hasta GNU esté instalado en el sistema. Abra Unified Driver configurator, vaya a Scanners configuration y luego pulse Drivers. Asegúrese de que aparezca en la ventana - Samsung CLX2160N | User Manual (SPANISH) - Page 67
la Ayuda de dicha aplicación. Problema Recibo el error "Cannot open port device file" cuando imprimo principio. Debido a que Unified Linux Driver bloquea el puerto durante la impresi Printing System) distribuida con SuSE Linux 9.2 (CUPS 1.1.21) tiene problemas con la impresión IPP (Internet Printing - Samsung CLX2160N | User Manual (SPANISH) - Page 68
varíen. b. Recuentos de imágenes basados en un color por cada página. Si se imprimen documentos a todo color (cian, magenta, amarillo y negro), la vida útil de suministros o accesorios autorizados de Samsung, póngase en contacto con el distribuidor o minorista Samsung a quien compró la impresora. - Samsung CLX2160N | User Manual (SPANISH) - Page 69
manual Samsung Printer Language Color) Compatibilidad con sistemas operativosb Windows software de la aplicación, el método de conexión, el tipo y tamaño del material de impresión y la complejidad de la tarea. b. Visite la página www.samsungprinter.com para descargar la última versión del software - Samsung CLX2160N | User Manual (SPANISH) - Page 70
de digitalización Máx. 208 mm (8,2 pulgadas) Profundidad de bits en color 24 bits Profundidad de bits en monocromo 1 bit en modo blanco gris Velocidad de copiaa Blanco Hasta 16 cpm en A4 y negro (17 cpm en Letter) Color Hasta 4 cpm en A4 o Letter Resolución de copia • Texto: hasta 600 x 300 - Samsung CLX2160N | User Manual (SPANISH) - Page 71
Black Start 1.3 borrado del fondo, copia especial 6.5 C carga de papel alimentador manual 5.7 bandeja 1 5.5 bandeja 1/bandeja opcional 2 5.5 cargar papel alimentador manual 5.7 cartucho de tóner mantenimiento 10.4 redistribución 10.4 sustitución 10.5 Colores 11.12 mensajes de error 11.3 Windows 11.11 - Samsung CLX2160N | User Manual (SPANISH) - Page 72
solucionar 11.8 problemas de Linux 11.12 problemas de Macintosh 11.12 problemas de Windows 11.11 programa Escaneado por Red agregar escáneres 8.2 problemas 11.11 R ón, copia especial 6.3 tipo de papel configuración 5.8 especificaciones 5.2 U USB Print 1.3 V varias páginas por hoja copia 6.3 2 - Samsung CLX2160N | User Manual (SPANISH) - Page 73
Impresora Samsung Sección de software - Samsung CLX2160N | User Manual (SPANISH) - Page 74
Capítulo 1: INSTALACIÓN DEL SOFTWARE DE IMPRESIÓN EN WINDOWS Instalación del software de impresión ...4 Instalación del software para impresiones locales ...4 Instalación del software para impresión en red ...7 Reinstalación del software de impresión ...10 Eliminación del software de impresión ...11 - Samsung CLX2160N | User Manual (SPANISH) - Page 75
Digitalización con Samsung SmarThru ...26 Desinstalación de Samsung SmarThru ...26 Uso de Samsung SmarThru ...27 Uso del archivo de ayuda en pantalla ...28 Proceso de digitalización con software compatible con TWAIN 28 Digitalización con el controlador WIA ...28 Windows XP ...28 Windows Vista ...29 - Samsung CLX2160N | User Manual (SPANISH) - Page 76
30 Instalación de Unified Linux Driver ...30 Instalación de Unified Linux Driver ...30 Desinstalación de Unified Linux Driver ...31 Uso de Unified Driver Configurator ...32 Inicio de Unified Driver Configurator ...32 Printers Configuration ...32 Scanners Configuration ...33 Ports Configuration ...33 - Samsung CLX2160N | User Manual (SPANISH) - Page 77
software de impresión en Windows Este capítulo incluye: • Instalación del software de impresión • Reinstalación del software de impresión • Eliminación del software de impresión Instalación del software de impresión Puede instalar el software Ver el Manual de Usuario: Permite ver el Manual del - Samsung CLX2160N | User Manual (SPANISH) - Page 78
Samsung y recibir información de Samsung, marque esta casilla y haga clic en Finalizar. Accederá al sitio web de Samsung de instalación que aparece en este Manual del usuario puede ser diferente según la ón del software de impresi ventana Reproducción automática en Windows Vista, haga clic en Ejecutar - Samsung CLX2160N | User Manual (SPANISH) - Page 79
se imprimirá al final de la instalación. • La ventana de instalación que aparece en este Manual del usuario puede ser diferente según la impresora y la interfaz en uso. 6 Seleccione los componentes contrario, haga clic en No para volver a imprimirla. 6 Instalación del software de impresión en Windows - Samsung CLX2160N | User Manual (SPANISH) - Page 80
: Permite ver el Manual del usuario. Si el equipo no tiene instalada la aplicación Adobe Acrobat Reader, haga clic en esta opción para instalarla automáticamente. 4 Seleccione Instalación típica para una impresora en red. Haga clic en Siguiente. 7 Instalación del software de impresión en Windows - Samsung CLX2160N | User Manual (SPANISH) - Page 81
IP o la dirección MAC de la impresora, imprima de Impresoras Samsung para recibir información de Samsung. Si sobre la conexión a la red, consulte el Manual del usuario suministrado. 2 Introduzca el CD-ROM en software de impresión" en la página 10. 8 Instalación del software de impresión en Windows - Samsung CLX2160N | User Manual (SPANISH) - Page 82
impresora. Para comprobar la dirección IP o la dirección MAC de la impresora, imprima una página de configuración de Samsung para recibir información de Samsung. Si así lo desea, seleccione las casillas correspondientes y haga clic en Finalizar. 9 Instalación del software de impresión en Windows - Samsung CLX2160N | User Manual (SPANISH) - Page 83
software de impresión" en la página 10. Reinstalación del software de impresión Si la instalación falla, puede volver a instalar el software. 1 Inicie Windows la instalación. • La ventana de reinstalación que aparece en este Manual del usuario puede ser diferente según la impresora y la interfaz en - Samsung CLX2160N | User Manual (SPANISH) - Page 84
Eliminación del software de impresión 1 Inicie Windows. 2 En el menú Inicio, seleccione Programas o Todos los programas → el nombre del sus componentes se eliminarán de la computadora. 6 Una vez eliminado el software, haga clic en Finalizar. 11 Instalación del software de impresión en Windows - Samsung CLX2160N | User Manual (SPANISH) - Page 85
efectuar para imprimir en diferentes aplicaciones de Windows. Los procedimientos de impresión pueden ser diferentes de los aquí descritos según el programa de la aplicación que esté utilizando. Consulte el Manual del usuario de la aplicación de software para obtener información exacta sobre el - Samsung CLX2160N | User Manual (SPANISH) - Page 86
la impresora puede variar según el sistema operativo que utilice. En este Manual del usuario del software, se muestra la ventana Propiedades de Windows XP. La ventana Propiedades del controlador de la impresora que aparece en este Manual del usuario puede ser diferente según la impresora en uso. Si - Samsung CLX2160N | User Manual (SPANISH) - Page 87
de algodón de 60 g/m2. Reciclado: papel reciclado de 75~90 g/m2. Papel de color: papel de color de 75~90 g/m2. Impresión a escala Impresión a escala permite aplicar una escala automática o manual a un trabajo de impresión en una página. Puede seleccionar Ninguna, Reducir/aumentar o Ajustar a página - Samsung CLX2160N | User Manual (SPANISH) - Page 88
escala de grises, seleccione Escala de grises. Si desea configurar las opciones de color manualmente, seleccione Manual y haga clic en el botón Ajuste de color o Corresp. color. • Ajuste de color: Puede ajustar el aspecto de las imágenes cambiando las especificaciones de la opción Niveles. • Corresp - Samsung CLX2160N | User Manual (SPANISH) - Page 89
configuración de la impresora. El siguiente procedimiento es para Windows XP. Para otros sistemas operativos de Windows, consulte el Manual del usuario de Windows o la ayuda en línea. 1 Haga clic en el menú Inicio de Windows. 2 Seleccione Impresoras y faxes. 3 Seleccione el icono del controlador de - Samsung CLX2160N | User Manual (SPANISH) - Page 90
Uso de una configuración favorita La opción Favoritos, que aparece en cada ficha de propiedades, permite guardar las configuraciones actuales para utilizarlas en el futuro. Para guardar una configuración de Favoritos: 1 Modifique los valores según sea necesario en cada ficha. 2 Introduzca un nombre - Samsung CLX2160N | User Manual (SPANISH) - Page 91
La ventana Propiedades del controlador de la impresora que aparece en este Manual del usuario puede ser diferente según la impresora en uso. Sin hoja. 1 Para modificar la configuración de impresión en la aplicación de software, acceda a las propiedades de la impresora. Consulte la sección "Impresión - Samsung CLX2160N | User Manual (SPANISH) - Page 92
gina en 4, 9 ó 16 hojas, que pueden pegarse para formar un documento de tamaño póster. 1 Para modificar la configuración de impresión en la aplicación de software, acceda a las propiedades de la impresora. Consulte la sección "Impresión de un documento" en la página 12. 2 Haga clic en la ficha Dise - Samsung CLX2160N | User Manual (SPANISH) - Page 93
ños de papel: A4, Carta, Legal y Folio, con un peso de 75 a 90 g/m2. A 1 Para modificar la configuración de impresión en la aplicación de software, acceda a las propiedades de la impresora. Consulte la sección "Impresión de un documento" en la página 12. 2 En la ficha Diseño, seleccione la orientaci - Samsung CLX2160N | User Manual (SPANISH) - Page 94
las palabras "BORRADOR" o "CONFIDENCIAL" impresas en grandes letras de color gris en diagonal en la primera página o todas las páginas de agua 1 Para modificar la configuración de impresión en la aplicación de software, acceda a las propiedades de la impresora. Consulte la sección "Impresión de un - Samsung CLX2160N | User Manual (SPANISH) - Page 95
imprimir una superposición con un documento: 1 Cree o abra el documento que desea imprimir. 2 Para modificar la configuración de impresión en la aplicación de software, acceda a las propiedades de la impresora. Consulte la sección "Impresión de un documento" en la página 12. 3 Haga clic en la ficha - Samsung CLX2160N | User Manual (SPANISH) - Page 96
a una computadora de la red, que se denomina "equipo anfitrión". El siguiente procedimiento es para Windows XP. Para otros sistemas operativos de Windows, consulte el Manual del usuario de Windows o la ayuda en línea. NOTAS: • Controle el sistema operativo compatible con su impresora. En el - Samsung CLX2160N | User Manual (SPANISH) - Page 97
Windows o Linux) o haga clic (en Mac OS X) en el icono de Smart Panel y seleccione nombre de la impresora. • La ventana de Smart Panel y el contenido que aparece en este Manual del usuario del software usted es un usuario de Windows, aparece la ventana SyncThru Web Service en lugar de la ventana - Samsung CLX2160N | User Manual (SPANISH) - Page 98
abrir la Guía de solución de problemas Con la Guía de solución de problemas, puede acceder a soluciones de problemas de error. Haga clic con el botón derecho (en Windows o Linux) o haga clic (en Mac OS X) en el icono de Smart Panel y seleccione Guía de sol. de problemas. Cómo utilizar la Utilidad de - Samsung CLX2160N | User Manual (SPANISH) - Page 99
WIA. Este capítulo incluye: • Digitalización con Samsung SmarThru • Proceso de digitalización con software compatible con TWAIN • Digitalización con el controlador WIA NOTAS: • Controle el sistema operativo compatible con su impresora. En el Manual del usuario de la impresora, consulte la secci - Samsung CLX2160N | User Manual (SPANISH) - Page 100
software SmarThru: 1 Asegúrese de que tanto el equipo como la computadora estén encendidos y bien conectados entre sí. 2 Coloque una fotografía o una página sobre el cristal del escáner o en el ADF. 3 Una vez que instaló Samsung imágenes en modo blanco y negro o color, si el equipo lo admite. • Fax - Samsung CLX2160N | User Manual (SPANISH) - Page 101
ón con software compatible con TWAIN Si desea digitalizar documentos con otro software, deberá utilizar un software compatible con Consulte el Manual del usuario de la aplicación. Digitalización con el controlador WIA El equipo también es compatible con el controlador Windows Image Acquisition - Samsung CLX2160N | User Manual (SPANISH) - Page 102
→ Panel de control → Hardware y sonido → Escáneres y cámaras. 3 Haga clic en Digitalizar un documento o una imagen. A continuación, la aplicación Fax y Escáner de Windows se abrirá automáticamente. NOTA: Para ver los escáneres, haga clic en Ver escáneres y cámaras. Si no hay opción Digitalizar un - Samsung CLX2160N | User Manual (SPANISH) - Page 103
Unified Linux Driver de Samsung para utilizar la impresora con un equipo Linux. El paquete Unified Linux Driver de Samsung incluye los buscar componentes adicionales que podrían resultar necesarios para el software Unified Linux Driver: todos los paquetes requeridos se incorporan al sistema y - Samsung CLX2160N | User Manual (SPANISH) - Page 104
Samsung Unified Driver al menú del sistema para mayor comodidad. Si tiene alguna dificultad, consulte la ayuda de la pantalla que está disponible a través del menú del sistema o desde la ventana de la aplicación del paquete del controlador, tal como Unified Driver Configurator o Image del software de - Samsung CLX2160N | User Manual (SPANISH) - Page 105
de inicio y seleccionar Samsung Unified Driver y luego Unified Driver Configurator. 2 Pulse los botones del panel Modules para avanzar a la ventana de configuración correspondiente. Botón Printers Configuration Botón Scanners Configuration Botón Ports Configuration Printers Configuration La ventana - Samsung CLX2160N | User Manual (SPANISH) - Page 106
impresoras. • Remove Class: elimina la clase de impresoras seleccionada. Scanners Configuration En esta ventana, podrá monitorizar la actividad de los medio del único puerto E/S. El paquete Unified Linux Driver de Samsung brinda un mecanismo adecuado de puerto compartido utilizado por controladores - Samsung CLX2160N | User Manual (SPANISH) - Page 107
Printers configuration, podrá cambiar las diversas propiedades de la impresora. 1 Inicie Unified Driver Configurator. Si es necesario, vaya a Printers . 1 En la aplicación que esté utilizando, seleccione Print en el menú File. 2 Seleccione Print directamente con lpr. 3 En la ventana LPR GUI, - Samsung CLX2160N | User Manual (SPANISH) - Page 108
tales como las opciones de color, el tamaño de la de impresión de Samsung con el controlador CUPS ventana Select file(s) to print. Simplemente seleccione los archivos Driver Configurator. 1 Haga clic en el icono Unified Driver Configurator del escritorio. 2 Haga clic en el botón para ir a Scanners - Samsung CLX2160N | User Manual (SPANISH) - Page 109
Image Quality: permite seleccionar la composición de color y la resolución de digitalización de la imagen. •Scan Area: permite seleccionar el tamaño de la página. El botón Advanced permite configurar el tamaño de la página de forma manual las opciones en la ventana Scanner Properties. 2 Haga clic en - Samsung CLX2160N | User Manual (SPANISH) - Page 110
u horizontal. Permite ajustar el brillo o el contraste de la imagen, o invertir la imagen. Muestra las propiedades de la imagen. Para obtener más información sobre la aplicación Image Manager, consulte la ayuda de la pantalla. 37 Uso de la impresora en Linux - Samsung CLX2160N | User Manual (SPANISH) - Page 111
Manual del usuario de la impresora. Este capítulo incluye: • Instalación del software para Macintosh • Instalación de la impresora • Impresión • Digitalización Instalación del software OK. 7 Se abrirá la ventana del Instalador SPL de Samsung. Haga clic en Continuar y, a continuación, haga clic en - Samsung CLX2160N | User Manual (SPANISH) - Page 112
MAC OS 10.3, seleccione la Impresión IP ficha. • Para MAC OS 10.4, haga clic en Impresora IP. • Para MAC OS 10.5, haga clic en IP. 5 Seleccione Socket/HP Jet Direct en Printer Samsung Manual del usuario de la impresora. 1 Siga las instrucciones descritas en la sección "Instalación del software - Samsung CLX2160N | User Manual (SPANISH) - Page 113
de Macintosh que aparece en este Manual del usuario puede variar según la Macintosh, es necesario comprobar la configuración del software de impresión de cada aplicación que utilice páginas en una sola hoja" en la siguiente columna. ▲ Mac OS 10.3 ▲ Mac OS 10.3 4 Abra el menú Archivo y haga clic en - Samsung CLX2160N | User Manual (SPANISH) - Page 114
acceder a las opciones que se muestran a continuación: ▲ Mac OS 10.3 Tipo de papel Configure Type de modo que color Puede configurar las opciones de color. Con la opción Color, normalmente se obtiene la mejor calidad de impresión de los documentos en color. Si desea imprimir un documento en color - Samsung CLX2160N | User Manual (SPANISH) - Page 115
Digitalización Si desea digitalizar documentos con otro software, deberá utilizar un software compatible con TWAIN, como Adobe PhotoDeluxe o Adobe Photoshop las instrucciones que se indican en el programa. Consulte el Manual del usuario de la aplicación. 42 Cómo utilizar la impresora en Macintosh - Samsung CLX2160N | User Manual (SPANISH) - Page 116
la impresora, instalar Linux 30 controlador multifunción, instalar Linux 30 D desinstalación controlador multifunción Linux 31 desinstalación, software Linux 38 desinstalar, software Windows 11 digitalización Linux 35 digitalizar controlador WIA 28 SmarThru 26 TWAIN 28 digitalizar desde Macintosh 42 - Samsung CLX2160N | User Manual (SPANISH) - Page 117
de la impresora, configurar Windows 15 S software desinstalación Linux 38 desinstalar Windows 11 instalar Macintosh 38 Windows 4 reinstalar Windows 10 requisitos del sistema Macintosh 38 software de impresión desinstalar Windows 11 instalar Macintosh 38 Windows 4 software de impresora desinstalaci - Samsung CLX2160N | User Manual (SPANISH) - Page 118
Rev.3.00