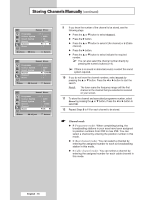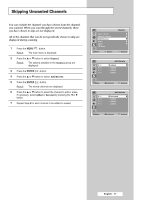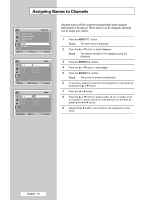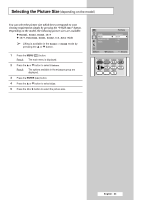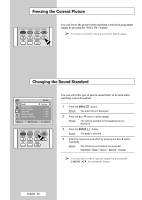Samsung CW-29M066V User Manual (user Manual) (ver.1.0) (English) - Page 21
Changing the Picture Standard
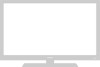 |
View all Samsung CW-29M066V manuals
Add to My Manuals
Save this manual to your list of manuals |
Page 21 highlights
Changing the Picture Standard You can select the type of picture which best corresponds to your viewing requirements. 1 Press the MENU ( ) button. Result: The main menu is displayed. 2 Press the ▲ or ▼ button to select Picture. Result: The options available in the Picture group are displayed. 3 Press the ENTER ( ) button. Result: The Mode is selected. 4 Select the required picture mode by pressing the œ or √ button repeatedly. Result: The following picture mode are available: Dynamic - Standard - Movie - Custom ➢ You can also set these options simply by pressing the P.MODE ( ; Picture Mode) button. TV Picture Mode œ Dynamic √ Size : 16:9 Digital NR : On Tilt : 0 Move Enter Return TV Mode Mode œ Dynamic √ Contrast : 90 Brightness : 50 Sharpness : 50 Colour † More : 50 Move œ √ Adjust Return English - 21