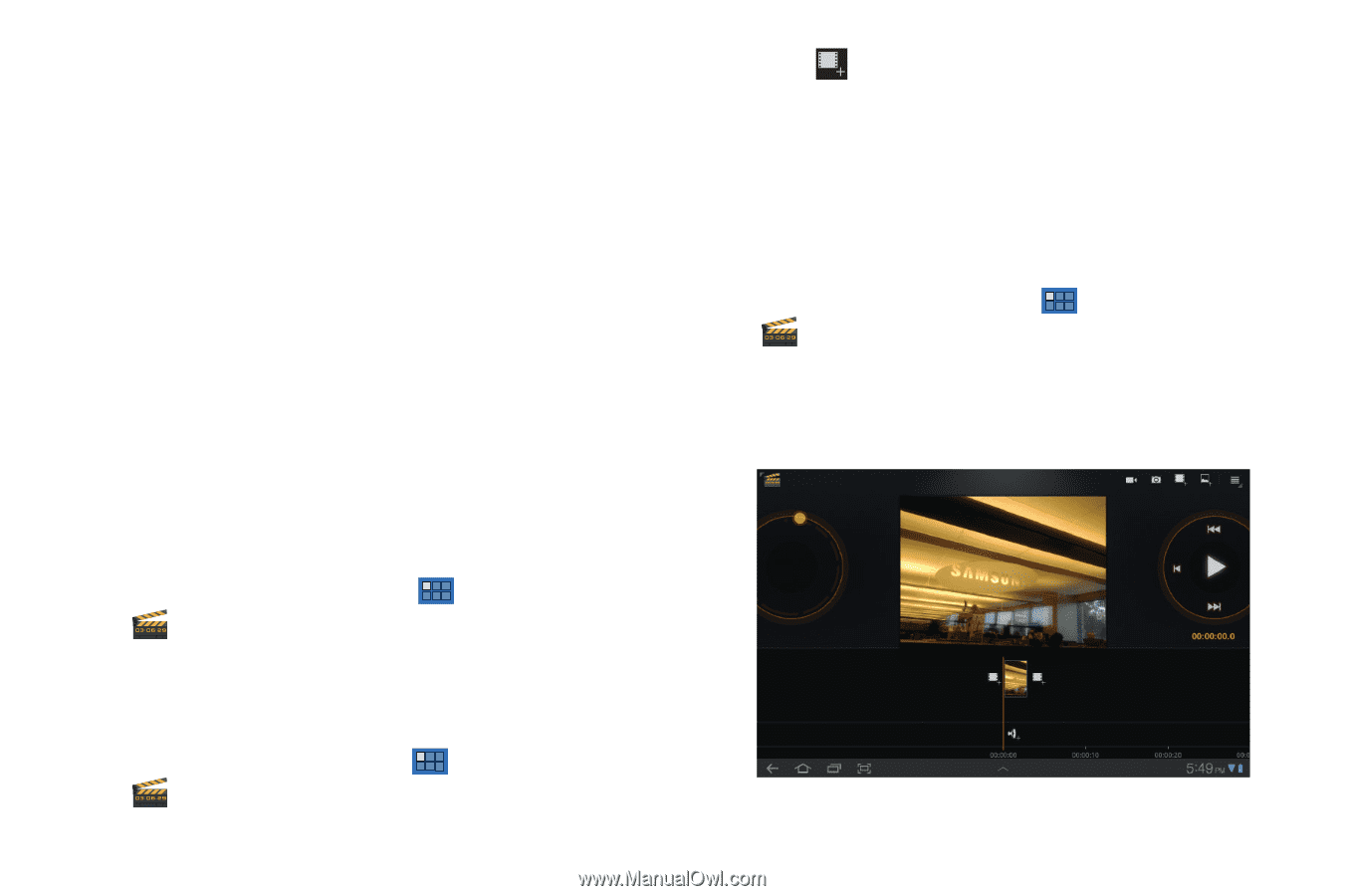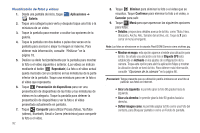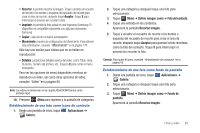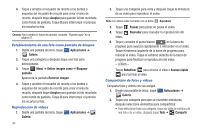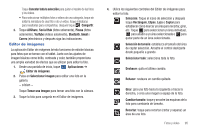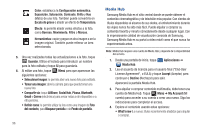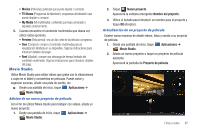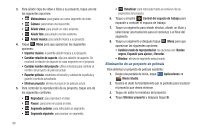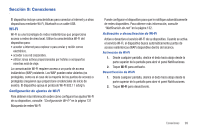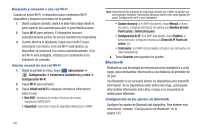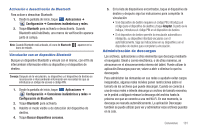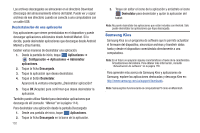Samsung GT-P7310/M32 User Manual (user Manual) (ver.f4) (Spanish(north America - Page 101
Movie Studio
 |
View all Samsung GT-P7310/M32 manuals
Add to My Manuals
Save this manual to your list of manuals |
Page 101 highlights
• Movies (Películas): películas que puede alquilar o comprar. • TV Shows (Programas de televisión): programas de televisión que puede alquilar o comprar. • My Media (Mi multimedia): contenido que haya comprado o alquilado anteriormente. 5. Cuando encuentre el contenido multimedia que desea ver, utilice estas opciones: • Preview (Vista previa): vea un clip corto de la película o programa. • Own (Comprar): compre el contenido multimedia para la visualización ilimitada en su dispositivo. Siga las indicaciones para introducir detalles del pago. • Rent (Alquilar): compre una descarga de tiempo limitado del contenido multimedia. Siga las indicaciones para introducir detalles del pago. Movie Studio Utilice Movie Studio para editar videos que grabe con la videocámara o copie en el tablet y convertirlos en películas. Puede cortar y organizar escenas, añadir una pista de sonido, etc. ᮣ Desde una pantalla de inicio, toque Aplicaciones ➔ Movie Studio. Adición de un nuevo proyecto de película Con el fin de utilizar Movie Studio para trabajar con videos, añada un nuevo proyecto: 1. Desde una pantalla de inicio, toque Aplicaciones ➔ Movie Studio. 2. Toque Nuevo proyecto. Aparecerá la ventana emergente Nombre del proyecto. 3. Utilice el teclado para introducir un nombre para el proyecto y toque OK (Aceptar). Actualización de un proyecto de película Existen varias maneras de añadir videos, fotos y sonido a su proyecto de película. 1. Desde una pantalla de inicio, toque Aplicaciones ➔ Movie Studio. 2. Añada un nuevo proyecto o toque un proyecto de película existente. Aparecerá la pantalla de Proyecto de película. Mi proyecto de película Fotos y video 97