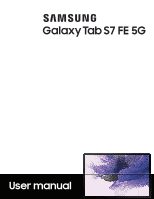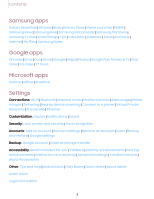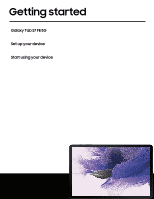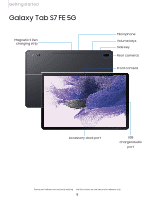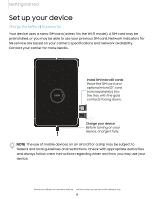Samsung Galaxy Tab S7 FE T-Mobile User Manual
Samsung Galaxy Tab S7 FE T-Mobile Manual
 |
View all Samsung Galaxy Tab S7 FE T-Mobile manuals
Add to My Manuals
Save this manual to your list of manuals |
Samsung Galaxy Tab S7 FE T-Mobile manual content summary:
- Samsung Galaxy Tab S7 FE T-Mobile | User Manual - Page 1
SAMSUNG GalaxyTabS7 FE SG User manual - Samsung Galaxy Tab S7 FE T-Mobile | User Manual - Page 2
Contents Features S Pen | Mobile continuity | Biometric security | Dark mode Getting started Device Layout: Galaxy Tab S7 FE 5G Set up your device: Charge the battery | Accessories Start using your device: Turn on your device | Use the Setup Wizard | Transfer data from an old device | Lock or unlock - Samsung Galaxy Tab S7 FE T-Mobile | User Manual - Page 3
storage transfer Accessibility: Recommended for you | TalkBack | Visibility enhancements | Hearing enhancements | Interaction and dexterity | Advanced settings | Installed services | About Accessibility Other: Tips and help | Android Auto | Daily Board | Quick share | About tablet Learn more Legal - Samsung Galaxy Tab S7 FE T-Mobile | User Manual - Page 4
Getting started Galaxy Tab S7 FE 5G Set up your device Start using your device 4 - Samsung Galaxy Tab S7 FE T-Mobile | User Manual - Page 5
Getting started Galaxy Tab S7 FE 5G Magnetic S Pen charging strip Microphone Volume keys Side key Rear cameras Front camera Accessory dock port USB charger/Audio port Devices and software are constantly evolving - the illustrations you see here are for reference only. 5 - Samsung Galaxy Tab S7 FE T-Mobile | User Manual - Page 6
be able to use your previous SIM card. Network indicators for 5G service are based on your carrier's specifications and network availability. Contact your carrier and restrictions. Check with appropriate authorities and always follow crew instructions regarding when and how you may use your device. - Samsung Galaxy Tab S7 FE T-Mobile | User Manual - Page 7
the charger from the device and wait for the device to cool down. For more information, visit samsung.com/us/support/answer/ANS00076952. Accessories Supported accessories (sold separately) can be configured through Settings. This option may only appear after you have connected an accessory to - Samsung Galaxy Tab S7 FE T-Mobile | User Manual - Page 8
availability; 5G performance may be impacted by a case or cover. Use the Setup Wizard The first time you turn your device on, the Setup Wizard guides you through the basics of setting up your device. Follow the prompts to choose a default language, connect to a Wi-Fi® network, set up accounts - Samsung Galaxy Tab S7 FE T-Mobile | User Manual - Page 9
Getting started Transfer data from an old device Use Smart Switch™ to transfer contacts, photos, music, videos, messages, notes, calendars, and more from your old device. Smart Switch can transfer your data via USB cable, Wi-Fi, or computer. Visit samsung.com/smartswitch for more information. t i 1. - Samsung Galaxy Tab S7 FE T-Mobile | User Manual - Page 10
Getting started Lock or unlock your device Use your device's screen lock features to secure your device. By default, the device locks automatically when the screen times out. For more information about screen locks, see Lock screen and security. Side key Press to lock. Press to turn on the screen, - Samsung Galaxy Tab S7 FE T-Mobile | User Manual - Page 11
. 2. Under the Press and hold heading, tap an option: l Wake Bixby (default) l Power off menu Accounts Set up and manage your accounts. TIP Accounts may support email, calendars, contacts, and other features. Contact your carrier for more information. 11 - Samsung Galaxy Tab S7 FE T-Mobile | User Manual - Page 12
your device's Android™ features. When you sign in to a Google Account and set a Lock screen, Google Device Protection is activated. This service requires your Google Account information when resetting to factory settings. For more information, see Google Play Protect. 1. From Settings, tap Accounts - Samsung Galaxy Tab S7 FE T-Mobile | User Manual - Page 13
Getting started Navigation A touch screen responds best to a light touch from the pad of your finger or a capacitive stylus. Using excessive force or a metallic object on the touch screen may damage the surface of the screen and the damage will not be covered by the warranty. Tap Clear history - Samsung Galaxy Tab S7 FE T-Mobile | User Manual - Page 14
Getting started Swipe Fri, May 21 (I GOOO O G Silent notifications ~ Samsung capture 4:15 PM Screenshot saved Tap here to open it in Gallery. () Android System use for file transfer Tap tor 01her use options. X ■ Lightly drag your finger across the screen. l Swipe the screen to unlock the - Samsung Galaxy Tab S7 FE T-Mobile | User Manual - Page 15
Getting started Drag and drop Touch and hold an item, and then move it to a new location. l Drag an app shortcut to add it to a Home screen. l Drag a widget to place it in a new location. Devices and software are constantly evolving - the illustrations you see here are for reference only. 15 - Samsung Galaxy Tab S7 FE T-Mobile | User Manual - Page 16
Getting started Zoom in and out Bring your thumb and forefinger together or apart on the screen to zoom in and out. l Move your thumb and forefinger apart on the screen to zoom in. l Move your thumb and forefinger together on the screen to zoom out. Devices and software are constantly evolving - the - Samsung Galaxy Tab S7 FE T-Mobile | User Manual - Page 17
Getting started Touch and hold Touch and hold items to activate them. l Touch and hold a field to display a pop-up menu of options. l Touch and hold a Home screen to customize the Home screen. Devices and software are constantly evolving - the illustrations you see here are for reference only. 17 - Samsung Galaxy Tab S7 FE T-Mobile | User Manual - Page 18
Getting started Navigation bar You may navigate your device by using either the navigation buttons or full screen gestures. Recent apps Home Back Devices and software are constantly evolving - the illustrations you see here are for reference only. 18 - Samsung Galaxy Tab S7 FE T-Mobile | User Manual - Page 19
Getting started Navigation buttons Use buttons along the bottom of the screen for quick navigation. 1. From Settings, tap Display > Navigation bar > Buttons. 2. Tap an option under Button order to choose which side of the screen the Back and Recent apps icons display. 3. Tap Button position to - Samsung Galaxy Tab S7 FE T-Mobile | User Manual - Page 20
• My wallpapers: Choose from featured and downloaded wallpapers. • Gallery: Choose pictures and videos saved in the Gallery app. • Wallpaper services: Enable additional features including guide page and Dynamic Lock screen. • Apply Dark mode to Wallpaper: Enable to apply Dark mode to your wallpaper - Samsung Galaxy Tab S7 FE T-Mobile | User Manual - Page 21
Getting started • If choosing videos or pictures from the Gallery, tap on one or more items, and then tap Done. 4. Tap Set on Home screen, Set on Lock screen, or Set on Lock and Home screens (depending on which screens are applicable). • If applying a picture from the Gallery to both the Home and - Samsung Galaxy Tab S7 FE T-Mobile | User Manual - Page 22
Getting started • Apps screen grid: Choose a layout to determine how icons are arranged on the Apps screen. • Show Apps screen button on Home screen: Add a button to the Home screen for easy access to the Apps screen. • Lock Home screen layout: Prevent items on the Home screen from being removed or - Samsung Galaxy Tab S7 FE T-Mobile | User Manual - Page 23
Getting started Notification panel For quick access to notifications, settings, and more, simply open the Notification panel. Quick settings Notification cards Device settings Devices and software are constantly evolving - the illustrations you see here are for reference only. 23 - Samsung Galaxy Tab S7 FE T-Mobile | User Manual - Page 24
device's settings menu. • Tap •••More options to reorder Quick settings or to change the button layout. • Tap Devices to control other devices when supported apps like SmartThings or Google Home are installed. • Tap Media to access the Media panel and control playback of connected audio and video - Samsung Galaxy Tab S7 FE T-Mobile | User Manual - Page 25
Getting started Status bar The Status bar provides device information on the right side and notification alerts on the left. Status icons Battery full Airplane mode Charging Bluetooth active Mute Q Location active Notification icons New email - Download -t Upload App update Configure display - Samsung Galaxy Tab S7 FE T-Mobile | User Manual - Page 26
Getting started S Pen The S Pen provides a variety of helpful functions. Use your S Pen to launch apps, take notes, or draw a picture. Some S Pen functions, such as tapping the touchscreen, may not work if the device is near a magnet. S Pen button Air view Hover the S Pen over the screen to preview - Samsung Galaxy Tab S7 FE T-Mobile | User Manual - Page 27
Getting started Air command Access signature S Pen features from any screen, including Smart select, Screen write, and Samsung Notes. Settings 0 1. Tap Air command or hold the S Pen near the screen so that the pointer appears, and then press the S Pen button once. 2. Tap an option: • Create note: - Samsung Galaxy Tab S7 FE T-Mobile | User Manual - Page 28
Getting started e• Translate: Hover the S Pen over a word to see it translated into another language and listen to its pronunciation. 0 • PENUP: Use the S Pen to draw, color, edit, and share live drawings. (±) • Add shortcuts: Add more apps or functions to the Air command menu. 0 • Settings: - Samsung Galaxy Tab S7 FE T-Mobile | User Manual - Page 29
Getting started Screen write Screen write allows you to capture screenshots and write or draw on them. 0 1. Tap Air command > Screen write. 2. The current screen is captured, and a pen tool appears. The following editing tools are provided: • Crop: Drag the edges of the screen to crop the captured - Samsung Galaxy Tab S7 FE T-Mobile | User Manual - Page 30
Getting started Live messages Record an animated drawing or written message. Color Pen effects Back Thickness Format Preview Start over Undo • 0 1. Tap Air command > Live messages. 2. Select one of the following background options: l Collection: See all live messages you have created. l Gallery: - Samsung Galaxy Tab S7 FE T-Mobile | User Manual - Page 31
Getting started AR Doodle Draw interactive doodles on faces or other objects seen through the camera using augmented reality. 3D pen Regular pen Pattern pen 0 0 1. Tap Air command > AR Doodle. 0 2. Select either the front or rear cameras by tapping Switch cameras. 3. Position the camera so that your - Samsung Galaxy Tab S7 FE T-Mobile | User Manual - Page 32
Getting started Translate Hover over words with the S Pen to translate them and listen to their pronunciation. 1. Tap Air command > Translate. 2. Tap the source and target languages to change them to the desired languages. 3. Hover the S Pen over a word. • Tap ◄ >) Sound to hear the word pronounced - Samsung Galaxy Tab S7 FE T-Mobile | User Manual - Page 33
Getting started Screen off memo You can write memos without turning on the screen. 1. While the screen is off, press the S Pen button and tap the screen. 2. Tap an option to customize your memo: • Color: Change the pen color. • Pen settings: Tap to use the pen tool. Double tap to adjust the - Samsung Galaxy Tab S7 FE T-Mobile | User Manual - Page 34
learns your routines, helps you set up reminders based on time and location, and is built in to your favorite apps. Visit samsung.com/us/support/owners/app/Bixby for more information. ◌ From a Home screen, press and hold the Side key. TIP You can also access Bixby from the Apps list - Samsung Galaxy Tab S7 FE T-Mobile | User Manual - Page 35
Getting started Bixby Vision Bixby is integrated with your Camera, Gallery, and Internet apps to give you a deeper understanding of what you see. It provides contextual icons for translation, QR code detection, landmark recognition, or shopping. Camera Bixby Vision is available on the Camera - Samsung Galaxy Tab S7 FE T-Mobile | User Manual - Page 36
Getting started Your goals • Screen time: Set a screen time goal and view your daily average. • App timers: Set a daily limit for how long you use each app. Ways to disconnect • Focus mode: Limit app usage for set periods of time to avoid distractions from your device. • Bedtime mode: Schedule when - Samsung Galaxy Tab S7 FE T-Mobile | User Manual - Page 37
Getting started Face recognition management Customize how face recognition works. 0 ◌ From Settings, tap Biometrics and security > Face recognition. • Remove face data: Delete existing faces. • Add alternative look: Enhance face recognition by adding an alternative appearance. • Face unlock: Enable - Samsung Galaxy Tab S7 FE T-Mobile | User Manual - Page 38
> Samsung DeX. C> 2. Tap to turn on the feature. 3. Follow the instructions on your device to connect to your TV or PC. • If connecting to to your Samsung account. The Samsung Internet and Samsung Notes apps are supported. 1. From Settings, tap Advanced features > Continue apps on other - Samsung Galaxy Tab S7 FE T-Mobile | User Manual - Page 39
Getting started Multi window Multitask by using multiple apps at the same time. Apps that support Multi window™ can be displayed together on a split screen. You can switch between the apps and adjust the size of their windows. 10 " r:. r JO " o Go - Samsung Galaxy Tab S7 FE T-Mobile | User Manual - Page 40
Getting started Window controls The Window controls modify the way app windows are displayed in split screen view. 1. Drag the middle of the window border to resize the windows. 2. Tap the middle of the window border for the following options: • Switch window: Swap the two windows. • Add app combo - Samsung Galaxy Tab S7 FE T-Mobile | User Manual - Page 41
Getting started Edge panels The Edge panels feature a variety of customizable panels that can be accessed from the edge of the screen. Edge panels can be used to access apps, tasks, and contacts, as well as view news, sports, and other information. Apps panel | Configure Edge panels | Edge panel - Samsung Galaxy Tab S7 FE T-Mobile | User Manual - Page 42
Getting started Apps panel You can add apps in two columns to the Apps panel. 1. From any screen, drag the Edge handle to the center of the screen. Swipe until the Apps panel is displayed. 2. Tap an app or app pair shortcut to open it. You can also tap All apps for the complete app list. l To open - Samsung Galaxy Tab S7 FE T-Mobile | User Manual - Page 43
Getting started Configure Edge panels You can customize the Edge panels. 0 1. From the Edge screen, tap Settings. 2. The following options are available: • Checkbox: Enable or disable each panel. • Edit (if available): Configure individual panels. More options: - Reorder: Change the order of the - Samsung Galaxy Tab S7 FE T-Mobile | User Manual - Page 44
Getting started Enter text Text can be entered using a keyboard or your voice. 0 .!. l!I ,. o Go to the grocery store o Do laundry o Call mom © Q ◊ Ctrl @ 2 w A z 3 E s X !#1 El 4 R 0 C Ill 1l, r;i, 5 T F V 6 7 y u G H B N Eogllsh (US) 0 ~ 8 9 0 J K M ® 0 p L Del @ - Samsung Galaxy Tab S7 FE T-Mobile | User Manual - Page 45
Getting started Toolbar The toolbar provides quick access to features of the keyboard. Options may vary by carrier. ◌ From the Samsung keyboard, tap ••• Expand toolbar for the following options: • Emojis: Insert an emoji. • Stickers: Add illustrated stickers. • GIFs: Add animated GIFs. • - Samsung Galaxy Tab S7 FE T-Mobile | User Manual - Page 46
Getting started Configure the Samsung keyboard Set customized options for the Samsung keyboard. ◌ From the Samsung keyboard, tap Settings for the following options: • Languages and types: Set the keyboard type and choose which languages are available on the keyboard. - To switch between languages, - Samsung Galaxy Tab S7 FE T-Mobile | User Manual - Page 47
Getting started Other settings • Swipe, touch, and feedback: Customize gestures and feedback. • Handwriting: Customize handwriting options. • S Pen to text: Use the S Pen to write in search fields, address bars, and other text areas. Your handwriting is converted to text, and you can edit the - Samsung Galaxy Tab S7 FE T-Mobile | User Manual - Page 48
Getting started Use Samsung voice input Instead of typing, enter text by speaking. Return to keyboard Open settings Ill o Go to the grocery store o Do laundry o Call mom 0 Tap to talk ◌ From the Samsung keyboard, tap Voice input and speak your text. Devices and software are constantly evolving - - Samsung Galaxy Tab S7 FE T-Mobile | User Manual - Page 49
Getting started Configure Samsung voice input Set customized options for Samsung voice input. 1. From the Samsung keyboard, tap Voice input. 2. Tap Settings for options. • Keyboard language: Choose the language for the keyboard. • Voice input language: Select the language for Samsung voice input. • - Samsung Galaxy Tab S7 FE T-Mobile | User Manual - Page 50
Camera and Gallery You can capture high-quality pictures and videos using the Camera app. Images and videos are stored in the Gallery, where you can view and edit them. Camera Navigate the camera screen | Configure shooting mode | AR Zone | Scene optimizer | Single take | Record videos | Camera - Samsung Galaxy Tab S7 FE T-Mobile | User Manual - Page 51
Camera and Gallery Camera You can capture high-quality pictures and videos using the Camera app. ◌ From Apps, tap Camera. TIP Quickly press the Side key twice to open the Camera app. Settings Zoom Scene optimizer Switch cameras Capture Gallery Shooting modes Devices and software are constantly - Samsung Galaxy Tab S7 FE T-Mobile | User Manual - Page 52
Enhance videos by adding line drawings or handwriting to your environment. AR Doodle tracks faces and space so they move with you. - Pro: Manually adjust the ISO sensitivity, exposure value, white balance, and color tone while taking pictures. - Panorama: Create a linear image by taking pictures in - Samsung Galaxy Tab S7 FE T-Mobile | User Manual - Page 53
Camera and Gallery - Night: Use this to take photos in low-light conditions, without using the flash. - Portrait: Adjust the background of your shots for portrait photos. - Hyperlapse: Create a time lapse video by recording at various frame rates. The frame rate is adjusted depending on the scene - Samsung Galaxy Tab S7 FE T-Mobile | User Manual - Page 54
to match the subject matter. • Shot suggestions: Get on-screen guides to help you line up great shots. • Scan QR codes: pictures as high efficiency images to save space. Some sharing sites may not support this format. Selfies • Use wide angle for group selfies: Automatically switch to wide - Samsung Galaxy Tab S7 FE T-Mobile | User Manual - Page 55
Camera and Gallery Videos • High efficiency video: Record videos in HEVC format to save space. Other devices or sharing sites may not support playback of this format. • Video stabilization: Activate anti-shake to keep the focus steady when the camera is moving. Useful features • Auto HDR: Capture - Samsung Galaxy Tab S7 FE T-Mobile | User Manual - Page 56
Camera and Gallery Gallery Go to the Gallery to look at the all the visual media stored on your device. You can view, edit, and manage pictures and videos. ◌ From Apps, tap Gallery. Pictures Tod&)' View pictures and videos Sort images into custom albums Pictures Ill Albums 0 Stones Customize - Samsung Galaxy Tab S7 FE T-Mobile | User Manual - Page 57
Camera and Gallery View pictures Pictures stored on your device are viewable in the Gallery app. 0 1. From Gallery, tap Pictures. 2. Tap a picture to view it. Swipe left or right to view other pictures or videos. • To use Bixby Vision on the current picture, tap Bixby Vision. For more - Samsung Galaxy Tab S7 FE T-Mobile | User Manual - Page 58
Camera and Gallery Play video View the videos stored on your device. You can save videos as favorites, and view video details. 0 1. From Gallery, tap Pictures. 2. Tap a video to view it. Swipe left or right to view other pictures or videos. Q • To mark the video as a favorite, tap Add to Favorites. - Samsung Galaxy Tab S7 FE T-Mobile | User Manual - Page 59
Camera and Gallery Share pictures and videos Share pictures and videos from the Gallery app. 0 1. From Gallery, tap Pictures. 2. Tap More options > Edit and select the pictures or videos you want to share. 3. Tap Share, and then choose an app or connection to use for sharing your selection. Follow - Samsung Galaxy Tab S7 FE T-Mobile | User Manual - Page 60
Camera and Gallery Screenshot settings Modify screenshot settings. ◌ From Settings, tap recorder. Advanced features > Screenshots and screen l Screenshot toolbar: Show additional options after you take a screenshot. l Hide status and navigation bars: Do not display the status bar or navigation - Samsung Galaxy Tab S7 FE T-Mobile | User Manual - Page 61
Apps Using apps Samsung apps Google apps Microsoft apps 61 - Samsung Galaxy Tab S7 FE T-Mobile | User Manual - Page 62
. ◌ From Apps, tap ••• More options > Sort for the following sorting options: • Custom order: Arrange apps manually. • Alphabetical order: Sort apps alphabetically. TIP When apps are arranged manually (Custom order), empty icon spaces can be removed by tapping ••• More options > Clean up pages. 62 - Samsung Galaxy Tab S7 FE T-Mobile | User Manual - Page 63
Apps Create and use folders You can make folders to organize App shortcuts on the Apps list. 1. From Apps, touch and hold an app shortcut, and then drag it on top of another app shortcut until it is highlighted. 2. Release the app shortcut to create the folder. • Folder name: Name the folder. 0 • - Samsung Galaxy Tab S7 FE T-Mobile | User Manual - Page 64
Apps App settings Manage your downloaded and preloaded apps. m ◌ From Settings, tap Apps. Tap an option to customize: • Choose default apps: Choose which apps to use for making calls, sending messages, going to websites, and more. • Samsung app settings: View a list of Samsung apps and customize - Samsung Galaxy Tab S7 FE T-Mobile | User Manual - Page 65
Apps Samsung apps The following apps may be preloaded or downloaded over-the-air to your device during setup. Apps can be downloaded from Galaxy Store and the Google Play™ store. Options may vary by carrier. Galaxy Essentials | AR Zone | Bixby | Galaxy Store | Game Launcher | PENUP | Samsung Flow | - Samsung Galaxy Tab S7 FE T-Mobile | User Manual - Page 66
the Internet on your tablet through your phone's network connection when other networks are not available. For more information, visit samsung.com/us/support/owners/app/samsung-flow. Samsung Free Access live TV shows, news and articles from numerous sources, and interactive games entirely free of - Samsung Galaxy Tab S7 FE T-Mobile | User Manual - Page 67
Get more and do more from your Galaxy device. Enjoy DIY support tools and exclusive experiences and content - for Samsung members only. Samsung Samsung warranty; contact the non-Samsung device manufacturer for support. 0 Tips View tips and techniques as well as the user manual for your device. 67 - Samsung Galaxy Tab S7 FE T-Mobile | User Manual - Page 68
Apps Calculator The Calculator app features both basic and scientific math functions, as well as a unit converter. History View past calculation. 816x4 =3,264 EiMFl,M Ill 2,146 x4 8,584 E!l G) !::; Rad -r C () s,n cos 1an 7 8 In log 1/x 4 5 .. x' x' 2 ~I +/- 0 0 % 9 X - Samsung Galaxy Tab S7 FE T-Mobile | User Manual - Page 69
Apps Calendar The Calendar app can be connected to your various online accounts to consolidate all your calendars in one place. Navigation drawer Tap to view event Stickers May 2021 en 9 13 0 • 10 11 16 17 18 23 24 25 30 31 Ill 12 13 19 20 26 27 0 + ~ IEl 14 15 m 22 - Samsung Galaxy Tab S7 FE T-Mobile | User Manual - Page 70
2. Tap Calendar settings > Add account and select an account type. 3. Enter your account information and follow the prompts. TIP Accounts may also support email, contacts, and other features. Calendar alert style Alerts from the Calendar app can be set to different styles. m -- 0 1. From Calendar - Samsung Galaxy Tab S7 FE T-Mobile | User Manual - Page 71
Apps Q Clock The Clock app offers features for keeping track of time and setting alarms. Alarm in 1 hour 22 minutes Fri.May 21, 5.30 PM 6:00AM a 9:00 AM 0 MTWTf MTWTF 12:30 PM MTWTF 0 5:30 PM MTWTF Alam Ill WOJldclock 0 Scopwalch '""" -Add alarm Turn alarm on or off Devices and - Samsung Galaxy Tab S7 FE T-Mobile | User Manual - Page 72
Apps Alarm Use the Alarm tab to set one-time or recurring alarms and choose options for how to be notified. Q + 1. From Clock, tap Add alarm. 2. Tap the following items to configure an alarm: • Time: Set a time for the alarm. • Day: Choose the days for this alarm. • Alarm name: Enter a name for the - Samsung Galaxy Tab S7 FE T-Mobile | User Manual - Page 73
Apps World clock The World clock lets you keep track of the current time in multiple cities around the globe. City View the current time and add to your list of cities. Globe Drag to spin and see times around the world. Search Find a particular place. Location Center the globe on your current - Samsung Galaxy Tab S7 FE T-Mobile | User Manual - Page 74
Apps Time zone converter Set a time in a city on your World clock list to see what the local times would be in the other listed cities. Q 1. From Clock, tap World clock. 2. Tap ••• More options > Time zone converter. 3. Tap Menu to choose a different city. + • To add a city to the list, tap Add city - Samsung Galaxy Tab S7 FE T-Mobile | User Manual - Page 75
settings View and configure settings for all Clock tools. Q ◌ From Clock, tap ••• More options > Settings. • Customization Service: Sign in to your Samsung account to customize personal content in supported apps. • About Clock: View the current software version and check for updates. 75 - Samsung Galaxy Tab S7 FE T-Mobile | User Manual - Page 76
Apps e Contacts Store and manage your contacts. You can synchronize with personal accounts added to your device. Accounts may also support email, calendars, and other features. Add profile picture Contacts e ~ Maria Jones '- Mobile> • (847) 555-151 ~ Add phone number Add contacts from an - Samsung Galaxy Tab S7 FE T-Mobile | User Manual - Page 77
a favorite. • To remove the contact from Favorites, tap Favorites. Share a contact Share a contact with others by using various sharing methods and services. 1. From Contacts, tap a contact. 2. Tap Share. 3. Tap either File or Text. 4. Choose a sharing method and follow the prompts. TIP When viewing - Samsung Galaxy Tab S7 FE T-Mobile | User Manual - Page 78
Apps Show contacts when sharing content Share content directly with your contacts from within any app. Once enabled, your frequent contacts are displayed in the Share window. ◌ From Settings, tap content, and tap Advanced features > Show contacts when sharing to enable the feature. Groups You - Samsung Galaxy Tab S7 FE T-Mobile | User Manual - Page 79
Apps Send an email to a group Send an email to members of a group. e -- 1. From Contacts, tap Open drawer > Groups, and then tap a group. 2. Tap ••• More options > Send email. 3. Tap contacts to select them, or tap the All checkbox at the top of the screen to select all, and then tap Done. • Only - Samsung Galaxy Tab S7 FE T-Mobile | User Manual - Page 80
Apps Delete duplicate contacts Quickly remove duplicated contacts. e -- 1. From Contacts, tap Open drawer > Manage contacts. 2. Tap Delete duplicate contacts. Contacts that are duplicated are listed. 3. Tap the contacts to select them, and tap Delete. Import contacts Import contacts to your device - Samsung Galaxy Tab S7 FE T-Mobile | User Manual - Page 81
Tabs C, Gm1 Images ... . . Access Bookmarks Reload webpage Advertlalng BI.Jsmns How Search works Carbon neutrm lll'ICe 2007 TIP Visit samsung.com/us/support/owners/app/samsung-internet for more information. Browser tabs Use tabs to view multiple web pages at the same time. Q + ◌ From Internet - Samsung Galaxy Tab S7 FE T-Mobile | User Manual - Page 82
Apps Create a Bookmark Bookmark your favorite webpages to quickly access them. Q ◌ From Internet, tap Add to bookmarks to save the open webpage. Open a Bookmark Quickly launch a web page from the Bookmarks page. Q 1. From Internet, tap Bookmarks. 2. Tap a bookmark entry. Save a web page There are - Samsung Galaxy Tab S7 FE T-Mobile | User Manual - Page 83
Apps Secret mode Pages viewed in secret mode are not listed in your browser history or search history, and leave no traces (such as cookies) on your device. Secret tabs are a darker shade than the normal tab windows. Any downloaded files remain on your device after you close the secret tab. 1. From - Samsung Galaxy Tab S7 FE T-Mobile | User Manual - Page 84
images, videos, music, and sound clips. You can also access and manage files saved to your cloud accounts and SD card, if supported. My Files • Recent files c.1egonn !! Images a Videos J' Audio II Documents Storage locations ± Downloads Additional locations, such as an SD card Installation - Samsung Galaxy Tab S7 FE T-Mobile | User Manual - Page 85
files based on the file type. • Storage: View files saved on your device, optional SD card, and cloud accounts. - Cloud accounts vary depending on the services you sign in to. • Analyze storage: See what's taking up space in your storage. My Files options Use My Files options to search, edit, clear - Samsung Galaxy Tab S7 FE T-Mobile | User Manual - Page 86
create notes containing text, images with footnotes, voice recordings, and music. You can share your notes easily using social networking services. Visit samsung.com/us/support/owners/app/samsung-notes to learn more. Navigate up Assign a title ,. 0 .!. fl! o Go to the grocery store D Do laundry - Samsung Galaxy Tab S7 FE T-Mobile | User Manual - Page 87
Apps Voice recordings Create annotated voice recordings perfect for lectures or meetings. Take notes while recording audio. Playback is synced to scroll to the corresponding text. Q 0 1. From Samsung Notes, tap Add. f) 2. Tap Insert > Voice recording. 3. Use the text options to create content while - Samsung Galaxy Tab S7 FE T-Mobile | User Manual - Page 88
Apps Notes options You can edit, sort, or manage notes. 0 ◌ From Samsung Notes, the following options are available: • Import PDFs: Open a PDF in Samsung Notes. Q • Search: Search for a keyword. More options: - Edit: Select notes to share, delete, save as file, lock, or move. - View: Switch - Samsung Galaxy Tab S7 FE T-Mobile | User Manual - Page 89
, rename, and share files saved to your Google Drive™ cloud account. Visit support.google.com/drive to learn more. 0 Duo Make video calls. Visit support.google.com/duo to learn more. Gmail Send and receive email with Google's web-based email service. Visit support.google.com/mail to learn more. 89 - Samsung Galaxy Tab S7 FE T-Mobile | User Manual - Page 90
.google.com/websearch to learn more. Maps Get directions and other location-based information. You must enable location services to use Google Maps. For more information, see Location. Visit support.google.com/maps to learn more. Photos Store and back up your photos and videos automatically to your - Samsung Galaxy Tab S7 FE T-Mobile | User Manual - Page 91
Apps YouTube Watch and upload YouTube™ videos right from your device. Visit support.google.com/youtube to learn more. YT Music Stream and browse playlists, albums, and artists from YouTube Music. 91 - Samsung Galaxy Tab S7 FE T-Mobile | User Manual - Page 92
and the Google Play store. Outlook | Office | OneDrive Outlook Access email, calendar, contacts, tasks, and more in Outlook. See Add an Outlook account. Visit support.office.com/en-us/article/outlook-for-ios-and-android-helpcd84214e-a5ac-4e95-9ea3-e07f78d0cde6 to learn more. HI John I hope you are - Samsung Galaxy Tab S7 FE T-Mobile | User Manual - Page 93
Apps Office Enjoy the Word, Excel, and PowerPoint apps on your mobile device with the Microsoft Office mobile app. OneDrive Store and share photos, videos, documents, and more in your free online OneDrive® account-accessible from your personal computer, tablet, or phone. 93 - Samsung Galaxy Tab S7 FE T-Mobile | User Manual - Page 94
Settings Access Settings Connections Sound Notifications Display Device maintenance Lock screen and security Accounts Accessibility Other settings Settings Samsung account P,o(lle•Secu-ity•Appt G Connections W,,fi·8h.aloD!h ·Al'l)(Mwmude CD Sound """""" 0 Notifications Sta11t1,t,., • OOIIO! - Samsung Galaxy Tab S7 FE T-Mobile | User Manual - Page 95
Settings Access Settings There are a couple of ways to access your device settings. 0 — From a Home screen, swipe down and tap Settings. — From Apps, tap Settings. Search for Settings If you are not sure exactly where to find a certain setting, you can search for it. Q 1. From Settings, tap Search, - Samsung Galaxy Tab S7 FE T-Mobile | User Manual - Page 96
Wi-Fi network If the Wi-Fi network you want is not listed after a scan, you can still connect to it by entering the information manually. Ask the Wi-Fi network administrator for the name and password before you begin. C> 1. From Settings, tap Connections > Wi-Fi, and then tap to turn - Samsung Galaxy Tab S7 FE T-Mobile | User Manual - Page 97
• Wi-Fi control history: View apps that have recently turned your Wi-Fi on or off. • Hotspot 2.0: Connect automatically to Wi-Fi networks that support Hotspot 2.0. • Install network certificates: Install authentication certificates. Wi-Fi Direct Wi-Fi Direct uses Wi-Fi to share data between devices - Samsung Galaxy Tab S7 FE T-Mobile | User Manual - Page 98
Settings Rename a paired device You can rename a paired device to make it easier to recognize. 1. From Settings, tap Bluetooth. C> Connections > Bluetooth, and then tap to turn on 2. Tap Settings next to the device name, and then tap Rename. 3. Enter a new name, and tap Rename. Unpair from a - Samsung Galaxy Tab S7 FE T-Mobile | User Manual - Page 99
Settings Dual audio You can play audio from your device to two connected Bluetooth audio devices. 1. Connect Bluetooth audio devices to your device. 2. From the Notification panel, tap Media. 3. Under Audio output, tap to two devices). next to each audio device to play audio to them (up - Samsung Galaxy Tab S7 FE T-Mobile | User Manual - Page 100
Settings Data usage Check your current mobile and Wi-Fi data usage. You can also customize warnings and limits. ◌ From Settings, tap Connections > Data usage. Turn on Data saver Use Data saver to reduce your data consumption by preventing selected apps from sending or receiving data in the - Samsung Galaxy Tab S7 FE T-Mobile | User Manual - Page 101
Settings Monitor Wi-Fi data You can restrict Wi-Fi data access by customizing usage limits and networks. 1. From Settings, tap Connections > Data usage. 2. Tap Wi-Fi data usage to view data usage over Wi-Fi connections over a period of time. You can view total usage as well as usage by app. Mobile - Samsung Galaxy Tab S7 FE T-Mobile | User Manual - Page 102
Settings Auto hotspot Share your hotspot connection automatically with other devices signed in to your Samsung account. 1. From Settings, tap hotspot. Connections > Mobile hotspot and tethering > Mobile 2. Tap Auto hotspot, and tap to enable the feature. Tethering You can use tethering to - Samsung Galaxy Tab S7 FE T-Mobile | User Manual - Page 103
More options > Add printer. • If your printer requires a plugin, tap Download plugin and follow the prompts to add a print service. NOTE Not all apps support printing. Virtual Private Networks A Virtual Private Network (VPN) allows you to connect to a private secured network from your device. You - Samsung Galaxy Tab S7 FE T-Mobile | User Manual - Page 104
Settings Private DNS You can configure your device to connect to a private DNS host. 1. From Settings, tap Connections > More connection settings > Private DNS. 2. Tap one of the available options to configure a private DNS connection. 3. Tap Save. Ethernet If wireless network connection is not - Samsung Galaxy Tab S7 FE T-Mobile | User Manual - Page 105
Settings TIP Use the sound mode setting instead of the volume keys to change the sound mode without losing your customized sound levels. Cover screen to mute Mute alarms by putting your hand over the screen. ◌ From Settings, tap c8» to mute, and tap Advanced features > Motions and gestures > - Samsung Galaxy Tab S7 FE T-Mobile | User Manual - Page 106
Settings Media volume limit Limit the maximum output of the device's volume while using Bluetooth speakers or headphones (not included). 1. From Settings, tap Sound > Volume. 2. Tap ••• More options > Media volume limit. C> 3. Tap to enable this feature. l To set the maximum output volume, - Samsung Galaxy Tab S7 FE T-Mobile | User Manual - Page 107
for gaming: Apply Dolby Atmos optimized for gaming. Equalizer Choose an audio preset that is customized to different genres of music, or manually change your audio settings. 1. From Settings, tap Sound > Sound quality and effects. 2. Tap Equalizer to choose a music genre. UHQ upscaler Enhance the - Samsung Galaxy Tab S7 FE T-Mobile | User Manual - Page 108
Settings Separate app sound You can choose to have an app play only media sound on a Bluetooth speaker or headset separate from the other sounds (like notifications). Connect to a Bluetooth device to make this option available in the Audio device menu. CD 1. From Settings, tap Sound > Separate app - Samsung Galaxy Tab S7 FE T-Mobile | User Manual - Page 109
Settings Notifications You can prioritize and streamline app alerts by changing which apps send notifications and how notifications alert you. Notification pop-up style | Recently sent notifications | Do not disturb | Advanced settings Notification pop-up style You can change the style and - Samsung Galaxy Tab S7 FE T-Mobile | User Manual - Page 110
how long?: Choose a default duration for Do not disturb mode when you enable it manually. Schedule • Sleeping: Customize a schedule for Do not disturb mode while you are Advanced settings You can configure notifications from apps and services. 0 ◌ From Settings, tap Notifications > Advanced settings - Samsung Galaxy Tab S7 FE T-Mobile | User Manual - Page 111
actions to notifications and replies to messages. • Notification reminders: Enable and customize periodic reminders about notifications from selected apps and services. Clear notifications to stop the reminders. • App icon badges: Identify which apps have active notifications with badges that appear - Samsung Galaxy Tab S7 FE T-Mobile | User Manual - Page 112
Settings Screen brightness Adjust the screen brightness according to lighting conditions or personal preference. a 1. From Settings, tap Display. 2. Customize options under Brightness: • Drag the Brightness slider to set a custom brightness level. • Tap Adaptive brightness to automatically adjust - Samsung Galaxy Tab S7 FE T-Mobile | User Manual - Page 113
Settings Screen zoom Adjust the layout and zoom level to make content easier to see. a 1. From Settings, tap Display > Screen zoom. 2. Drag the Screen zoom slider to adjust the zoom level. Screen timeout You can set the screen to turn off after a set amount of time. a ◌ From Settings, tap Display > - Samsung Galaxy Tab S7 FE T-Mobile | User Manual - Page 114
Settings Double tap to turn on screen Turn on the screen by double-tapping instead of using the Side key. ◌ From Settings, tap Advanced features > Motions and gestures > Double tap to turn on screen to enable this feature. Double tap to turn off screen Turn off the screen by double-tapping instead - Samsung Galaxy Tab S7 FE T-Mobile | User Manual - Page 115
options | Language and input | Date and time | Troubleshooting Quick optimization The quick optimization feature improves device performance through last full charge: View your recent battery usage by time, app, and service. • Power saving mode: Save battery life by limiting background network usage, - Samsung Galaxy Tab S7 FE T-Mobile | User Manual - Page 116
Settings Storage View your storage capacity and detailed usage by category and file type. You can also mount, unmount, or format an optional memory card (not included). ◌ From Settings, tap Battery and device care > Storage. • Tap a category to view and manage files. Memory card Once an optional - Samsung Galaxy Tab S7 FE T-Mobile | User Manual - Page 117
the full list of apps and services using memory. Tap to include or exclude these apps and services. • Tap Apps not used recently to view apps and services that are included in 0 this group. Tap to include or exclude these apps and services. + • Tap Excluded apps to view a list of apps that - Samsung Galaxy Tab S7 FE T-Mobile | User Manual - Page 118
You can add languages to your list and organize them according to preference. If an app does not support your default language, then it will move to the next supported language in your list. 1. From Settings, tap General management > Language. + 2. Tap Add language, and select a language from the - Samsung Galaxy Tab S7 FE T-Mobile | User Manual - Page 119
key shortcuts for your physical keyboard. Autofill service Save time entering information using autofill services. 1. From Settings, tap General Management. 2. Tap Autofill service to view your selected service. l Tap Settings to customize your service. l Tap Autofill service to change your default - Samsung Galaxy Tab S7 FE T-Mobile | User Manual - Page 120
• 0 GD Settings Text-to-speech Configure your Text-to-Speech (TTS) options. TTS is used for various accessibility features, such as Voice Assistant. ◌ From Settings, tap General management > Text-to-speech for options: • Preferred engine: Choose either the Samsung or Google Text-to-speech engine. - Samsung Galaxy Tab S7 FE T-Mobile | User Manual - Page 121
. Outside of network coverage, you can set the date and time manually. ◌ From Settings, tap General management > Date and time. The : Set the format for displaying time. Troubleshooting You can check for software updates and, if necessary, reset services on your device. Software update Check for - Samsung Galaxy Tab S7 FE T-Mobile | User Manual - Page 122
Settings Reset Reset device and network settings. You can also reset your device to its factory defaults. Reset all settings You can reset your device to its factory default settings, which resets everything except the security, language, and account settings. Personal data is not affected. 1. - Samsung Galaxy Tab S7 FE T-Mobile | User Manual - Page 123
and set a Lock screen, Google Device Protection is enabled. This service protects your phone from unauthorized factory data resets by requiring your Google your identity. For more information, visit samsung.com/us/support/answer/ANS00083965. Enable Google Device Protection Adding a Google Account - Samsung Galaxy Tab S7 FE T-Mobile | User Manual - Page 124
Settings Disable Google Device Protection To disable Google Device Protection, you can either remove all Google Accounts from the device or remove the Lock screen. To remove Google accounts: 1. From Settings, tap Account]. Accounts and backup > Manage accounts > [Google 2. Tap Remove account. - Samsung Galaxy Tab S7 FE T-Mobile | User Manual - Page 125
on the Lock screen, like the clock and other useful information. ◌ From Settings, tap Lock screen for the following options: • Wallpaper services: Enable additional features such as guide page and Dynamic Lock Screen. • Clock style: Set the type and color of the clock on the Lock screen. • Roaming - Samsung Galaxy Tab S7 FE T-Mobile | User Manual - Page 126
online, and for your data to be deleted remotely. A Samsung account is required, and Google location service must be turned on in order to use Find My Mobile. For more information, visit samsung.com/us/support/owners/app/find-mymobile. Turn on Find My Mobile Before you can use the Find My - Samsung Galaxy Tab S7 FE T-Mobile | User Manual - Page 127
Settings Secure Folder You can create a secure folder on your device to protect private content and apps from anyone who may be using your device. You must sign in to your Samsung account to set up and use Secure folder. 0 ◌ From Settings, tap Biometrics and security > Secure Folder and follow the - Samsung Galaxy Tab S7 FE T-Mobile | User Manual - Page 128
Settings Decrypt SD card You can decrypt an optional memory card (not included) if it was encrypted by this device. You may want to decrypt the memory card if you plan to use it with another device or before performing a Factory data reset. 0 1. From Settings, tap Biometrics and security > Encrypt - Samsung Galaxy Tab S7 FE T-Mobile | User Manual - Page 129
Settings Credential storage You can manage the trusted security certificates installed on your device, which verify the identity of servers for secure connections. 0 ◌ From Settings, tap Biometrics and security > Other security settings for the following options: • Storage type: Select a storage - Samsung Galaxy Tab S7 FE T-Mobile | User Manual - Page 130
content and recommendations. • Send diagnostic data: Send diagnostic information about your device to Samsung when you are having technical problems. Location Location services use a combination of GPS, mobile network and Wi-Fi to determine the location of your device. 8 1. From Settings, tap - Samsung Galaxy Tab S7 FE T-Mobile | User Manual - Page 131
other location scanning tools. 8 1. From Settings, tap Location > Improve accuracy. 2. Tap connection method to add or remove from location services: • Wi-Fi scanning: Allow apps and services to scan for Wi-Fi networks automatically, even when Wi-Fi is turned off. • Bluetooth scanning: Allow apps to - Samsung Galaxy Tab S7 FE T-Mobile | User Manual - Page 132
Settings Accounts You can connect to and manage your accounts, including your Google Account, Samsung account, email, and social networking accounts. . Add an account | Account settings | Remove an account | Users | Backup and restore | Google settings Add an account You can add and sync all your - Samsung Galaxy Tab S7 FE T-Mobile | User Manual - Page 133
Settings Users Share this tablet with multiple people by creating User accounts. Users have their own space, which they can customize with their own apps, wallpaper, and settings. Users can also adjust tablet settings that affect everyone, such as Wi-Fi. 1. From Settings, tap Accounts and backup > - Samsung Galaxy Tab S7 FE T-Mobile | User Manual - Page 134
customize. Accessibility There are accessibility settings for people who need help seeing, hearing, or otherwise operating their device. Accessibility services are special features that make using the device easier for everyone. For more information about Accessibility for Samsung products, please - Samsung Galaxy Tab S7 FE T-Mobile | User Manual - Page 135
Settings TalkBack Use special controls and settings that let you navigate without needing to see the screen. 0 1. From Settings, tap Accessibility > TalkBack. C> 2. Tap to enable the feature, and tap an option to customize: l TalkBack shortcut: Choose a shortcut to quickly turn on TalkBack. l - Samsung Galaxy Tab S7 FE T-Mobile | User Manual - Page 136
can adjust audio quality when using hearing aids or earphones. 0 ◌ From Settings, tap Accessibility > Hearing enhancements and tap an option: • Hearing aid support: Improve the sound quality to work better with hearing aids. • Amplify ambient sound: Enable this feature and connect headphones to your - Samsung Galaxy Tab S7 FE T-Mobile | User Manual - Page 137
. • Live Caption: Automatically caption speech in media played on your device. • Google subtitles (CC): Configure closed caption and subtitle services. • Sound notifications: Receive alerts when the device detects a baby crying or a doorbell. Interaction and dexterity You can configure Accessibility - Samsung Galaxy Tab S7 FE T-Mobile | User Manual - Page 138
Settings Touch settings You can adjust your screen to be less sensitive to taps and touches. 0 ◌ From Settings, tap Accessibility > Interaction and dexterity and tap an option: • Touch and hold delay: Select a time interval for this action. • Tap duration: Set how long an interaction must be held to - Samsung Galaxy Tab S7 FE T-Mobile | User Manual - Page 139
selected Accessibility features to open by quickly pressing the Side and Volume up keys at the same time. • Volume up and down keys: Configure selected services to turn on when you press and hold the Volume up and Volume down keys for three seconds. Notifications 0 ◌ From Settings, tap Accessibility - Samsung Galaxy Tab S7 FE T-Mobile | User Manual - Page 140
to use. Tips and help | Android Auto | Daily Board | Quick share | About tablet Tips and help View tips and techniques as well as the user manual for your device. 0 ◌ From Settings, tap Tips and help. Android Auto Android Auto brings the most useful apps to your device screen or your compatible - Samsung Galaxy Tab S7 FE T-Mobile | User Manual - Page 141
0 8 -,f,f ,- Settings 2. Your device may ask you to download the Android Auto app or update to the newest version of the app. Follow the prompts and complete your setup. 3. On your car's display select Android Auto and follow the prompts. NOTE Your device's Bluetooth is turned on automatically - Samsung Galaxy Tab S7 FE T-Mobile | User Manual - Page 142
Settings Quick share Anyone with a Samsung account can use Quick Share to share files with your device. 1. From Settings, tap Advanced features > Quick share. C> 2. Tap to enable the feature and select one of the following options: • Contacts only: Only Samsung account users in your contacts - Samsung Galaxy Tab S7 FE T-Mobile | User Manual - Page 143
Learn more Videos youtube.com/samsungcare Samsung Care+ samsung.com/us/support Talk to an agent Contact us on Facebook Messenger Find us on Facebook Follow us on Twitter Tips samsung.com/us/support/tips 143 - Samsung Galaxy Tab S7 FE T-Mobile | User Manual - Page 144
Legal information READ THIS INFORMATION BEFORE USING YOUR MOBILE DEVICE. Arbitration Agreement - This Product is subject to a binding arbitration agreement between you and SAMSUNG ELECTRONICS AMERICA, INC. ("Samsung"). You can opt out of the agreement within 30 calendar days of the first consumer - Samsung Galaxy Tab S7 FE T-Mobile | User Manual - Page 145
Legal information Restricting children's access to your mobile device Your device is not a toy. Do not allow children to play with it because they could hurt themselves and others, or damage the device. Keep the device and all its parts and accessories out of the reach of small children. - Samsung Galaxy Tab S7 FE T-Mobile | User Manual - Page 146
the operating system and default applications occupy part of the memory. The available capacity may change when you upgrade the device. Please check with your service provider to verify qualifying

SAMSUNG
GalaxyTabS7
FE
SG
User
manual