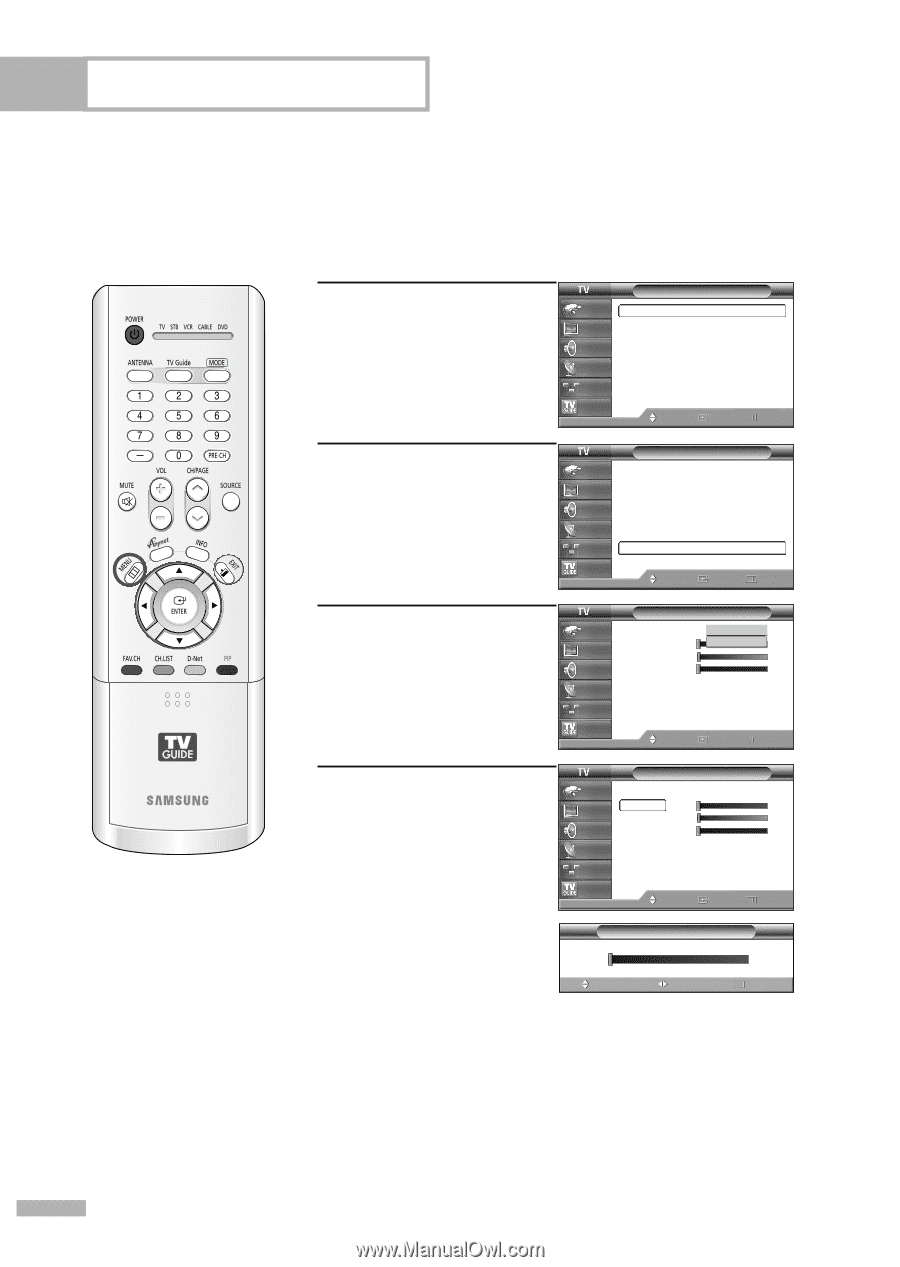Samsung HLR5667W User Manual (ENGLISH) - Page 62
Using the Color Weakness Enhancement Feature, Color Weakness, Setup
 |
UPC - 036725256675
View all Samsung HLR5667W manuals
Add to My Manuals
Save this manual to your list of manuals |
Page 62 highlights
Picture Control Using the Color Weakness Enhancement Feature This feature adjusts the Red, Green or Blue color to enhance the picture according to the user's particular color weakness. 1 Press the MENU button. Press the ... or † button to select "Setup", then press the ENTER button. Setup Input Picture Sound Channel Setup Listings Language : English √ Time √ V-Chip √ Caption √ Menu Transparency : Medium √ Blue Screen : Off √ Color Weakness √ ▼ More Move Enter Return 2 Press the ... or † button to select "Color Weakness", then press the ENTER button. Setup Input Picture Sound Channel Setup Listings Language : English √ Time √ V-Chip √ Caption √ Menu Transparency : Medium √ Blue Screen : Off √ Color Weakness √ ▼ More Move Enter Return 3 Press the ENTER button to select "Color Weakness". Press the ... or † button to select "On", then press the ENTER button. Color Weakness Input Color Weakness Off Red On 0 Picture Green 0 Sound Blue 0 Channel Setup Listings Move Enter Return 4 Press the ... or † button to select a color to be adjusted, then press the ENTER button. Press the œ or √ button to adjust the value of a color selected. Color Weakness Input Color Weakness : On √ Picture Red Green 0 0 Sound Blue 0 Channel Setup Listings Move Enter Return • You can also select these options (Red, Green or Blue) by pressing the ... or † button. ▲ Red ▼ Move Color Weakness Adjust 0 Return Press the EXIT button to exit. English - 62