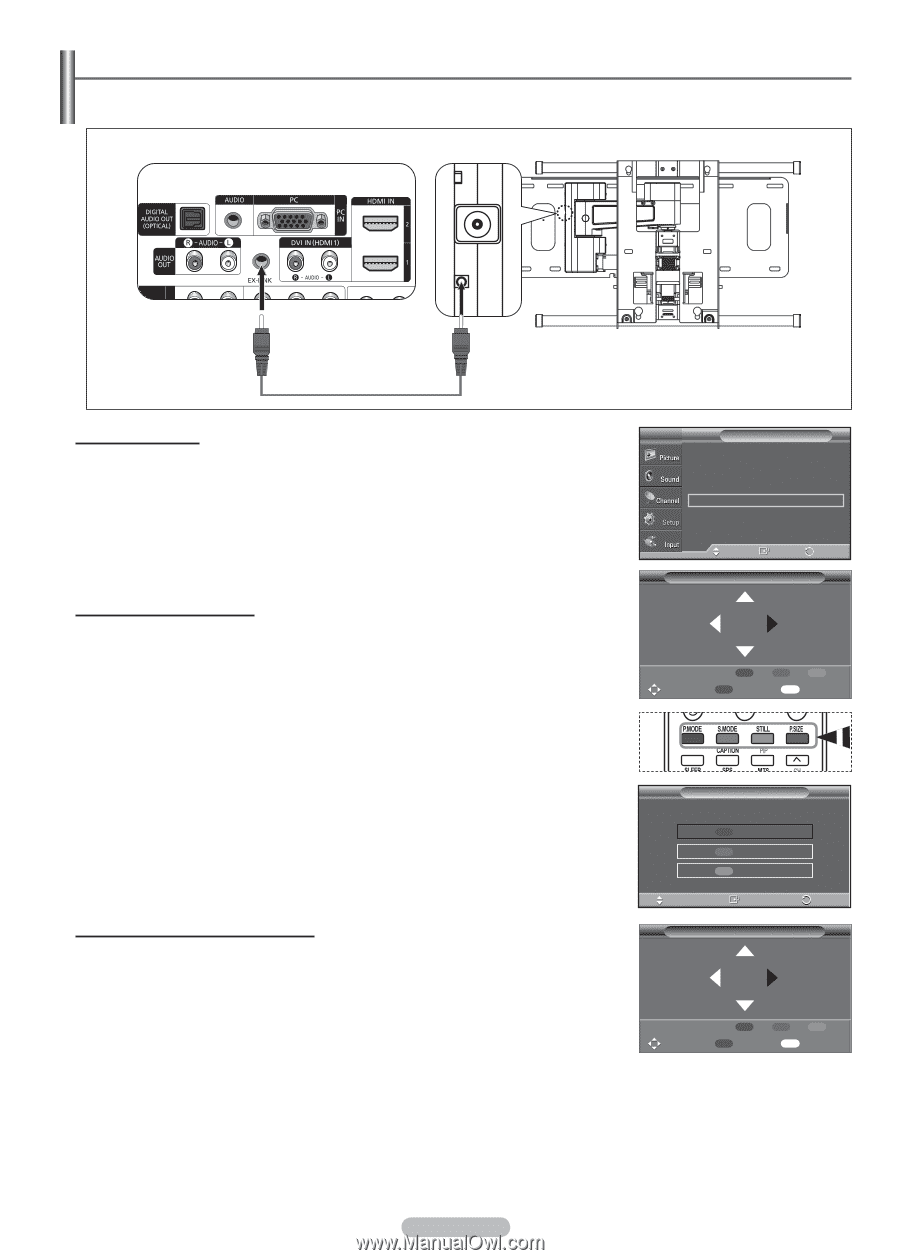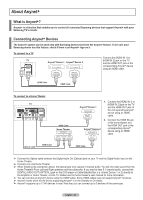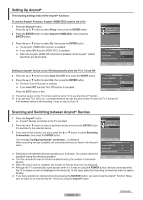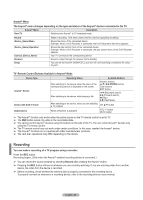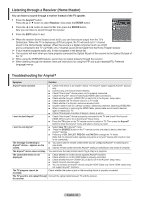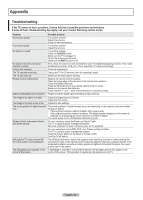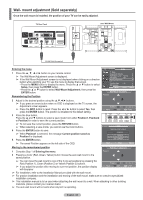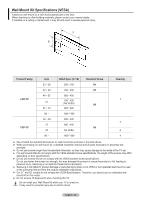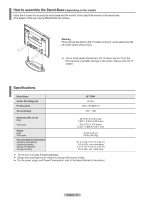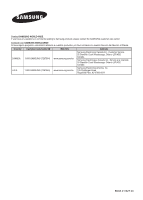Samsung HP-T5044 Quick Guide (easy Manual) (ver.1.0) (English) - Page 68
Wall- mount adjustment (Sold separately), Remembering the Position
 |
View all Samsung HP-T5044 manuals
Add to My Manuals
Save this manual to your list of manuals |
Page 68 highlights
Wall- mount adjustment (Sold separately) Once the wall mount is installed, the position of your TV can be easily adjusted. TV Rear Panel Auto Wall-Mount EX-LINK Cable (Not supplied) Entering the menu 1 Press the or ► button on your remote control. ➢ The Wall Mount Adjustment screen is displayed. ➢ If the Wall Mount Adjustment screen is not displayed when clicking on a direction button while watching your TV, use the menu to display that screen. • Press the MENU button to display the menu. Press the ▲ or ▼ button to select Setup, then press the ENTER button. • Press the ▲ or ▼ button to select Wall-Mount Adjustment, then press the ENTER button. Remembering the Position T V Setup ▲ More Screen Burn Protection ► HDMI Black Level : Normal ► Film Mode : Off ► Wall-Mount Adjustment ► PIP ► Function Help : On ► SW Upgrade ► Move Enter Return Wall-Mount Adjustment Position1 2 Adjust to the desired position using the buttons. ➢ If you press an arrow button when no OSD is displayed on the TV screen, the Adjustment screen appears. ➢ Press the INFO button to reset. Press the ◄ or ► button to select Yes, then press the ENTER button. The position is initialized to the default setting. 3 Press the blue button. Press the ▲ and ▼ buttons to select a save mode from either Position1, Position2 or Position3 in order to save the current position. ➢ To not save the current position, press the RETURN button. ➢ When selecting a save mode, you cannot use the Color buttons. 4 Press the ENTER button to save. ➢ When Position1 is selected, the message Current position saved as Position1 is displayed. 5 Press the ENTER button. ➢ The saved Position appears on the left side of the OSD. Position 1 Adjust RETURN Save 2 3 INFO Center FAV.CH Save Select a mode to Save. Position1 Position2 Position3 Adjust Enter Return Moving to the remembered position Wall-Mount Adjustment 1 Complete Step 1 of Entering the menu. Position1 2 Pressing a Color (Red, Green, Yellow) button moves the auto wall mount to the saved position. ➢ You can move the wall mount to one of the 3 pre-set positions by pressing the Red (Position 1), Green (Position 2) or Yellow (Position 3) buttons. ➢ If you adjust the positon after moving to a pre-set position, the position display will disappear. Position 1 Adjust Save 2 3 INFO Center ➢ For installation, refer to the Installation Manual provided with the wall mount. ➢ For product installation and the installation and moving of the wall mount, make sure to consult a specialized installation company. ➢ This installation manual is to be used when attaching the wall mount to a wall. When attaching to other building materials, please contact your nearest dealer. ➢ The auto wall mount will not work when Anynet+ is operating. English - 68