Samsung ML-2240 User Manual (ENGLISH)
Samsung ML-2240 - 23 Ppm Mono Laser Printer Manual
 |
UPC - 635753622133
View all Samsung ML-2240 manuals
Add to My Manuals
Save this manual to your list of manuals |
Samsung ML-2240 manual content summary:
- Samsung ML-2240 | User Manual (ENGLISH) - Page 1
ML-1640 Series ML-2240 Series Mono Laser Printer User's Guide imagine the possibilities Thank you for purchasing a Samsung product. - Samsung ML-2240 | User Manual (ENGLISH) - Page 2
machine prints A4-sized paper at up to 16 ppm,(ML- 1640 series), 22 ppm (ML-2240 series) and lettersized paper at up to 17ppm (ML-1640 series), 23ppm(ML-2240 series). Handle many different types of printable material • The 150-sheet tray supports plain paper in various sizes, letterhead, envelopes - Samsung ML-2240 | User Manual (ENGLISH) - Page 3
MODELS The machine is designed to support all of your document needs. Basic features of this machine include; USB 2.0 Full speed FEATURES ML-1640 Duplex (2-sided) printing (Manual) ML-2240 ( : Included) ABOUT THIS USER'S GUIDE This user's guide provides information about basic understanding - Samsung ML-2240 | User Manual (ENGLISH) - Page 4
the Manual folder on the printer software CD. Printer Driver Help Provides you with help information on printer driver properties and instructions for setting up the properties for printing. To access a printer driver help screen, click Help from the printer properties dialog box. Samsung website - Samsung ML-2240 | User Manual (ENGLISH) - Page 5
signs in this user's guide mean: WARNING CAUTION CAUTION Hazards explosion, electric shock, or personal injury when using your laser MFP, follow these basic safety precautions: Do NOT the operating instruction. If you cannot resolve the conflict, contact your sales or service representative for - Samsung ML-2240 | User Manual (ENGLISH) - Page 6
operating instructions. Improper adjustment of other controls may result in damage, and may require extensive work by a qualified service technician or prescribed service condition. WARNING Never operate or service the printer with the protective cover removed from Laser/Scanner assembly. - Samsung ML-2240 | User Manual (ENGLISH) - Page 7
area. If you need additional information about ozone, request your nearest Samsung dealer. RECYCLING Recycle or dispose of the packaging material for this and, if not installed and used in accordance with the instructions, may cause harmful interference to radio communications. However, there is - Samsung ML-2240 | User Manual (ENGLISH) - Page 8
the brown wire to the pin which is marked with the letter "L" or colored red. You must have a 13 amp fuse in the plug, adaptor, or at the declaration of conformity may be consulted at www.samsung.com/printer, go to Support > Download center and enter your printer name to browse the EuDoC. January 1, - Samsung ML-2240 | User Manual (ENGLISH) - Page 9
Maintaining the cartridge 27 Toner cartridge storage 27 Handling instructions 27 Use of non-Samsung and refilled toner cartridge 27 Estimated cartridge life 27 Redistributing toner 28 Replacing the toner cartridge TROUBLESHOOTING 30 Tips for avoiding paper jams 30 30 Clearing paper jams 30 In - Samsung ML-2240 | User Manual (ENGLISH) - Page 10
Printing problems 35 Printing quality problems 37 Common Windows problems 37 Common Linux problems 38 Common Macintosh problems ORDERING SUPPLIES AND ACCESSORIES 39 Supply 39 39 Maintenance parts 39 How to purchase SPECIFICATIONS 40 ML-1640 Series specifications 40 41 ML-2240 Series Specifications - Samsung ML-2240 | User Manual (ENGLISH) - Page 11
series does not have a manual tray. PRINTER OVERVIEW Front view 9 Manual traya ' 10 Rear guides 11 Paper covera 12 Side guides a. ML-2240 only. Rear view 1 Top cover 2 Output tray (face down) 3 Output support 4 Control panel 5 Front cover handle 6 Front cover 7 Paper input tray 8 Toner cartridge - Samsung ML-2240 | User Manual (ENGLISH) - Page 12
LED Cancel 3 Shows the status of your machine. (See "Understanding the control panel" on page 13 for more information.) Shows the status of the toner cartridge. (See "Understanding the control panel" on page 13 for more information.) Stops an operation at any time and there are more functions. (See - Samsung ML-2240 | User Manual (ENGLISH) - Page 13
may remain in the cartridge even when the red LED turned on and the printer stops printing. Samsung does not recommend using non-genuine Samsung toner cartridge such as refilled or remanufactured. Samsung cannot guarantee non-genuine Samsung toner cartridge's quality. Service or repair required as - Samsung ML-2240 | User Manual (ENGLISH) - Page 14
download the software from the Samsung website (www.samsung.com/ printer) and install. OS CONTENTS Windows • Printer driver: Use this driver to take full advantage of your printer Overlay O X X Toner Save O X O Duplex (Manual) O X X a. This feature is supported only in MAC OS X 10.4~ - Samsung ML-2240 | User Manual (ENGLISH) - Page 15
instructions for setting up the machine. This chapter includes: • Setting up the hardware • Printing a demo page • System requirements • Installing the software the machine tightly. 4. Install all four of the toner cartridge. 5. Load paper. (See "Loading paper" on page 21.) 6. Make sure that all - Samsung ML-2240 | User Manual (ENGLISH) - Page 16
MB) • Internet Explorer 5.0 or higher is the minimum requirement for all Windows operating systems. • Users who have an administrator right can install the software. Macintosh OPERATING SYSTEM REQUIREMENT (RECOMMENDED) CPU RAM FREE HDD SPACE Mac OS X 10.4 • Power PC or lower G4/G5 • Intel - Samsung ML-2240 | User Manual (ENGLISH) - Page 17
, try to reinstall the printer driver. See Software section. • During the printer driver installation process, the driver installer detects the location information for your operating system and sets the default paper size for your machine. If you use a different Windows location, you must change - Samsung ML-2240 | User Manual (ENGLISH) - Page 18
size and type The illustrations of the machine are based on ML-2240 series. ML-1640 series does not have a manual tray. SELECTING PRINT MEDIA You can print on a variety of print media, such as plain paper, envelopes, labels, and transparencies. Always use print media that meets the guidelines - Samsung ML-2240 | User Manual (ENGLISH) - Page 19
g/m2 (16 to 24 lb bond) for • 150 sheets of 75 g/m2 (20 lb the tray bond) paper for the tray • 60~165 g/m2 (16 to 40 lb bond) for • 1 sheet for manual feeding in manual feeding in the try the tray A4 210 x 297 mm (8.26 x 11.69 inches) Oficio 216 x 343 - Samsung ML-2240 | User Manual (ENGLISH) - Page 20
use envelopes with clasps, snaps, windows, coated lining, self-adhesive , which can cause paper jams. Exposed adhesive can software application, set margins at least 6.4 mm away from the edges of the material. • To avoid damaging the machine, use only transparencies designed for use in laser printers - Samsung ML-2240 | User Manual (ENGLISH) - Page 21
) plain paper. 1. Grasp the paper input tray and pull it toward you to open. Pinch the rear guide and pull it out to extend the tray. Because the machine is very light, it may be moved when you use it; for example, when opening/closing the tray or installing/removing the toner cartridge. Be careful - Samsung ML-2240 | User Manual (ENGLISH) - Page 22
from dust. Because the machine is very light, it may be moved when you use it; for example, when opening/closing the tray or installing/removing the toner cartridge. Be careful not to move the machine. 2. Place the dust cover on the paper input tray. (For ML-1640 Series, skip this step and go to the - Samsung ML-2240 | User Manual (ENGLISH) - Page 23
paper in the manual tray. (For ML-1640 Series, load paper in the paper input tray. Envelope Preprinted paper Transparency Label Card stock Letterhead paper SETTING THE PAPER SIZE AND TYPE After loading paper in the paper tray, you need to set the paper size and type using the printer driver - Samsung ML-2240 | User Manual (ENGLISH) - Page 24
, see the Software section. CANCELING A PRINT JOB If the print job is waiting in a print queue or print spooler, such as the printer group in Windows, delete the job as follows: 1. Click the Windows Start menu. 2. For Windows 2000, select Settings and then Printers. For Windows XP/2003, select - Samsung ML-2240 | User Manual (ENGLISH) - Page 25
The illustrations of the machine are based on ML-2240 series. ML-1640 series does not have a manual tray. CLEANING YOUR MACHINE To maintain print quality, follow the cleaning procedures below each time the toner cartridge is replaced or if print quality problems occur. • Cleaning the cabinet of the - Samsung ML-2240 | User Manual (ENGLISH) - Page 26
dust and spilled toner from the toner cartidge area and the toner cartridge cavity. 7. After inserting the manual tray and the toner cartridge, close the To prevent damage to the toner cartridge, do not expose it to light for more than few minute. Cover it with a piece of paper, if necessary. Also, - Samsung ML-2240 | User Manual (ENGLISH) - Page 27
. • Never manually rotate the drum, especially in the reverse direction; this can cause internal damage and toner spillage. Use of non-Samsung and refilled toner cartridge Samsung Electronics does not recommend or approve the use of nonSamsung brand toner cartridges in your printer including generic - Samsung ML-2240 | User Manual (ENGLISH) - Page 28
when you print. For ML-2240 Series, if you have installed the dust cover, remove the dust cover before opening the front cover. Because the machine is very light, it may be moved when you use it; for example, when opening/closing the tray or installing/ removing the toner cartridge. Be careful not - Samsung ML-2240 | User Manual (ENGLISH) - Page 29
not to expose the green surface (or sky blue), the OPC drum, into light. This will cause damage to the OPC drum. Cover the toner cartridge's OPC drum with paper to avoid damaging it from the light. • Do not turn the toner cartridge over. 7. Close the front cover. Make sure that the cover is securely - Samsung ML-2240 | User Manual (ENGLISH) - Page 30
troubleshooting This chapter gives helpful information for what to do if you encounter an error. This chapter includes: • Tips for avoiding paper jams • Clearing paper jams • Solving other problems The illustrations of the machine are based on ML-2240 series. ML-1640 series does not have a - Samsung ML-2240 | User Manual (ENGLISH) - Page 31
2. Open the top cover and the inner cover. 4. Close the inner cover and the top cover. Printing resumes automatically. • When removing the jammed paper, be careful not to touch the heat roller (located underneath the inner cover). It is hot and could cause burns! • The top and inner cover - Samsung ML-2240 | User Manual (ENGLISH) - Page 32
1. Open the front cover. 3. Gently pull the paper toward you. For ML-2240 Series, if you have installed the dust cover, remove the dust cover before opening the front cover. 2. Pull the toner cartridge out and remove it from the machine. • Do not touch the green surface (or sky blue), the - Samsung ML-2240 | User Manual (ENGLISH) - Page 33
default printer. Select Samsung ML-2240 Series as your default printer in your Windows. • Check the machine for the following: • The front cover is not closed. Close the cover. • Paper is jammed. Clear the paper jam. See page 30. • No paper is loaded. Load paper. See page 21. • The toner cartridge - Samsung ML-2240 | User Manual (ENGLISH) - Page 34
. printer driver help screen. The paper size and the paper size settings do not match. Ensure that the paper size in the printer driver settings matches the paper in the tray. Or, ensure that the paper size in the printer driver settings matches the paper selection in the software application - Samsung ML-2240 | User Manual (ENGLISH) - Page 35
install a new toner cartridge. • The paper may not meet paper specifications; for example, the paper is too moist or too rough. See page 18. • If the entire page is light, the print resolution setting is too low. Adjust the print resolution. See the help screen of the printer driver. • A combination - Samsung ML-2240 | User Manual (ENGLISH) - Page 36
The machine may require repair. Contact a service representative. Loose toner • Clean the inside of the machine. See page 25. • Check the paper type and quality. See page 18. • Remove the toner cartridge and install a new one. See page 28. • If the problem persists, the machine may require repair - Samsung ML-2240 | User Manual (ENGLISH) - Page 37
such as loose toner or light imaging. You can set this option through Paper or Printer tab in printer driver's properties. Common Windows problems CONDITION SUGGESTED SOLUTIONS "File in Use" message appears during installation. Exit all software applications. Remove all software from the - Samsung ML-2240 | User Manual (ENGLISH) - Page 38
displayed normally during the Cover page printing. This problem is caused because Mac OS cannot create the font during the Cover page printing. English alphabet and numbers are displayed normally at the Cover page. Refer to Mac OS User's Guide that came with your computer for further information - Samsung ML-2240 | User Manual (ENGLISH) - Page 39
or supplies will be incompatible with your machine since the configuration of the toner cartridge or supplies vary depending on the countries. MAINTENANCE PARTS To avoid print quality and paper feed problems resulting from worn parts, and to maintain your machine in top working condition the - Samsung ML-2240 | User Manual (ENGLISH) - Page 40
specifications This chapter guides you about this machine's specifications such as various features. This chapter include: • ML-1640 Series specifications • ML-2240 Series Specifications ML-1640 SERIES SPECIFICATIONS ITEM DESCRIPTION Printing method Laser beam printing Printing speeda Up to - Samsung ML-2240 | User Manual (ENGLISH) - Page 41
ML-2240 SERIES SPECIFICATIONS ITEM DESCRIPTION Printing method Laser beam printing Printing speeda Up to 22 ppm (A4), 23 ppm (Letter) First print out • From ready: Less than 8.5 seconds time • From coldboot: Less than - Samsung ML-2240 | User Manual (ENGLISH) - Page 42
. BMP A bitmapped graphics format used internally by the Microsoft Windows graphics subsystem (GDI), and used commonly as a simple graphics paper so that the machine can scan on both sides of the paper. Default The value or setting that is in effect when taking a printer out of its box state, reset - Samsung ML-2240 | User Manual (ENGLISH) - Page 43
access control (MAC)/data link layer supports the TCP/IP protocol (such as the Internet or an intranet). Fuser Unit The part of a laser printer that melts the toner onto the print media. It consists of a hot roller and a back-up roller. After toner is transferred onto the paper visible service, the - Samsung ML-2240 | User Manual (ENGLISH) - Page 44
to run various services on a PC, and the network protocols were based on the archetypal Xerox XNS stack. Today NetWare supports TCP/IP as well as IPX/SPX. OPC Organic Photo Conductor (OPC) is a mechanism that makes a virtual image for print using a laser beam emitted from a laser printer, and it is - Samsung ML-2240 | User Manual (ENGLISH) - Page 45
have been made by various image processing applications. Toner Cartridge A kind of bottle within a machine like printer which contains toner. Toner is a powder used in laser printers and photocopiers, which forms the text and images on the printed paper. Toner can be melted by the heat of the fuser - Samsung ML-2240 | User Manual (ENGLISH) - Page 46
C Cancel button 12 cleaning inside 25 outside 25 control panel 12 D demo page, print 15 driver installation 17 J jam tips for avoiding paper jams 30 L Linux problems 37 M Maintenance maintenance parts 39 toner cartridge 27 P paper clearing jam 30 loading in the tray1 21 printing special materials 22 - Samsung ML-2240 | User Manual (ENGLISH) - Page 47
Index_47 - Samsung ML-2240 | User Manual (ENGLISH) - Page 48
717 100 www.samsung.com/hu www.samsung.com/in www.samsung.com/id www.samsung.com/it www.samsung.com/latin www.samsung.com/jp www.samsung.com/lv www.samsung.com/lt www.samsung.com/lu www.samsung.com/my www.samsung.com/mx www.samsung/ua www.samsung.com/ua_ru www.samsung.com/nl www.samsung.com/nz www - Samsung ML-2240 | User Manual (ENGLISH) - Page 49
889 www.samsung.ru www.samsung.com/sg www.samsung.com/sk www.samsung.com/za www.samsung.com/es www.samsung.com/se www.samsung.com/ch www.samsung.com/tw www.samsung.com/th www.samsung.com/latin www.samsung.com/tr www.samsung.com/ae www.samsung.com/uk www.samsung.com/us www.samsung/ua www.samsung.com - Samsung ML-2240 | User Manual (ENGLISH) - Page 50
or indirect damages, arising from or related to use of this user's guide. • Samsung and Samsung logo are trademarks of Samsung Electronics Co., Ltd. • Microsoft, Windows, Windows Vista, Windows 7 and Windows 2008 Server R2 are either registered trademarks or trademarks of Microsoft Corporation - Samsung ML-2240 | User Manual (ENGLISH) - Page 51
REV 5.00 - Samsung ML-2240 | User Manual (ENGLISH) - Page 52
Samsung Printer Software section - Samsung ML-2240 | User Manual (ENGLISH) - Page 53
CONTENTS Chapter 1: INSTALLING PRINTER SOFTWARE IN WINDOWS Installing Printer Software ...4 Reinstalling Printer Software ...6 Removing Printer Software ...6 Chapter 2: BASIC PRINTING Printing a Document ...7 Printing to a file (PRN) ...8 Printer Settings ...8 Layout Tab ...9 Paper Tab ...9 Graphics - Samsung ML-2240 | User Manual (ENGLISH) - Page 54
Panel ...19 Opening the Troubleshooting Guide 20 Changing the Smart Panel Program Settings 20 Chapter 6: USING YOUR PRINTER IN LINUX Getting Started ...21 Installing the Unified Linux Driver 21 Installing the Unified Linux Driver 21 Uninstalling the Unified Linux Driver 22 Using the Unified - Samsung ML-2240 | User Manual (ENGLISH) - Page 55
Setting Up the Printer ...27 Printing ...28 Printing a Document ...28 Changing Printer Settings 28 Printing Multiple Pages on One Sheet of Paper 29 3 - Samsung ML-2240 | User Manual (ENGLISH) - Page 56
window. 3 Click Next. • If necessary, select a language from the drop-down list. • View User's Guide: Allows you to view the User's Guide. If your computer doesn't have Adobe Acrobat, click on this option and it will automatically install Adobe Acrobat Reader for you. 4 Installing Printer Software - Samsung ML-2240 | User Manual (ENGLISH) - Page 57
is not already connected to the computer, the following window will appear. NOTE: After setup is complete, if your printer driver doesn't work properly, reinstall the printer driver. See "Reinstalling Printer Software" on page 6. • After connecting the printer, click Next. • If you don't want to - Samsung ML-2240 | User Manual (ENGLISH) - Page 58
that appears in this User's Guide may differ depending on the printer and interface in use. 4 Select the components you want to reinstall and click Next. If you you select your printer driver name and reinstall the printer software for local printing, the window asking you to print a test page - Samsung ML-2240 | User Manual (ENGLISH) - Page 59
• Printing to a file (PRN) • Printer Settings - Layout Tab - Paper Tab - Graphics Tab - Extras Tab - About Tab - Printer Tab - Using a Favorite Setting - Using Help Printing a Document NOTES: • Your printer driver Properties window that appears in this User's Guide may differ depending on the - Samsung ML-2240 | User Manual (ENGLISH) - Page 60
are displayed, you can review and change the settings needed for your print job. Your printer properties window may differ, depending on your operating system. This Software User's Guide shows the Properties window for Windows XP. Your printer driver Properties window that appears in this User - Samsung ML-2240 | User Manual (ENGLISH) - Page 61
information on accessing printer properties. Click the Paper tab to access various paper properties. Paper Orientation Paper Orientation allows paper you loaded in the tray. If the required size is not listed in the Size box, click Custom. When the Custom Paper Setting window appears, set the paper - Samsung ML-2240 | User Manual (ENGLISH) - Page 62
Save Mode Selecting this option extends the life of your toner cartridge and reduces your cost per page without a significant reduction in print quality. Some printers do not support this feature. • Printer Setting: If you select this option, this feature is determined by the setting you've made - Samsung ML-2240 | User Manual (ENGLISH) - Page 63
. • Reprint When Jammed: Your printer retains the image of a page until the page has been successfully printed out. When the paper jam has occured and this option is checked, the printer will reprint any incomplete pages after you have cleared the jam. Some printers do not support this feature. 11 - Samsung ML-2240 | User Manual (ENGLISH) - Page 64
. The following procedure is for Windows XP. For other Windows OS, refer to the corresponding Windows User's Guide or online help. 1 Click the Windows Start menu. 2 Select Printers and Faxes. 3 Select your printer driver icon. 4 Right-click on the printer driver icon and select Properties. 5 Click - Samsung ML-2240 | User Manual (ENGLISH) - Page 65
This chapter explains printing options and advanced printing tasks. NOTE: • Your printer driver Properties window that appears in this User's Guide may differ depending on the printer in use. However the composition of the printer properties window is similar. • If you need to know the exact name of - Samsung ML-2240 | User Manual (ENGLISH) - Page 66
to print your document on both sides of the paper and arranges the pages so that the paper can be folded in half after printing to produce a booklet. 1 To change the print settings from your software application, access the printer properties. See "Printing a Document" on page 7. 2 From the Layout - Samsung ML-2240 | User Manual (ENGLISH) - Page 67
: • Do not print on both sides of labels, transparencies, envelopes, or thick paper. Paper jamming and damage to the printer may result. 1 To change the print settings from your software A application, access printer properties. "Printing a Document" on page 7. 2 From the Layout tab, select the - Samsung ML-2240 | User Manual (ENGLISH) - Page 68
message and options. 4 Click Update to save the changes. 5 Click OK until you exit the Print window. Deleting a Watermark 1 To change the print settings from your software application, access printer properties. See "Printing a Document" on page 7. 2 From the Extras tab, click the Edit button in the - Samsung ML-2240 | User Manual (ENGLISH) - Page 69
preprinted forms and letterhead paper. Rather than using preprinted the print settings from your software application, access printer properties. See "Printing a begins. The selected overlay downloads with your print job and prints no longer use. 1 In the printer properties window, click the Extras tab. 2 - Samsung ML-2240 | User Manual (ENGLISH) - Page 70
Specifications in your Printer User's Guide. • If you need to know the exact name of your printer, you can check the supplied CD-ROM. Setting Up a Host Computer 1 Start Windows. 2 From the Start menu select Printers and Faxes. 3 Double-click your printer driver icon. 4 From the Printer menu, select - Samsung ML-2240 | User Manual (ENGLISH) - Page 71
number of toner cartridge(s) shown in the above window may differ depending on the printer in use. Any printers do not have this feature. Buy Now You can order replacement toner cartridge(s) online. Troubleshooting Guide You can view Help to solve problems. Driver Setting (Only for Windows) You can - Samsung ML-2240 | User Manual (ENGLISH) - Page 72
Opening the Troubleshooting Guide Using the troubleshooting guide, you can view solutions for error status problems. Right-click (in Windows or Linux) or click (in Mac OS X) the Smart Panel icon and select Troubleshooting Guide. Changing the Smart Panel Program Settings Right-click (in Windows or - Samsung ML-2240 | User Manual (ENGLISH) - Page 73
Login window appears, type in root in the Login field and enter the system password. NOTE: You must log in as a super user (root) to install the printer software. If you are not a super user, ask your system administrator. 3 From the Samsung website, download and unpack the Unified Linux Driver - Samsung ML-2240 | User Manual (ENGLISH) - Page 74
.sh on the terminal screen. Uninstalling the Unified Linux Driver 1 When the Administrator Login window appears, type in root in the Login field and enter the system password. NOTE: You must log in as a super user (root) to install the printer software. If you are not a super user, ask your system - Samsung ML-2240 | User Manual (ENGLISH) - Page 75
. You can also click the Startup Menu icon and select Samsung Unified Driver and then Unified Driver Configurator. 2 Press each button on the Modules pane to switch to the corresponding configuration window. Printers Configuration button Ports Configuration button You can use the onscreen help - Samsung ML-2240 | User Manual (ENGLISH) - Page 76
the various properties for your machine as a printer. 1 Open the Unified Driver Configurator. If necessary, switch to Printers configuration. 2 Select your machine on the available printers list and click Properties. 3 The Printer Properties window opens. The following five tabs display at the - Samsung ML-2240 | User Manual (ENGLISH) - Page 77
the model name of your machine from the Printer list and click Properties. Click. 4 Change the printer and print job properties. The following four tabs display at the top of the window. •General - allows you to change the paper size, the paper type, and the orientation of the documents, enables - Samsung ML-2240 | User Manual (ENGLISH) - Page 78
you can use the CUPS driver by installing the PPD file. NOTE: Some printers do not support a network interface. Make sure that your printer supports a network interface by referring to Printer Specifications in your Printer User's Guide. This chapter includes: • Installing Software • Setting Up the - Samsung ML-2240 | User Manual (ENGLISH) - Page 79
Auto Select does not work properly, select Samsung in Print Using and your printer name in Model. • For MAC OS 10.5~10.6, if Auto Select does not work properly, select Select a driver to use... and your printer name in Print Using. Your machine appears on the Printer List and is set as the default - Samsung ML-2240 | User Manual (ENGLISH) - Page 80
in this User's Guide may differ depending on the printer in use. However the composition of the printer properties window is similar. • You can check your printer name in the supplied CDROM. Printing a Document When you print with a Macintosh, you need to check the printer software setting in each - Samsung ML-2240 | User Manual (ENGLISH) - Page 81
type of print material, select the corresponding paper type. ▲ Mac OS 10.3 3 Select the number of pages you want to print on one sheet of paper on the Pages per Sheet drop-down 5 Click Print, and the printer prints the selected number of pages on one side of each page. ▲ Mac OS 10.4 29 Using Your - Samsung ML-2240 | User Manual (ENGLISH) - Page 82
15 watermark 16 print resolution 25 printer driver, install Linux 21 printer properties Linux 25 printer properties, set Macintosh 28 Windows 8 printer resolution, set Windows 10 printer software install Macintosh 26 Windows 4 uninstall Macintosh 26 Windows 6 printing booklets 14 double-sided 15 - Samsung ML-2240 | User Manual (ENGLISH) - Page 83
true-type option 10 software install Macintosh 26 Windows 4 reinstall Windows 6 system requirements Macintosh 26 uninstall Macintosh 26 Windows 6 status monitor, use 19 T toner save, set 10 U uninstall, software Macintosh 26 Windows 6 Uninstalling 22 W watermark create 16 delete 16 edit 16 print 16
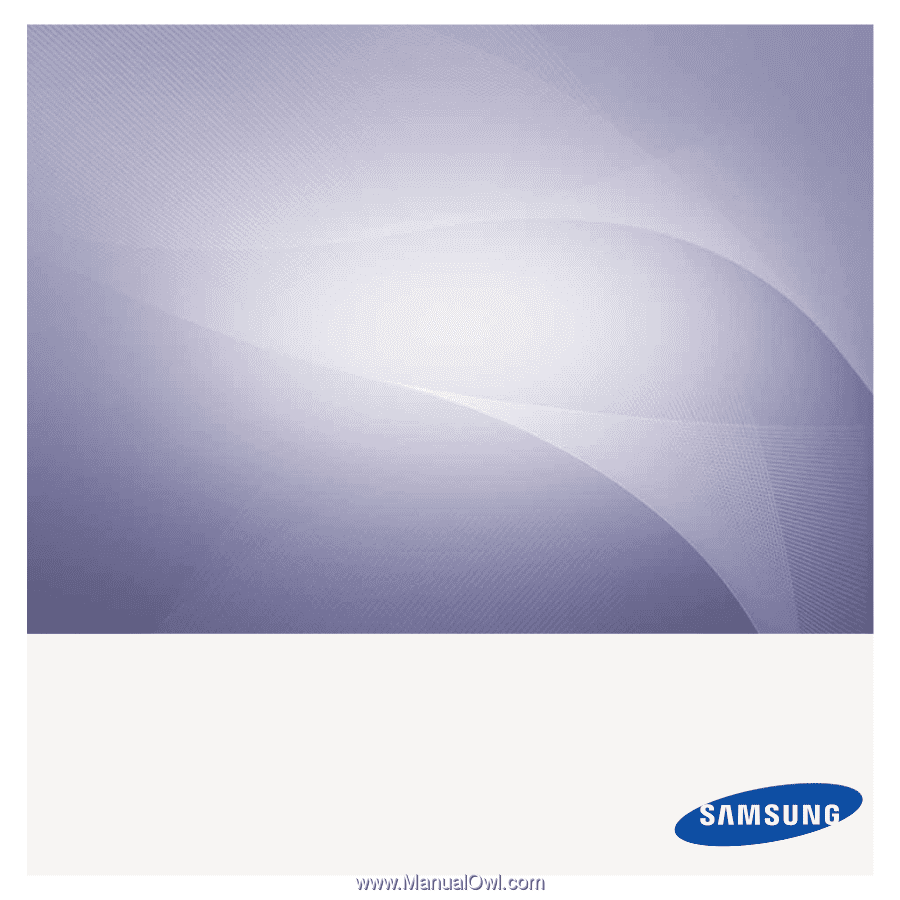
ML-1640 Series
ML-2240 Series
Mono Laser Printer
User’s Guide
imagine
the possibilities
Thank you for purchasing a Samsung product.









