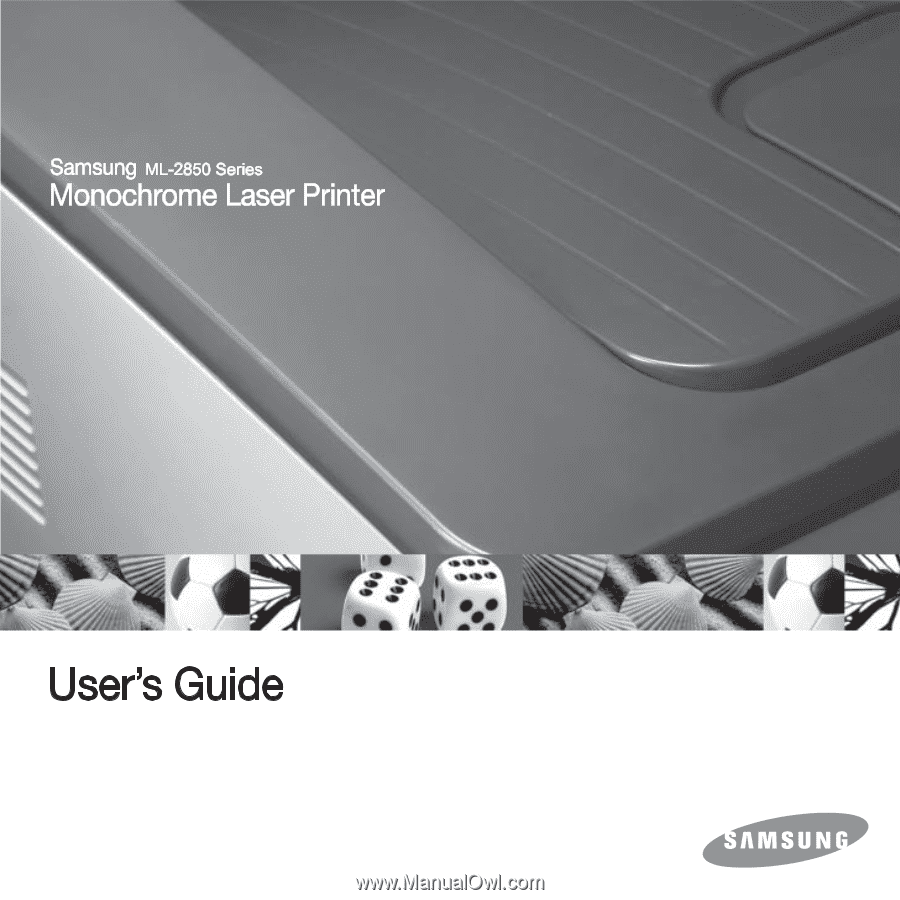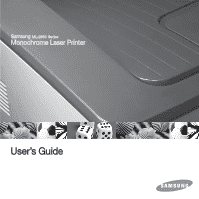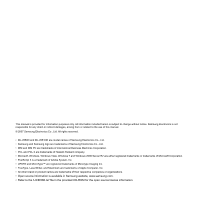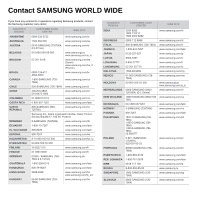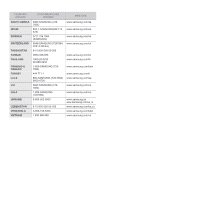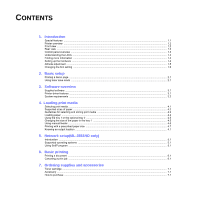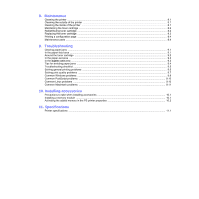Samsung ML 2851ND User Manual (ENGLISH)
Samsung ML 2851ND - B/W Laser Printer Manual
 |
UPC - 635753623222
View all Samsung ML 2851ND manuals
Add to My Manuals
Save this manual to your list of manuals |
Samsung ML 2851ND manual content summary:
- Samsung ML 2851ND | User Manual (ENGLISH) - Page 1
- Samsung ML 2851ND | User Manual (ENGLISH) - Page 2
damages, arising from or related to the use of this manual. © 2007 Samsung Electronics Co., Ltd. All rights reserved. • ML-2850D and ML-2851ND are model names of Samsung Electronics Co., Ltd. • Samsung and Samsung logo are trademarks of Samsung Electronics Co., Ltd. • IBM and IBM PC are trademarks - Samsung ML 2851ND | User Manual (ENGLISH) - Page 3
WORLD WIDE If you have any comments or questions regarding Samsung products, contact the Samsung customer care center. COUNTRY/ REGION CUSTOMER CARE CENTER WEB SITE ARGENTINE AUSTRALIA AUSTRIA BELARUS BELGIUM BRAZIL CANADA CHILE CHINA COLOMBIA COSTA RICA CZECH REPUBLIC DENMARK ECUADOR EL - Samsung ML 2851ND | User Manual (ENGLISH) - Page 4
.com/za www.samsung.com/es www.samsung.com/se www.samsung.com/ch www.samsung.com/tw www.samsung.com/th www.samsung.com/latin www.samsung.com/tr www.samsung.com/ae www.samsung.com/uk www.samsung.com/us www.samsung/ua www.samsung.com/ua_ru www.samsung.com/kz_ru www.samsung.com/latin www.samsung.com/vn - Samsung ML 2851ND | User Manual (ENGLISH) - Page 5
an output location ...4.7 5. Network setup(ML-2851ND only) Introduction ...5.1 Supported operating systems ...5.1 Using SetIP program ...5.1 6. Basic printing Printing a document ...6.1 Canceling a print job ...6.1 7. Ordering supplies and accessories Toner cartridge ...7.1 Accessory ...7.1 How to - Samsung ML 2851ND | User Manual (ENGLISH) - Page 6
...9.1 Around the toner cartridge ...9.2 In the paper exit area ...9.3 In the duplex unit area ...9.3 Tips for avoiding paper jams ...9.4 Troubleshooting checklist ...9.5 Solving general printing problems ...9.5 Solving print quality problems ...9.7 Common Windows problems ...9.9 Common PostScript - Samsung ML 2851ND | User Manual (ENGLISH) - Page 7
machine from the PC and AC wall outlet, and refer servicing to qualified service personnel under the following conditions: • When any part of 16 AWG* or bigger. 18 SAVE THESE INSTRUCTIONS. Environmental and Safety Consideration Laser Safety Statement The printer is certified in the U.S. to conform - Samsung ML 2851ND | User Manual (ENGLISH) - Page 8
information about ozone, please contact your nearest Samsung dealer. Power Saver This printer contains advanced energy conservation technology that reduces power , if not installed and used in accordance with the instructions, may cause harmful interference to radio communications. However, - Samsung ML 2851ND | User Manual (ENGLISH) - Page 9
", ICES-003 of the Industry and Science Canada. Cet appareil numérique respecte les limites may be consulted at www.samsung.com/ printer, go to Support > Download center and enter your printer name to browse the EuDoC "L" or colored red. You must have a 13 amp fuse in the plug, adaptor, - Samsung ML 2851ND | User Manual (ENGLISH) - Page 10
printer prints A4-sized paper at up to 14 ipmb and letter-sized paper at up to 14.5 ipm. Handle paper flexibly • Manual tray supports poster. See the Software Section. Save time and money 1 2 3 4 • Your printer allows you to use toner save mode to save toner. See the Software Section. • You - Samsung ML 2851ND | User Manual (ENGLISH) - Page 11
. ML-2850D I NA I I I ML-2851ND I I I I I Front view Printer overview * The figure above shows an ML-2851ND. 1 output tray 2 control panel 3 control board cover 4 front cover 5 manual tray 6 tray 1 7 optional tray 2 8 paper level indicator 9 output support 10 manual tray paper width guides - Samsung ML 2851ND | User Manual (ENGLISH) - Page 12
. Load paper in the tray. • The printer has stopped printing due to a major error. • The toner cartridge is not installed. Install the toner cartridge. • Your system has some problems. If this problem occurs, contact your service representative. • A toner cartridge has almost reached its estimated - Samsung ML 2851ND | User Manual (ENGLISH) - Page 13
and how to use the supplied software utilities. Note You can access the user's guides in other languages from the Manual folder on the printer driver CD. Printer Driver Help Provides you with help information on printer driver properties and instructions for setting up the properties for printing - Samsung ML 2851ND | User Manual (ENGLISH) - Page 14
you are using the machine. Value 1 High 3 2 High 2 3 High 1 4 Normal 1 Ensure that you have installed the printer driver with the provided Printer Software CD. 2 Double-click the Smart Panel icon on the Windows task bar (or Notification Area in Linux). You can also click Smart Panel on the status - Samsung ML 2851ND | User Manual (ENGLISH) - Page 15
such as DOS environment, you can change the font setting as follows: 1 Ensure that you have installed the printer driver from the provided software CD. 2 Double-click the Smart Panel icon on the Windows task bar (or Notification Area in Linux). You can also click Smart Panel on the status bar in Mac - Samsung ML 2851ND | User Manual (ENGLISH) - Page 16
this mode extends the life of your toner cartridge and reduces your cost per page beyond what one would experience in the normal mode, but it reduces print quality. You can set the toner save mode from the printer properties window on your printer driver. See the Software Section. 2.1 - Samsung ML 2851ND | User Manual (ENGLISH) - Page 17
download the software from the Samsung website (www.samsung.com/printer) and install. OS Windows Contents • Printer driver: Use this driver to take full advantage of your printer general overview of features supported by your printer drivers: Feature PCL 6 Windows Toner save O Print quality O - Samsung ML 2851ND | User Manual (ENGLISH) - Page 18
7 Pentium IV 1 GHz 32-bit or 64-bit processor or higher 1 GB (2 GB) 16 GB • Support for DirectX 9 graphics with 128 MB memory(to enable the Aero theme). • DVD-R/W Drive Windows Server 2008 R2 Pentium IV 1 GHz(x86) or 1.4GHz(x64) processors(2GHz or faster) 512 MB 10 GB (2048 MB) Note Internet - Samsung ML 2851ND | User Manual (ENGLISH) - Page 19
you understand the types of paper you can use with your printer and how to properly load paper in the different paper trays guide. Caution • Using print media that does not meet these specifications may cause problems, requiring repairs. Such repairs are not covered by Samsung's warranty or service - Samsung ML 2851ND | User Manual (ENGLISH) - Page 20
feeding in the tray 1 1 sheet for manual feeding in the tray 1 1 sheet for manual feeding in the tray 1 1 sheet for manual feeding in the tray 1 1 sheet for manual feeding in the tray 1 Note For duplex printing, A4, Letter, Oficio, Legal, and Folio sizes are supported. 4.2 - Samsung ML 2851ND | User Manual (ENGLISH) - Page 21
specifically recommended for use in laser printers through the manual tray to avoid with clasps, snaps, windows, coated lining, self- specification to view the fusing temperature, see page 11.1. The extra flaps and strips might cause wrinkling, creasing, or jams, and may even damage the fuser - Samsung ML 2851ND | User Manual (ENGLISH) - Page 22
Type Guidelines Transparencies • To avoid damaging the printer, use only transparencies designed for use in laser printers. • Transparencies used in the printer must be able to withstand the machine's fusing temperature. Check your machine's specification to view the fusing temperature, see page - Samsung ML 2851ND | User Manual (ENGLISH) - Page 23
. Notes • If you experience problems with paper feed, place one sheet at a time in the manual feed. • You can load guides to extend the paper tray. 3 1 2 2 After inserting paper into the tray, adjust the support guide so that it lightly touches the paper stack. 3 Squeeze the paper width guides - Samsung ML 2851ND | User Manual (ENGLISH) - Page 24
not adjust the paper width guide, it may cause paper jams. 3 Adjust the manual tray paper width guides to the width of the Manual Feeder and select the appropriate paper size and type in the software application. See the Software Section. 5 Print a document. 6 Press the Cancel button. The printer - Samsung ML 2851ND | User Manual (ENGLISH) - Page 25
• Do not use print media that does not meet the media specifications in the user's guide, it can damage the machine. When using the media that meets the specification, set the paper to the right tray in the printer property. Knowing an output location 1 1 output tray The output tray collects - Samsung ML 2851ND | User Manual (ENGLISH) - Page 26
5 Network setup(ML-2851ND only) This chapter gives you basic information for setting up your printer for network connections. This chapter includes: • Introduction • Supported operating systems • Using SetIP program Introduction Once you have connected your printer to a network with an RJ-45 - Samsung ML 2851ND | User Manual (ENGLISH) - Page 27
, see the Software Section. Canceling a print job If the print job is waiting in a print queue or print spooler, such as the printer group in Windows, delete the job as follows: 1 Click the Windows Start button. 2 For Windows 2000, select Settings and then Printers. For Windows XP/2003, select - Samsung ML 2851ND | User Manual (ENGLISH) - Page 28
of the print cartridge or supplies vary depending on the contries. Accessory You can purchase and install the following accessory to your ML-2850D and ML-2851ND printer: Accessory Description Part number Optional Tray If you are experiencing frequent paper supply problems, you can attach - Samsung ML 2851ND | User Manual (ENGLISH) - Page 29
3 With a dry lint-free cloth, wipe away any dust and spilled toner from the toner cartridge area and the toner cartridge cavity. Caution • While cleaning the inside of the printer, be careful not to reach too far into the printer. The fuser area may be hot. 4 Gently swab the long strip of glass (LSU - Samsung ML 2851ND | User Manual (ENGLISH) - Page 30
. • Never manually rotate the drum, especially in the reverse direction; this can cause internal damage and toner spillage. Use of non-Samsung and refilled toner cartridge Samsung Electronics does not recommend or approve the use of nonSamsung brand toner cartridges in your printer including generic - Samsung ML 2851ND | User Manual (ENGLISH) - Page 31
will guide the cartridge into the correct position until it locks into place completely. Replacing the toner cartridge A toner cartridge has reached its estimated cartridge life.: • The printer stops printing. • The Smart Panel program window appears on the computer. • The Error LED blinks red - Samsung ML 2851ND | User Manual (ENGLISH) - Page 32
and corresponding grooves within the printer will guide the cartridge into the correct position until it locks into place completely. Printing a configuration page You can print a configuration page to view current printer settings, or to help troubleshoot printer problems. Press and hold the - Samsung ML 2851ND | User Manual (ENGLISH) - Page 33
error while using your printer. This chapter includes: • Clearing paper jams • Troubleshooting checklist • Solving general printing problems • Solving print quality problems • Common Windows problems • Common PostScript problems • Common Linux problems • Common Macintosh problems Clearing paper jams - Samsung ML 2851ND | User Manual (ENGLISH) - Page 34
paper from the printer. 2 Remove the jammed paper by gently pulling it straight out. 2 Open and close the front cover. 3 Load a paper into the manual feeder, then the printer resumes. 3 Replace the toner cartridge and close the front cover. Printing automatically resumes. 9.2 - Samsung ML 2851ND | User Manual (ENGLISH) - Page 35
the guide rear to its original position. 1 1 guide rear 5 Close the rear cover. Printing automatically resumes. 1 1 duplex unit 2 Remove the jammed paper from the duplex unit. If the paper does not come out with the duplex unit, remove the paper from the bottom of the printer. 9.3 - Samsung ML 2851ND | User Manual (ENGLISH) - Page 36
procedures on 4.5. Ensure that the adjustable guides are positioned correctly. • Do not manual tray. • If paper jams occur frequently when you print on A5-sized paper: In the printer properties window, set the page orientation to be rotated 90 degrees. See the Software Section. 9.4 - Samsung ML 2851ND | User Manual (ENGLISH) - Page 37
as the default printer. Select Samsung ML-2850 Series or Samsung ML-2850 Series PS as your default printer. The printer cover Close the printer cover. is not closed. Paper is jammed. Clear the paper jam. See page 9.1. No paper is loaded. Load paper. See page 4.4. The toner cartridge is not - Samsung ML 2851ND | User Manual (ENGLISH) - Page 38
may be very complex. The computer may have insufficient random-access memory (RAM). Suggested solutions Check the printer properties to ensure that all of the print settings are correct. Reinstall the printer driver; See the Software Section. Try printing a test page. Check the LEDs on the control - Samsung ML 2851ND | User Manual (ENGLISH) - Page 39
quality. See the table below to troubleshoot problems. Condition Light or faded print Toner spots Suggested solutions If a vertical white streak or faded area appears on the page: • The toner supply is low. You may be able to temporarily extend the toner cartridge life. See page 8.2. If this does - Samsung ML 2851ND | User Manual (ENGLISH) - Page 40
may be damaged. If a repetitive mark occurs on the page, install a new toner cartridge. See page 8.3. • Parts of the printer may have toner on them. If the defects occur on the back of the page, the problem will likely correct itself after a few more pages. • The fusing assembly may be damaged - Samsung ML 2851ND | User Manual (ENGLISH) - Page 41
. The high altitude may affect the print quality such as loose toner or light imaging. You can set this option through Printer Settings Utility or Printer tab in printer driver's properties. See page 1.5. Common Windows problems Condition Suggested solutions "File in Use" message appears during - Samsung ML 2851ND | User Manual (ENGLISH) - Page 42
and verify that the PostScript version is available for printing. • Install the PostScript driver; to installing the PS printer driver, see the Software Section. • If problem consists, contact a service representative. "Limit Check Error" message appears. A PostScript error page prints. When print - Samsung ML 2851ND | User Manual (ENGLISH) - Page 43
problems Condition The printer Acrobat products: Printing the PDF file as an image may solve this problem. Turn on Print As Image from the Acrobat printing options. Note image. Update your Mac OS to OS 10.3.3 or higher. This problem is caused because Mac OS cannot find the font during the cover page - Samsung ML 2851ND | User Manual (ENGLISH) - Page 44
needs. Recognizing that each user may have different requirements, however, Samsung makes several accessories available to enhance your machine's capabilities. This electricity The control board and internal accessories (network interface card or memory module) are sensitive to static electricity. - Samsung ML 2851ND | User Manual (ENGLISH) - Page 45
. For Windows Server 2008 R2, select Control Panel > Hardware > Devices and Printers. 4 Select the Samsung ML-2850 Series PS printer. 5 Click the right mouse button on the printer icon and select Properties. 6 Select Device Settings. 7 Select the amount of memory you installed from Printer Memory in - Samsung ML 2851ND | User Manual (ENGLISH) - Page 46
, 45 scalable, 136 PostScript 3 fonts Item Specifications and description Interface • USB Interface Standard - USB 2.0: Hi-Speed USB 2.0 • Network Interface - Ethernet 10/100 Base TX wired LAN (ML-2851ND only) OS compatibility Printer driversg • Windows 2000/XP/2003/2008/Vista/7/Server 2008 R2 - Samsung ML 2851ND | User Manual (ENGLISH) - Page 47
cartridge 8.3 S special print media, guidelines 5.3 specification, printer 11.1 supplies, order information 7.1 system requirements Linux 3.2 Macintosh 3.2 Windows 3.2 T toner cartridge maintaining 8.2 redistributing 8.2 replacing 8.3 toner save mode, use 2.1 troubleshooting 9.1 W Windows problems - Samsung ML 2851ND | User Manual (ENGLISH) - Page 48
Samsung Printer Software section - Samsung ML 2851ND | User Manual (ENGLISH) - Page 49
SECTION CONTENTS Chapter 1: INSTALLING PRINTER SOFTWARE IN WINDOWS Installing Printer Software ...4 Installing Software for Local Printing 4 Installing Software for Network Printing 7 Reinstalling Printer Software 10 Removing Printer Software ...11 Chapter 2: BASIC PRINTING Printing a Document - Samsung ML 2851ND | User Manual (ENGLISH) - Page 50
WINDOWS POSTSCRIPT DRIVER Printer Settings ...23 Advanced ...23 Using Help ...23 Chapter 5: SHARING THE PRINTER LOCALLY Setting Up a Host Computer 24 Setting Up a Client Computer 24 Chapter 6: USING SMART PANEL Understanding Smart Panel ...25 Opening the Troubleshooting Guide 26 Using Printer - Samsung ML 2851ND | User Manual (ENGLISH) - Page 51
a Document ...31 Printing from Applications 31 Printing Files ...31 Chapter 8: USING YOUR PRINTER WITH A MACINTOSH Installing Software ...32 Printer driver ...32 Setting Up the Printer ...33 For a Network-connected 33 For a USB-connected ...33 Printing ...34 Printing a Document ...34 Changing - Samsung ML 2851ND | User Manual (ENGLISH) - Page 52
Windows user's guide or online help. Installing Printer Software You can install the printer software for local printing or network printing. To install the printer software on the computer, perform the appropriate installation procedure depending on the printer in use. A printer driver is software - Samsung ML 2851ND | User Manual (ENGLISH) - Page 53
checkbox and click Finish. You are now sent to the Samsung web site. Otherwise, just click Finish. NOTE: After setup is complete, if your printer driver doesn't work properly, reinstall the printer driver. See "Reinstalling Printer Software" on page 10. Custom Installation You can choose individual - Samsung ML 2851ND | User Manual (ENGLISH) - Page 54
Custom installation. Click Next. • The installation window that appears in this User's Guide may differ depending on the printer and interface in use. 6 Select the components to be installed and click Next. 5 Select your printer and click Next. NOTE: If your printer is not already connected to the - Samsung ML 2851ND | User Manual (ENGLISH) - Page 55
find your machine in network, please turn off the firewall and click Update. 6 After the installation is finished, a window appears asking you to print a test page and to register yourself as a user of Samsung Printers in order to receive information from 7 Installing Printer Software in Windows - Samsung ML 2851ND | User Manual (ENGLISH) - Page 56
the User Account Control window. NOTE: After setup is complete, if your printer driver doesn't work properly, reinstall the printer driver. See "Reinstalling Printer Software" on page 10. Custom Installation You can choose individual components to install and set a specific IP address. 1 Make sure - Samsung ML 2851ND | User Manual (ENGLISH) - Page 57
Otherwise, just click Finish. a. Select a printer to be set with a specific IP address from the list. NOTE: After setup is complete, if your printer driver doesn't work properly, reinstall the printer driver. See "Reinstalling Printer Software" on page 10. 9 Installing Printer Software in Windows - Samsung ML 2851ND | User Manual (ENGLISH) - Page 58
Printer Software You can reinstall the software if installation fails. 1 Start Windows. 2 From the Start menu select Programs or All Programs → your printer driver name → Maintenance. 3 Select Repair and click Next. 4 The list of printers available on the network appears. Select the printer - Samsung ML 2851ND | User Manual (ENGLISH) - Page 59
Removing Printer Software 1 Start Windows. 2 From the Start menu select Programs or All Programs → your printer driver name → Maintenance. 3 Select Remove and click Next. You will see a component list so that you can remove any item individually. 4 Select the components you want - Samsung ML 2851ND | User Manual (ENGLISH) - Page 60
in use. However the composition of the printer properties window is similar. • Check the Operating System(s) that are compatible with your printer. Please refer to the OS Compatibility section of Printer Specifications in your Printer User's Guide. • If you need to know the exact name of your - Samsung ML 2851ND | User Manual (ENGLISH) - Page 61
are displayed, you can review and change the settings needed for your print job. Your printer properties window may differ, depending on your operating system. This Software User's Guide shows the Properties window for Windows XP. Your printer driver Properties window that appears in this User - Samsung ML 2851ND | User Manual (ENGLISH) - Page 62
on accessing printer properties. Paper Tab Use the following options to set the basic paper handling specifications when you access the printer properties. in the Size box, click Custom. When the Custom Paper Setting window appears, set the paper size and click OK. The setting appears in - Samsung ML 2851ND | User Manual (ENGLISH) - Page 63
quality for your specific printing needs. See "Printing a Document" on page 12 for more information on accessing printer properties. Click your toner cartridge and reduces your cost per page without a significant reduction in print quality. Some printers do not support this feature. • Printer - Samsung ML 2851ND | User Manual (ENGLISH) - Page 64
printer driver. - Download as Bitmap: When this option is selected, the driver will download than on a normal document. Some printers do not support this feature. 16 Basic Printing Extras memory. If, however, you use fonts in your document that are very different from those resident in the printer - Samsung ML 2851ND | User Manual (ENGLISH) - Page 65
. The following procedure is for Windows XP. For other Windows OS, refer to the corresponding Windows User's Guide or online help. 1 Click the Windows Start menu. 2 Select Printers and Faxes. 3 Select your printer driver icon. 4 Right-click on the printer driver icon and select Properties. 5 Click - Samsung ML 2851ND | User Manual (ENGLISH) - Page 66
printer driver Properties window that appears in this User's Guide may differ depending on the printer in use. However the composition of the printer properties window sheet. 1 To change the print settings from your software application, access printer properties. See "Printing a Document" on page 12 - Samsung ML 2851ND | User Manual (ENGLISH) - Page 67
option is available when 600 dpi is selected in the resolution option on the Graphic tab. 1 To change the print settings from your software application, access printer properties. See "Printing a Document" on page 12. 2 Click the Layout tab, select Poster Printing in the Layout Type drop-down list - Samsung ML 2851ND | User Manual (ENGLISH) - Page 68
manually. The printer prints every other page of the document first. After printing the first side of your job, the Printing Tip window appears. Follow the onscreen instructions 1 To change the print settings from your software application, access printer properties. See "Printing a Document" on page - Samsung ML 2851ND | User Manual (ENGLISH) - Page 69
message and options. 4 Click Update to save the changes. 5 Click OK until you exit the Print window. Deleting a Watermark 1 To change the print settings from your software application, access printer properties. See "Printing a Document" on page 12. 2 From the Extras tab, click the Edit button in - Samsung ML 2851ND | User Manual (ENGLISH) - Page 70
To change the print settings from your software application, access printer properties. See "Printing a Document" on until printing begins. The selected overlay downloads with your print job and prints on your that you no longer use. 1 In the printer properties window, click the Extras tab. 2 Click the - Samsung ML 2851ND | User Manual (ENGLISH) - Page 71
are displayed, you can review and change the settings needed for your print job. Your printer properties window may differ, depending on your operating system. This Software User's Guide shows the Properties window for Windows XP. Your printer driver Properties window that appears in this User - Samsung ML 2851ND | User Manual (ENGLISH) - Page 72
section of Printer Specifications in your Printer User's Guide. • If you need to know the exact name of your printer, you can check the supplied CD-ROM. Setting Up a Host Computer 1 Start Windows. 2 From the Start menu select Printers and Faxes. 3 Double-click your printer driver icon. 4 From - Samsung ML 2851ND | User Manual (ENGLISH) - Page 73
order replacement toner cartridge(s) online. Troubleshooting Guide You can view Help to solve problems. Printer Setting You can configure various printer settings in the Printer Settings Utility window. Any printers do not have this feature. NOTE: If your printer is connected to a network and you - Samsung ML 2851ND | User Manual (ENGLISH) - Page 74
window. Linux does not support network environments. Driver Setting (Only for Windows) You can use the printer properties window, which allows you to access all of the printer options you need for using your printer. For details, See "Printer Settings" on page 13. Opening the Troubleshooting Guide - Samsung ML 2851ND | User Manual (ENGLISH) - Page 75
Login window appears, type in root in the Login field and enter the system password. NOTE: You must log in as a super user (root) to install the printer software. If you are not a super user, ask your system administrator. 3 From the Samsung website, download and unpack the Unified Linux Driver - Samsung ML 2851ND | User Manual (ENGLISH) - Page 76
driver package windows applications, such as Unified Driver Configurator. Uninstalling the Unified Linux Driver 1 When the Administrator Login window appears, type in root in the Login field and enter the system password. NOTE: You must log in as a super user (root) to install the printer software - Samsung ML 2851ND | User Manual (ENGLISH) - Page 77
. You can also click the Startup Menu icon and select Samsung Unified Driver and then Unified Driver Configurator. 2 Press each button on the Modules pane to switch to the corresponding configuration window. Printers Configuration button Ports Configuration button You can use the onscreen help - Samsung ML 2851ND | User Manual (ENGLISH) - Page 78
job list. •Classes: shows the class that your printer is in. Click Add to Class to add your printer to a specific class or click Remove from Class to remove the printer from the selected class. 4 Click OK to apply the changes and close the Printer Properties Window. 30 Using Your Printer in Linux - Samsung ML 2851ND | User Manual (ENGLISH) - Page 79
In the LPR GUI window, select the model name of your machine from the Printer list and click Properties. Click. 4 Change the printer and print job Samsung machine device using the standard CUPS way - directly from the command line interface. The CUPS lpr utility allows you do that. But the drivers - Samsung ML 2851ND | User Manual (ENGLISH) - Page 80
do not support a network interface. Make sure that your printer supports a network interface by referring to Printer Specifications in your Printer User's Guide. This chapter includes: • Installing Software • Setting Up the Printer • Printing Installing Software The PostScript driver CD-ROM - Samsung ML 2851ND | User Manual (ENGLISH) - Page 81
-connected NOTE: Some printers do not support a network interface. Before connecting your printer, make sure that your printer supports a network interface by referring to Printer Specifications in your Printer User's Guide. Mac OS 8.6 ~ 9.2 1 Follow the instructions on "Installing Software" on page - Samsung ML 2851ND | User Manual (ENGLISH) - Page 82
in this User's Guide may differ depending on the printer in use. However the composition of the printer properties window is similar. • You can check your printer name in the supplied CDROM. Printing a Document When you print with a Macintosh, you need to check the printer software setting in each - Samsung ML 2851ND | User Manual (ENGLISH) - Page 83
(Quality). Select Graphics form the Presets' drop-down list to access the graphic features. Printer Features This tab provides options for selecting the paper type and adjusting print quality. Select Printer Features from the Presets' drop-down list to access the following features: •Resolution - Samsung ML 2851ND | User Manual (ENGLISH) - Page 84
option. To print a border around each page on the sheet, select the option you want from the Border drop-down list. 5 Click Print, and the printer prints the selected number of pages on one side of each page. 3 Select a binding orientation from Two Sided Printing option. 4 Click Print and the - Samsung ML 2851ND | User Manual (ENGLISH) - Page 85
13 scaling 20 watermark 21 print resolution 31 printer driver, install Linux 27 printer properties Linux 31 printer properties, set Macintosh 34 Windows 13, 23 printer resolution, set Windows 15 printer software install Macintosh 32 Windows 4 uninstall Windows 11 printing booklets 19 double-sided 20 - Samsung ML 2851ND | User Manual (ENGLISH) - Page 86
mode 15 resolution Windows 15 toner save 15 true-type option 15 software install Macintosh 32 Windows 4 reinstall Windows 10 system requirements Macintosh 32 uninstall Windows 11 status monitor, use 25 T toner save, set 15 U uninstall, software Windows 11 uninstalling driver Linux 28 W watermark - Samsung ML 2851ND | User Manual (ENGLISH) - Page 87
Rev.10.00