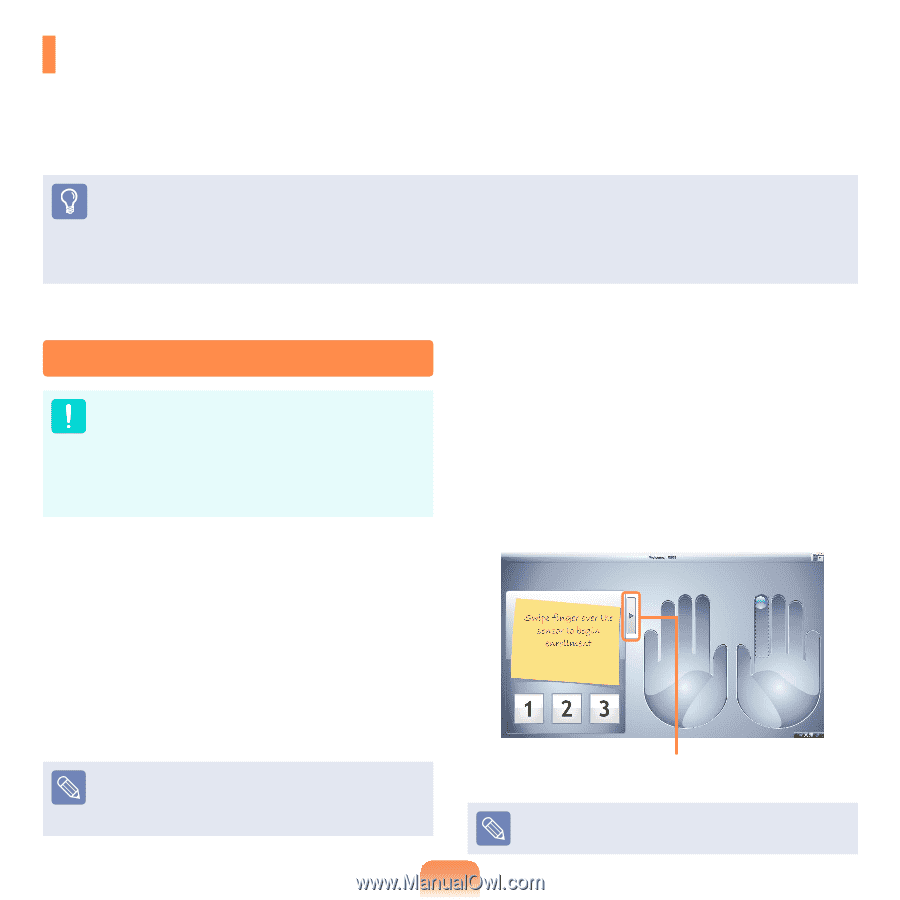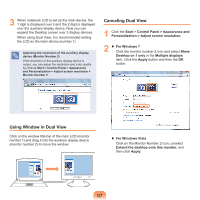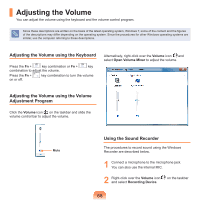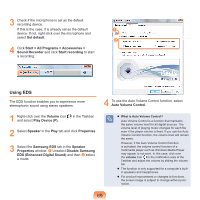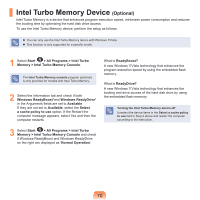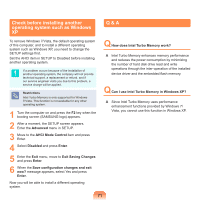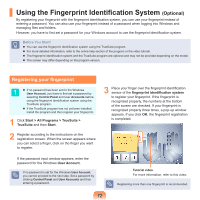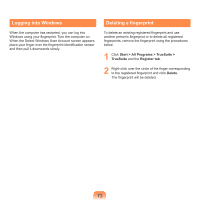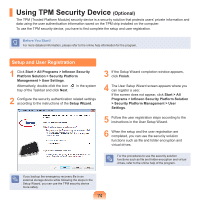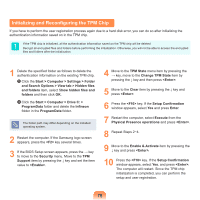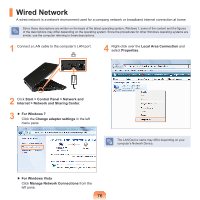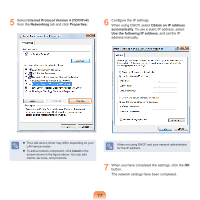Samsung NP-P460I User Manual Vista/windows7 Ver.1.1 (English) - Page 72
Using the Fingerprint Identification System
 |
View all Samsung NP-P460I manuals
Add to My Manuals
Save this manual to your list of manuals |
Page 72 highlights
Using the Fingerprint Identification System (Optional) By registering your fingerprint with the fingerprint identification system, you can use your fingerprint instead of entering a password. You can also use your fingerprint instead of a password when logging into Windows and managing files and folders. However, you have to first set a password for your Windows account to use the fingerprint identification system. Before You Start! You can use the fingerprint identification system using the TrueSuite program. For more detailed information, refer to the online help section of the program or the video tutorial. The fingerprint identification system and the TrueSuite program are optional and may not be provided depending on the model. The screen may differ depending on the program version. Registering your fingerprint If no password has been set for the Windows User Account, you have to first set a password by selecting Control Panel and User Accounts before using the fingerprint identification system using the TrueSuite program. If the TrueSuite program has not yet been installed, install the program and then register your fingerprint. 1 Click Start > All Programs > TrueSuite > TrueSuite and then Start. 2 Register according to the instructions on the registration screen. When the screen appears where you can select a finger, click on the finger you want to register. 3 Place your finger over the fingerprint identification sensor of the fingerprint identification system to register your fingerprint. If the fingerprint is recognized properly, the numbers at the bottom of the screen are checked. If your fingerprint is recognized properly three times, a pop-up window appears. If you click OK, the fingerprint registration is completed. If the password input window appears, enter the password for the Windows User Account. If no password is set for the Windows User Account, you cannot proceed to the next step. Set a password by clicking Control Panel and User Accounts and then entering a password. Tutorial video For more information, refer to this video. Registering more than one fingerprint is recommended. 72