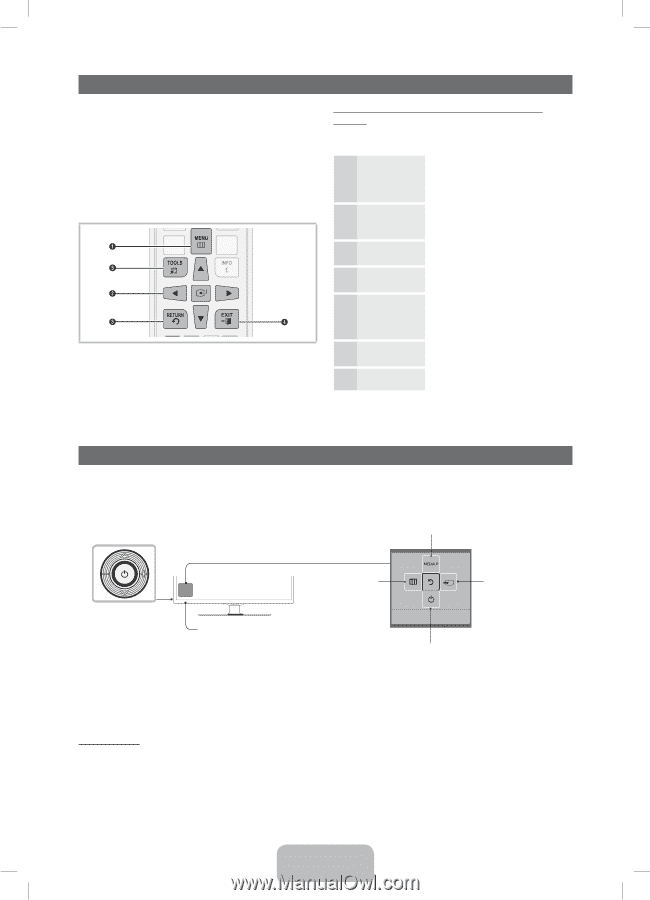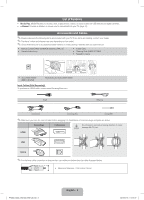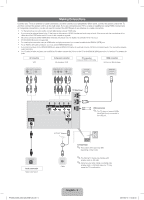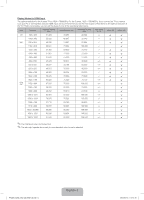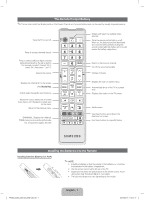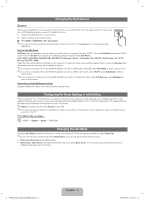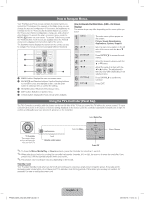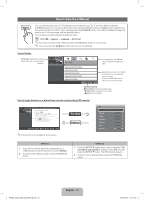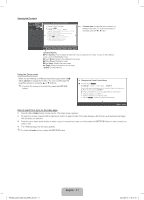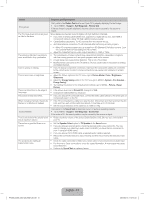Samsung PN43F4500AF Quick Guide Ver.1.0 (English) - Page 9
Using the TV's Controller Panel Key, How to Navigate Menus - remote control
 |
View all Samsung PN43F4500AF manuals
Add to My Manuals
Save this manual to your list of manuals |
Page 9 highlights
How to Navigate Menus Your TV's Main and Tools menus contains functions that let you control the TV's features. For example, in the Main menu you can change the size and configuration of the picture, its brightness, its contrast and so on. There are also functions that let you control the TV's sound, channel configuration, energy use, and a host of other features. To access the main, on-screen menu, press the MENU (m) button on your remote. To access Tools menus, press the TOOLS button. Tools menus are available when the TOOLS menu Icon is displayed on the bottom right of the screen. The illustration below displays the buttons on the remote you use to navigate the menus and select and adjust different functions. MEDIA.P SLEEP 1 MENU button: Displays the main on-screen menu. 2 ENTERE and Direction buttons: Use the Direction buttons to move the cursor and highlight an item. Use the Enter button to select an item or confirm the setting. 3 RETURN button: Returns to the previous menu. 4 EXIT button: Exits the on-screen menu. 5 TOOLS button: Displays the Tools menus when available. How to Operate the Main Menu (OSD - On Screen Display) The access steps may differ depending on the menu option you select. 1 MENU 2 ▲/▼ 3 ENTERE 4 ▲/▼ 5 ◄/► 6 ENTERE 7 EXITe The main menu options appear on the screen: Picture, Sound, Broadcasting, Applications, System, Support. Select a main menu option on the left side of the screen with the ▲ or ▼ button. Press ENTERE to access the submenus. Select the desired submenu with the ▲ or ▼ button. Adjust the value of an item with the ◄ or ► button. The adjustment in the OSD may differ depending on the selected menu. Press ENTERE to confirm the selection. Press EXIT. Using the TV's Controller (Panel Key) The TV's Controller, a small joy stick like button on the rear left side of the TV, lets you control the TV without the remote control. To open a function and view it on the screen or select a setting displayed on the screen, push the controller backwards, forwards, left, or right. To confirm a setting after you have selected it, press up on the Controller. Select Media Play Function menu Select the Menu Select a Source TV Controller The image is drawn as if you are facing the front side of the TV. Remote control sensor Return Power Off ✎✎To close the Menu, Media Play, or Source screens, press the Controller for more than 1 second. ✎✎When selecting a function by moving the controller backwards, forwards, left, or right, be sure not to press the controller. If you press it first, it will not operate properly when you move it. ✎✎The product color and shape may vary depending on the model. Standby mode Your TV enters Standby mode when you turn it off and continues to consume a small amount of electric power. To be safe and to decrease power consumption, do not leave your TV in standby mode for long periods of time (when you are away on vacation, for example). It is best to unplug the power cord. PF4500_5300_5350-ZA_ENG-US.indd 9 English - 9 2013-03-18 �� 3:15:14