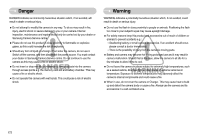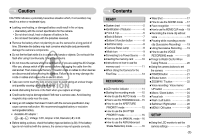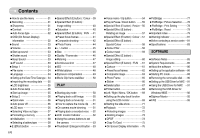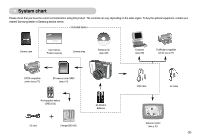Samsung S1050 User Manual (ENGLISH)
Samsung S1050 - Digital Camera - Compact Manual
 |
UPC - 044701007333
View all Samsung S1050 manuals
Add to My Manuals
Save this manual to your list of manuals |
Samsung S1050 manual content summary:
- Samsung S1050 | User Manual (ENGLISH) - Page 1
User Manual Thank you for buying a Samsung camera. This manual will guide you through using the camera, including capturing images, downloading images and using the application software. Please read this manual carefully before using your new camera. ENGLISH - Samsung S1050 | User Manual (ENGLISH) - Page 2
(p.90) Getting to know your camera Thank you for buying a Samsung Digital Camera. ● Prior to using this camera, please read the user manual thoroughly. ● When you require After Sales service, please bring the camera and the cause of the camera malfunction (such as battery, Memory card etc.) to the - Samsung S1050 | User Manual (ENGLISH) - Page 3
must contact your dealer or Samsung Camera Service centre. Do not continue to use the camera as this may cause a fire or electric shock. ■ Do not insert or drop metallic or inflammable foreign objects into the camera through access points e.g. the memory card slot and battery chamber. This may cause - Samsung S1050 | User Manual (ENGLISH) - Page 4
be demagnetized if left near a camera case. Avoid leaving magnetic strip cards near the case. ■ Using an AC adapter that doesn't match with the camera specification may cause camera malfunction. We recommend supplied battery or exclusive rechargeable battery. ※ Available AC adapter : Voltage: 3.3V - Samsung S1050 | User Manual (ENGLISH) - Page 5
To Card 75 ■On Screen Display information ...76 ●PictBridge 77 ■PictBridge : Picture Selection ......78 ■PictBridge : Print Setting 78 ■PictBridge : Reset 79 ●Important notes 79 ●Warning indicator 81 ●Before contacting a service centre...81 ●Specifications 83 SOFTWARE ●Software Notes 85 - Samsung S1050 | User Manual (ENGLISH) - Page 6
case User manual, Product warranty Camera strap Software CD (see p.86) Computer (see p.89) PictBridge compatible printer (see p.77) DPOF compatible printer (see p.73) SD memory card / MMC (see p.10) Rechargeable battery (SNB-2512) AC cord Charger(SBC-N2) AA Alkaline Batteries USB cable - Samsung S1050 | User Manual (ENGLISH) - Page 7
Identification of features Front & Top Mode dial Shutter button Lens / Lens cover 《6》 Power button Speaker Flash Self-timer lamp / Auto focus lamp USB / AV connection terminal DC input connection port Microphone - Samsung S1050 | User Manual (ENGLISH) - Page 8
Identification of features Back & Bottom LCD monitor Tripod socket Camera status lamp Zoom T button (Digital zoom) Zoom W button (Thumbnail) E (Effects) button Strap eyelet 5 function button FR(Face Recognition) button + / - button, Delete button Play mode / Printer button 《7》 - Samsung S1050 | User Manual (ENGLISH) - Page 9
of features Bottom/ 5-function button Battery chamber cover Battery chamber Memory card slot Voice memo/ Voice Recording/ 10 seconds and 2 seconds later a second picture will be taken. ■ Camera Status Lamp Status Power on After taking a picture While voice memo recording When the USB cable - Samsung S1050 | User Manual (ENGLISH) - Page 10
Icon - Connecting to a Power Source ■ We recommend using battery supplied with the camera. The available batteries are listed below. - Non rechargeable batteries : 2 X AA Alkaline (High Capacity) - Rechargeable batteries : SNB-2512 (Ni-MH) ■ SNB-2512 specification(optional) Model Type Capacity - Samsung S1050 | User Manual (ENGLISH) - Page 11
battery) spare battery) spare battery) Inserting the memory card ■ Insert the memory card as shown. - Turn off the camera's power before inserting the memory card. - Have the front of the memory card facing toward the front of the camera (lens) and the card pins toward the back of the camera (LCD - Samsung S1050 | User Manual (ENGLISH) - Page 12
keep the memory card in its case when not in use. ● During and after periods of extended use, you may notice that the memory card is warm. This is perfectly normal. ● Do not use a memory card that is used in another digital camera. To use the memory card in this camera, format the memory card using - Samsung S1050 | User Manual (ENGLISH) - Page 13
cause damage to data in the memory card. ■ The camera can use SD/SDHC Memory Cards and MMC (Multi Media Cards). Please consult the enclosed manual for using the MMC Cards. Card pins Write protect switch Label [ SD (Secure Digital) memory card ] The SD/SDHC memory card has a write protect switch that - Samsung S1050 | User Manual (ENGLISH) - Page 14
on for the first time, a menu will be displayed to set date / time, language and battery type in the LCD monitor. This menu will not be displayed after setting up. Set up the date / time, language and battery type before using this camera. ● Setting up the language 1. Select the [Language] menu - Samsung S1050 | User Manual (ENGLISH) - Page 15
indicator ■ The LCD monitor displays information about the shooting functions 10 Camera shake warning 11 Date/ Time 12 Exposure compensation 13 White Balance 14 ISO 15 Continuous shot 16 Metering 17 Image quality 18 Image size 19 Battery Optical/ Digital Zoom bar/ 20 Digital Zoom - Samsung S1050 | User Manual (ENGLISH) - Page 16
will be stored in the internal memory. If the memory card is inserted, an image will be stored on the memory card. 3. Close the battery chamber cover. [ AUTO mode ] 4. Press the power button to turn on the camera. (If the date/ time that is displayed on the LCD monitor is incorrect, reset the - Samsung S1050 | User Manual (ENGLISH) - Page 17
will reduce the effect of camera shake and help you get display. Up / Down button : changes aperture value Left / Right button : changes shutter speed. 3. Press the + / - button twice and take an image. [MANUAL mode] [ ASR mode ] ● Things to watch out for using the ASR mode 1. The digital zoom - Samsung S1050 | User Manual (ENGLISH) - Page 18
the Shutter button to capture images. - Two images are captures sequentially. INFORMATION ● In the Wise shot, the shutter speed value shown on the LCD may be different from the real shutter speed. ■ How to use the SCENE mode ( ) Use the menu to easily configure optimal settings for a variety - Samsung S1050 | User Manual (ENGLISH) - Page 19
When the camera detect a target face, the white colour focus frame will display over the target face and the gray colour focus frame will display over the wears dark glasses or some part of the face is hidden. - When the person being taken does not look at the camera. - Camera doesn't detect a face - Samsung S1050 | User Manual (ENGLISH) - Page 20
for as long as the available recording time of the memory capacity allows. 1. Select the MOVIE CLIP mode by rotating the mode dial. (The MOVIE CLIP mode icon and available recording time will display on the LCD monitor.) 2. Point the camera towards the subject and compose the image by using the - Samsung S1050 | User Manual (ENGLISH) - Page 21
time (max:10hour) allows. The recording time will be displayed on the LCD monitor. Voice will still be recorded if the shutter button low lighting condition, the camera shake warning indicator ( ) may appear on the LCD monitor. In this case, use a tripod, support the camera on a solid surface - Samsung S1050 | User Manual (ENGLISH) - Page 22
camera buttons. POWER button ● Used for turning the camera's power on / off. ● If there is no operation during the specified time, the camera's power will be turned off automatically to save battery life as long as the available recording time in the memory allows. If you wish to stop recording, - Samsung S1050 | User Manual (ENGLISH) - Page 23
If the menu is not displayed, this button works as the OPTICAL ZOOM or DIGITAL ZOOM button. ● This camera has a 5X optical zoom and a 5X digital zoom function. Using both will offer a total zoom ratio of 25X. ● TELE Zoom Optical zoom TELE Digital zoom TELE : Pressing the ZOOM T button. This will - Samsung S1050 | User Manual (ENGLISH) - Page 24
be dim and unclear. ● When the Zoom button is operating, take care not to touch the camera's moving lens parts. Voice recording ( ) / Voice memo ( ) / UP button ■ While the menu is showing, press the UP button to move up the sub menu. When the menu is not displayed on the LCD monitor, the UP button - Samsung S1050 | User Manual (ENGLISH) - Page 25
displays on the LCD monitor. INFORMATION ● When the macro mode is selected, it is possible that camera shake will occur. Take care not to shake the camera Normal W:80-Infinity T:150-Infinity Manual focus (Unit : cm) Focus range W:10~80 T:50~150 W:1~10 (Wide only) W:1-Infinity T:50-Infinity - Samsung S1050 | User Manual (ENGLISH) - Page 26
O O X O Auto Macro O X X X X O X Super Macro O O O O O O X Manual focus X O O O O X X Mode SCENE Normal O O O ∞ X X Macro X X X X . When the green auto focus frame lights up, it means the camera is focused on the subject. Be careful not to press the SHUTTER - Samsung S1050 | User Manual (ENGLISH) - Page 27
displays on the LCD monitor. 3. A flash mode indicator will be displayed on the LCD monitor. Use the correct flash to suit the environment. INFORMATION ● Using the flash frequently will reduce the life of the battery the atmospheric dust. It is not camera malfuction. ● Flash range ISO AUTO - Samsung S1050 | User Manual (ENGLISH) - Page 28
shutter speed in order to obtain the correct exposure. When you take an image in a condition with poor light, the camera shake warning indicator ( ) will display on the LCD monitor. We recommend using a tripod for this function. Flash off The flash does not fire. Select this mode when capturing - Samsung S1050 | User Manual (ENGLISH) - Page 29
displays on the LCD monitor. A 10 second, 2 second or double self-timer icon appears on the LCD monitor. In Movie Clip mode, only the 10 to each camera mode will be displayed on the LCD monitor. Pressing it again will return the LCD to the initial display. - A menu option can be displayed for - Samsung S1050 | User Manual (ENGLISH) - Page 30
displays the menu on the LCD monitor. ※ The menu will not be displayed on the LCD monitor in the following circumstances: - When another button is being operated. - While image data is being processed. - When there is no battery Low Center AF Multi AF Full Basic Camera working mode Page p.31 p.31 - Samsung S1050 | User Manual (ENGLISH) - Page 31
p.34 DDMMYY MMDDYY Imprint Off Date&Time Date p.35 - Auto LCD Normal Dark p.35 Bright AF Lamp Off On p.35 Start Image Off User Image LOGO p.35 - Menu tab Main menu Quick View Power Off SETUP 2 LCD Save Video Out Format Reset Battery Type Sub menu Off 1sec Off 3min 10min Off NTSC No - Samsung S1050 | User Manual (ENGLISH) - Page 32
the camera and press the MENU button. A menu for each camera mode LCD monitor before you take a picture, because this function is applied only when the captured image is stored on the memory ■ You can set the difference between bright part of the image and dark part of the image. This makes the image - Samsung S1050 | User Manual (ENGLISH) - Page 33
OK Set [ PROGRAM mode ] - [Center AF] : The rectangular area in the center of the LCD monitor will be focused - [Multi AF] : This camera selects a AF point from the 5 AF points. [ OSD (On Screen Display) information ] ■ In any mode with the exception of VOICE RECORDING mode, you can check the - Samsung S1050 | User Manual (ENGLISH) - Page 34
[ Start up sound ] ■ You can select the sound that is activated whenever the camera is turned on. ● Start up sound : [Off], [Sound 1], [Sound 2], [ be activated when a subject is focused so that you can be aware of the camera operation status. ● [AF sound] sub menu: [Off], [On] SOUND Volume Start - Samsung S1050 | User Manual (ENGLISH) - Page 35
files used with the memory card conform to the DCF (Design rule for Camera File systems) format. If you change the image file name, the image may not play back. [ Language ] ■ There is a choice of languages that can be displayed on the LCD monitor. Even if the battery is removed and inserted again - Samsung S1050 | User Manual (ENGLISH) - Page 36
On OK Set [ Start up image ] ■ You can select the image that is first displayed on the LCD monitor whenever the camera is turned on. ● Start up image : [Off], [LOGO], [User Image] - Use a saved image for the start-up image with the [User Image] in the [RESIZE] menu in the play mode. - The start-up - Samsung S1050 | User Manual (ENGLISH) - Page 37
image is briefly displayed during the selected time. SETUP2 Quick View Power Off LCD Save Video Out Format Reset Back Off 0.5 sec 1 sec 3 sec OK Set [ Auto power off ] ■ This function switches the camera off after a set amount of time in order to prevent unnecessary battery drainage. ● Sub - Samsung S1050 | User Manual (ENGLISH) - Page 38
!] message will appear. SETUP2 Quick View Power Off LCD Save Video Out Format Reset Back No Yes OK Set Be sure to run [Format] on the following types of memory card. - A new memory card, or an unformatted memory card - A memory card that has a file this camera can't recognise or one that has been - Samsung S1050 | User Manual (ENGLISH) - Page 39
Format Reset Back No Yes OK Set [ Selecting a battery type ] ■ If a battery type is selected, the camera will be optimized according to the selected battery type. [Battery Type] sub Menu : Alkaline / Ni-MH SETUP2 Power Off LCD Save Video Out Format Reset Battery Type Back Alkaline Ni-MH OK Set - Samsung S1050 | User Manual (ENGLISH) - Page 40
(E button) : Colour ■ By using the camera's digital processor, it is possible to add special effects to the OK button. : No effect is added to the image : Captured images will be stored in black and white. : Captured images will be stored in a sepia tone (a gradient of yellowish brown colours). - Samsung S1050 | User Manual (ENGLISH) - Page 41
E button in an available mode IMAGE ADJUST Move E Exit 채Sa도turation Select Saturation menu ( ) and a bar for changing the saturation will display. 이Mo동ve OEK 해Se제t Change the saturation by pressing the Left / Right button. Bar for changing the saturation Saturation 《40》 [Final Image - Samsung S1050 | User Manual (ENGLISH) - Page 42
● Moving and changing the focus frame You can change the focus frame after selecting a Range menu. 1. Point the camera towards the subject and compose the image by using the LCD monitor. 2. Press the + / - button. 3. The colour of focus frame turns white. Press the Up / Down / Left / Right button - Samsung S1050 | User Manual (ENGLISH) - Page 43
/ Right button and press the OK button. INFORMATION ● You can use the flash button, self-timer button, macro button, voice memo button and the Zoom W / T button during the composite shooting. ● If you press the Play mode button during the composite shots, the Playbac mode is executed. The images - Samsung S1050 | User Manual (ENGLISH) - Page 44
shot before taking the last shot Before taking the last composite shot, you can change a part of composite shot. 1. Pressing the + / - button. 2. A previous image will be deleted and new frame will display. If there is an image taken before, press the + / - button again and a previous image will - Samsung S1050 | User Manual (ENGLISH) - Page 45
to capture. ■ Date & Time information will not be printed on the stored image taken with Photo Frame menu. ● Press the E button in an available camera modes FUN Up / Down PHOTO FRAME button Select a desired sub menu by pressing the Left / Right button and press the OK button. - : The photo - Samsung S1050 | User Manual (ENGLISH) - Page 46
+ / - button in an available mode 2. Select a desired menu by pressing the Up / Down button. And then a sub menu will display on the left bottom side of the LCD monitor. 6 6 SIZE 3648X2736 Up / Down button QUALITY Fine 3. Select a desired menu by pressing the Left / Right button and then press - Samsung S1050 | User Manual (ENGLISH) - Page 47
1536 768 800 x 592 720x480 640x480 320x240 6 00:00:10 SIZE 3648X2736 [ STILL IMAGE mode ] SIZE 800X592 [ MOVIE because high resolution images require more memory. Quality / Frame rate ■You format complies with the DCF (Design rule for Camera File system). ● JPEG (Joint Photographic Experts - Samsung S1050 | User Manual (ENGLISH) - Page 48
area in the centre of Multi the LCD monitor will be metered for light. This shooting capacity depends on the memory. - [AEB] : images play back on the Rear LCD. The maximum number of shots ● If less than 3 pictures are available in the memory, the AEB shooting is not available. ● It is - Samsung S1050 | User Manual (ENGLISH) - Page 49
when taking pictures. The speed or specific light-sensitivity of a camera is rated by ISO numbers. - AUTO 6 : The camera's sensitivity is automatically changed by variables (standard light bulb) lighting. CUSTOM : Allows the user to set the white balance according to the shooting condition - Samsung S1050 | User Manual (ENGLISH) - Page 50
The user configured white balance will be remain effective until it is overwritten. Exposure compensation ■ Exposure compensation : This camera automatically value, the exposure indicator ( ) will be displayed on the bottom of the LCD monitor. ※ A negative exposure compensation value reduces - Samsung S1050 | User Manual (ENGLISH) - Page 51
. Pre-view frames may not display smoothly on the LCD monitor. STABILIZER Off Starting play mode ■ If the memory card is inserted in the camera, all the camera functions apply only to the memory card. ■ If the memory card is not inserted in the camera, all the camera functions apply only to the - Samsung S1050 | User Manual (ENGLISH) - Page 52
[ Paused ] [ Pressing the E button ] ■ On camera movie trimming : You can extract desired frames of movie clip ● If the running time is under 10 seconds, the movie clip can't be The movie plays back again and the extracted range will be displayed on the status bar. 4. Press the Play & Pause - Samsung S1050 | User Manual (ENGLISH) - Page 53
movie clip will display. ●If you don't specify the ending point of the movie clip, the trimming confirmation window will display at the point Flash 8 Shutter speed 9 Aperture value 10 ISO 11 Battery 12 Folder name & File name 13 Memory card indicator Icon 2007/02/01 3648X2736 ~ 256X192 - Samsung S1050 | User Manual (ENGLISH) - Page 54
Different parts of the image can be viewed by pressing the 5 function button. 3. Pressing the thumbnail button will zoom back to the original full sized image. - You can tell whether the image displayed is an enlarged view by checking the image enlargement indicator shown at the top left of the LCD - Samsung S1050 | User Manual (ENGLISH) - Page 55
and display on the LCD monitor. ※ If there is little memory space to camera is now ready to record a voice memo. 3. Press the shutter button to start recording and voice will be recorded to the still image for 10 seconds. While the voice is recording, the recording status window will be displayed - Samsung S1050 | User Manual (ENGLISH) - Page 56
Voice ( ) memo / Up button 5. The ( ) icon will be displayed on the LCD monitor after voice memo recording has finished. - Voice memos can't be recorded onto movie clip and voice recording files. - A distance of 40cm between you and the camera (microphone) is the best distance to record sound. - The - Samsung S1050 | User Manual (ENGLISH) - Page 57
] image is stored not on the memory card but on the internal memory. - If a new user image is saved, user image saved before will be deleted. - If the memory capacity is insufficient to store the resized image, a [Memory Full!] message will display on the LCD monitor and the resized image will not - Samsung S1050 | User Manual (ENGLISH) - Page 58
menu will disappear. ※ If you display the rotated image on the LCD monitor, empty spaces may appear to the left and right of the image. 3. Select a desired sub menu by pressing the Up / Down button and press the OK button. : Captured images will be stored in black and white. : Captured images will - Samsung S1050 | User Manual (ENGLISH) - Page 59
(E button) : Special Colour Colour Filter ● With this menu, You can change the colour information of the image (excluding Red, Blue, Green and Yellow) to Black and White colour. 1. Select ( ) by pressing the Up / Down button. Color Filter OK Set E Back 2. Press the OK button and the the image is - Samsung S1050 | User Manual (ENGLISH) - Page 60
: Special Colour Colour mask ● With this menu, You can select a part you want to make outstand and the rest part of image is set to black & white colour. SPECIAL COLOR Move E Exit Select ( ) and a mark for selecting part will display. Color Mask OK Set E Back Press the OK button and you can - Samsung S1050 | User Manual (ENGLISH) - Page 61
image. 1. Select by pressing the Up/Down button and [Processing!] message will display. 2. The red eye will be removed. Press the OK button and the image the Up / Down button and a bar for selecting the brightness will display. 2. Change the brightness by pressing the Left / Right button. 3. - Samsung S1050 | User Manual (ENGLISH) - Page 62
can add a text box on the image to make the image as a cartoon. FUN Move E Exit Cartoon Select Cartoon ( ) Frame OK Set Cartoon frame will display Cartoon Frame OK Set Select a desired frame by pressing the Left / Right button. OK button 100-0054 OK Select E Back Press the OK button - Samsung S1050 | User Manual (ENGLISH) - Page 63
Special Effect (E button) : FUN ● Before saving the cartoon image, you can change the selected image 1. Pressing the +/- button deletes the image in order. 2. Press the OK button and you can select images. OK Search +/- Delete Pressing the +/- button OK Search +/- Delete 3. After selecting - Samsung S1050 | User Manual (ENGLISH) - Page 64
button and press the OK button. INFORMATION ● If you press the Play mode or press the shutter button halfway down during the image editing, each camera working mode is executed. 《63》 - Samsung S1050 | User Manual (ENGLISH) - Page 65
] Select a location by pressing the 5 function button and press the OK button 100-0054 ● Before selecting the last composite image, you can change a part of composite image. 1. Press the +/ - button and previous image will be deleted. 2. Press the OK button and you can select a new image. OK - Samsung S1050 | User Manual (ENGLISH) - Page 66
Special Effect (E button) : FUN Photo Frame ■ You can add 9 types of frame-like borders to a still image you want to capture. ● Date & Time information will not be printed on the stored image taken with Photo Frame menu. ■ Select a desired sub menu by pressing the Left / Right buttn and press the - Samsung S1050 | User Manual (ENGLISH) - Page 67
Special Effect (E button) : FUN Sticker ● You can add various stickers on the image. FUN Move E Exit Select( ) Sticker Sticker OK Set Move OK Save Select a additional sticker by pressing the Left / Right button and press the OK button Move OK Set Select the location of sticker by - Samsung S1050 | User Manual (ENGLISH) - Page 68
( ) button ■ This deletes images stored on the memory. ● Deleting Images in Play Mode 1. Select an image that you want to delete by pressing the LEFT / RIGHT button and press the DELETE ( ) button. 2. A message will display as shown alongside on the LCD monitor. 100-0054 19 Delete? No Yes Select - Samsung S1050 | User Manual (ENGLISH) - Page 69
delete, and then press the DELETE ( ) button. 2. A message will display on the LCD monitor as shown below. 3. Select the sub menu values by pressing the LEFT the camera to a PictBridge printer. Print OK Menu INFORMATION ● Before deleting images from the camera, you should protect or download - Samsung S1050 | User Manual (ENGLISH) - Page 70
be displayed on the LCD monitor. Pressing it again will return the LCD to the initial display. - OK button : When the menu is displayed on the LCD monitor Protect Delete PLAY BACK DPOF ( ) Copy To Card OSD Info Sub Menu Play / Repeat Play 1, 3, 5, 10 sec Off Effect1, 2, 3, MIX Off / Music - Samsung S1050 | User Manual (ENGLISH) - Page 71
function using the LCD monitor ■ This menu is available while the camera is connected to a PictBridge supporting printer (direct connection to the camera, sold separately) with a USB cable. Menu tab Main menu Images Size Layout Type 《70》 Sub menu One Pic All Pics Auto PostCard Card 4X6 L 2L - Samsung S1050 | User Manual (ENGLISH) - Page 72
Images can be displayed continuously at pre-set intervals. You can view the slide show by connecting the camera to an external 10 sec OK Set INFORMATION ● The loading time depends on the image size and quality. ● While the slide show is playing, only the first frame of a MOVIE file is displayed - Samsung S1050 | User Manual (ENGLISH) - Page 73
( ) Protecting images : This is used to protect specific shots from being accidentally erased (Lock). It also unprotects Card OSD Info Back 끄Se기lect All OK Set [Select ] : Selection window for an image to be protected / released is displayed. - Up / Down / Left / Right : Select an image - Zoom - Samsung S1050 | User Manual (ENGLISH) - Page 74
if you delete all files on the memory card. DPOF ■DPOF(Digital Print Order Format) allows you to embed printing information on your memory card's MISC folder. Select the pictures to be printed and how many prints to make. ■The DPOF indicator will display on the LCD monitor when an image that has - Samsung S1050 | User Manual (ENGLISH) - Page 75
Set [Select] : Selection window for an image to print is displayed. - Up / Down / Left / Right : Select an image to print. - Zoom W / T Button : 4. Press the OK button to confirm the setting. If an image carries DPOF instructions, the DPOF indicator ( ) will show. W 00 Images T OK Set - Samsung S1050 | User Manual (ENGLISH) - Page 76
button. [Select] : Selection window for an image to be changed printed size is displayed. - Up / Down / Left / Right : Select an image. - Zoom W / T Button : files saved in the internal memory are copied to the memory card after the [Processing!] message is displayed. After copying has been - Samsung S1050 | User Manual (ENGLISH) - Page 77
command will copy only some of the images and display [Memory Full!] message. Then the system will return to the playback mode. Please be sure to delete any unnecessary files to free up space before inserting the memory card into the camera. ● When you move the images that are stored in the internal - Samsung S1050 | User Manual (ENGLISH) - Page 78
use the USB cable to connect this camera to a printer that supports PictBridge (sold separately) and print the stored images directly. Movie clips and voice files cannot be printed. ● Setting up the camera for connection to the printer 1. Connect the camera and printer with USB cable. 2. Select the - Samsung S1050 | User Manual (ENGLISH) - Page 79
Type Quality Date Back Auto PostCard Card 4×6 L 2L OK Set Menu Function Sub menu Size Set the size of the printing paper Auto, PostCard, Card, 4X6, L, 2L, Letter, options are not supported on all printers. If not supported, the menus are still displayed in the LCD, but are not selectable. 《78》 - Samsung S1050 | User Manual (ENGLISH) - Page 80
manufacturer. For your printer's default setting, refer to the user's guide that came with your printer. Important notes Be sure to LCD monitor from an impact. When this camera is not used, keep it in the camera case. - Avoid obstructing the lens or the flash when you capture an image. - This camera - Samsung S1050 | User Manual (ENGLISH) - Page 81
by static electricity. In this case, disconnect and re-connect the USB cable before trying the transfer again. ■ Before an important event or going on a trip, you should check the camera condition. - Take a picture for testing the camera condition and prepare extra battery. - Samsung cannot be held - Samsung S1050 | User Manual (ENGLISH) - Page 82
warnings that may appear on the LCD display. Memory Error! ㆍMemory card error → Turn off the camera power and turn it on again → Insert the memory card again → Insert and format the memory card (p.37) Card Locked! ㆍThe memory card is locked → SD/SDHC memory card : Slide the write protect switch to - Samsung S1050 | User Manual (ENGLISH) - Page 83
is displayed ㆍThe date and time have been set incorrectly or the camera has adopted the default settings → Reset the date and time correctly The camera buttons do not operate ㆍCamera malfunction → Remove/re-insert battery and switch the camera on A card error has occurred while the memory card is - Samsung S1050 | User Manual (ENGLISH) - Page 84
system is not Windows 98SE, 2000, ME, XP, Vista/ Mac OS 9.2 - 10.3. Alternatively the PC does not support USB → Install Windows 98SE, 2000, ME, XP, Vista/ Mac OS 9.2 - 10.3 to PC that supports USB ㆍThe camera driver is not installed → Install a [USB Storage Driver] Specifications Image Sensor - Samsung S1050 | User Manual (ENGLISH) - Page 85
, 20fps,15 fps ·Optical zoom: Max. 5X ·Movie Stabilizer ·Movie Editing (Embedded): Pause during recording, Still Image Capture, Time Trimming 《84》 Storage - Media :·Internal memory : Approx.48MB flash memory ·External memory : MMC / SD card (Up to 2GB Guaranteed) SDHC card (Up to 4GB Guaranteed - Samsung S1050 | User Manual (ENGLISH) - Page 86
ensure that you read the instruction manual carefully before use. •The attached software is a camera driver and image editing software tool for Windows. •Under no circumstances should all or part of either the software or the user manual be reproduced. •Copyrights for software are licensed only for - Samsung S1050 | User Manual (ENGLISH) - Page 87
]. A USB Storage Driver is provided only for Windows. A USB Driver for MAC is not included with the Application CD. You can use the camera with Mac OS 9.2 ~ 10.3. ■ Digimax Master : This is the all-in-one multi media software solution. You can download, view, edit and save your digital images and - Samsung S1050 | User Manual (ENGLISH) - Page 88
Setting up the application software 2. Install the camera driver, DirectX and Digimax Master by selecting a button shown on the monitor. If an upper version of DirectX was installed on your computer, DirectX may not be installed. 《87》 - Samsung S1050 | User Manual (ENGLISH) - Page 89
box opens and a window asking you to select a driver file may appear. In this case, specify "USB Driver" in the CD supplied. (for Windows 98 SE). ● PDF documents of user manual are included in the Software CD-ROM supplied with this camera. Search the PDF files with Window's explorer. Before opening - Samsung S1050 | User Manual (ENGLISH) - Page 90
Connecting the camera to a PC ■ Downloading stored images You can download the still images stored on the camera to your PC's hard disk and print them or use a photo editing software to edit them. 1. Connect the camera to your PC with the USB cable. 2. On your computer's desktop display, select [My - Samsung S1050 | User Manual (ENGLISH) - Page 91
is displayed in THUMBNAIL mode. 《90》 Removing the removable disk ■ Windows 98SE 1. Check whether the camera and PC are transferring a file. If the camera status lamp blinks, please wait until the lamp has finished blinking and is constantly on. 2. Unplug the USB cable. ■ Windows 2000/ME/XP/Vista - Samsung S1050 | User Manual (ENGLISH) - Page 92
1. A USB Driver for MAC is not included with the software CD as MAC OS supports the camera driver. 2. Check the MAC OS version during start-up. This camera is compatible with MAC OS 9.2 ~ 10.3. 3. Connect the camera to the Macintosh and turn the camera power on. 4. A new icon will be displayed on - Samsung S1050 | User Manual (ENGLISH) - Page 93
the [Samsung Digital Camera] on the Device manager. 4. Disconnect the USB cable. 5. Remove the [Samsung USB Driver] on the Add/Remove Programs Properties. Digimax Master ■ You can download, view, edit and save your images and movies with this software. This software is only compatible with Windows - Samsung S1050 | User Manual (ENGLISH) - Page 94
the multi media information. ⑤ Zoom bar : You can change preview size. ⑥ Folder display window : You can see the folder location of the selected image. ⑦ Image display window : Images of the selected folder are displayed. ※ Refer to the [Help] menu in Digimax Master for further information. 《93 - Samsung S1050 | User Manual (ENGLISH) - Page 95
for editing an image. ③ Image display window : A selected image displays in this window. ④ Preview window : You can preview the changed image. ※ A still image edited with Digimax Master can't be played back on the camera. ※ Refer to the [Help] menu in Digimax Master for further information. 《94 - Samsung S1050 | User Manual (ENGLISH) - Page 96
is not the supplied USB cable. → Connect the supplied USB cable. Case 2 The camera is not recognised by your PC. Sometimes, the camera may appear under [Unknown Devices] in Device Manager. → Install the camera driver correctly. Turn off the camera, remove the USB cable, plug in the USB cable again - Samsung S1050 | User Manual (ENGLISH) - Page 97
. ■ If a PC connected with the camera stops responding while Windows is starting. → In this case, disconnect the PC and the camera and Windows will start. If the problem happens continuously, set the Legacy USB Support to disable and re-start the PC. The Legacy USB Support is in the BIOS setup menu - Samsung S1050 | User Manual (ENGLISH) - Page 98
and found to comply with the limits for a Class B digital device, pursuant to part 15 of the FCC Rules. These limits are designed to pro user's authority to operate the equipment. ■ Declaration of Conformity Trade Name : SAMSUNG TECHWIN Model No. : SAMSUNG S1050 Responsible Party : Samsung - Samsung S1050 | User Manual (ENGLISH) - Page 99
MEMO MEMO 《98》 - Samsung S1050 | User Manual (ENGLISH) - Page 100
MEMO MEMO 《99》 - Samsung S1050 | User Manual (ENGLISH) - Page 101
MEMO MEMO 《100》 - Samsung S1050 | User Manual (ENGLISH) - Page 102
OPTICS & DIGITAL IMAGING DIVISION 145-3, SANGDAEWON 1-DONG, JUNGWONGU, SUNGNAM-CITY, KYUNGKI-DO, KOREA 462-121 TEL : (82) 31-740-8086, 8088, 8090, 8092, 8099 FAX : (82) 31-740-8398 www.samsungcamera.com SAMSUNG only) UK Service Hotline : 01932455320 www.samsungcamera.co.uk SAMSUNG OPTO-ELECTRONICS

ENGLISH
User Manual
Thank you for buying a Samsung camera.
This manual will guide you through using the camera, including
capturing images, downloading images and using the application software.
Please read this manual carefully before using your new camera.