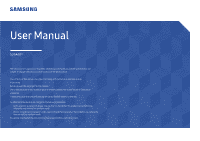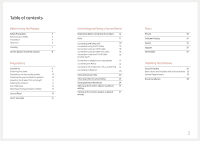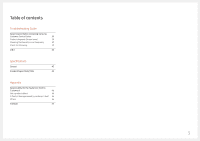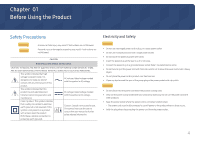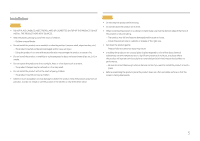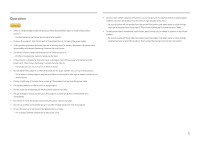Samsung S24A40 User Manual
Samsung S24A40 Manual
 |
View all Samsung S24A40 manuals
Add to My Manuals
Save this manual to your list of manuals |
Samsung S24A40 manual content summary:
- Samsung S24A40 | User Manual - Page 1
User Manual S24A40* The colour and the appearance may differ depending on the product, and the specifications are subject to change without prior notice to improve the performance. The contents of this manual are subject to change without notice to improve quality. © Samsung Samsung owns the - Samsung S24A40 | User Manual - Page 2
12 Wall Mount Kit Specifications (VESA) 13 Control Panel 14 Direct Key Guide 15 Connecting and Using a Source Device Read below before connecting the product 34 System 35 Support 37 Information 37 Installing the Software Easy Setting Box 38 Restrictions and Problems with the - Samsung S24A40 | User Manual - Page 3
Table of contents Troubleshooting Guide Requirements Before Contacting Samsung Customer Service Centre 39 Product diagnosis (Screen issue) 39 Checking the Resolution and Frequency 39 Check the following. 39 Q & A 42 Specifications General 43 Standard Signal Mode Table - Samsung S24A40 | User Manual - Page 4
connection to Caution. Consult instructions for use: This symbol instructs the user to consult the user manual for further safety related information is being used. •• Only use the power cord provided with your product by Samsung. Do not use the power cord with other products. •• Keep the power - Samsung S24A40 | User Manual - Page 5
a place where the product will operate continuously for an extended period of time) may seriously affect its performance. ‒‒ Be sure to consult Samsung Customer Service Centre if you want to install the product at such a place. •• Before assembling the product, place the product down on a flat and - Samsung S24A40 | User Manual - Page 6
harmed. •• If the product is dropped or the outer case is damaged, turn off the power and disconnect the power cord. Then contact Samsung Customer Service Centre. ‒‒ Continued use can result in a fire or electric shock. •• Do not leave heavy objects or items that children like (toys, sweets, etc - Samsung S24A40 | User Manual - Page 7
can develop white stains on the surface if an ultrasonic wave humidifier is used nearby. ――Contact your nearest Samsung Customer Service Centre if you want to clean the inside of the product (Service fee will be charged.) Do not press the product screen with hands or other objects. There is a risk - Samsung S24A40 | User Manual - Page 8
Correct posture to use the product Use the product in the correct posture as follows: •• Straighten your back. •• Allow a distance of 45 to 50cm between your eye and the screen, and look slightly downward at the screen. •• Keep your eyes directly in front of the screen. •• Adjust the angle so light - Samsung S24A40 | User Manual - Page 9
shown in the figure. After installing the stand, place the product upright. Caution Do not arbitrarily remove the panel film. If not observed, the warranty service may be restricted. 9 - Samsung S24A40 | User Manual - Page 10
Precautions for moving the product •• Hold the lower corners or edges of the product when moving it. •• Do not directly apply pressure on the screen. •• Do not hold the screen when moving the product. Checking the space around the product Make sure to have enough space for ventilation when - Samsung S24A40 | User Manual - Page 11
Adjusting the Product Tilt and Height ――The colour and shape of parts may differ from what is shown. Specifications are subject to change without notice to improve quality. -3.0° (±2.0°) ~ +22.0° (±2.0°) 0 ~ 120.0 mm (±5.0 mm) Rotating the Product ――The colour and shape of parts may differ from - Samsung S24A40 | User Manual - Page 12
you to use the product securely even in public places. ― The locking device shape and locking method depend on the manufacturer. Refer to the manuals provided with your anti-theft locking device for details. 4 5 6 DP HDMI D-SUB (PC ) • Be sure to fully extend the stand before rotating the - Samsung S24A40 | User Manual - Page 13
result in severe personal injury. Samsung wall mount kits contain a detailed installation manual and all parts necessary for assembly instructions. •• Do not mount the product at more than a 15 degree tilt. •• Standard dimensions for wall mount kits are shown in the table below. Model name S24A40 - Samsung S24A40 | User Manual - Page 14
. ― You can select the power LED operation to be enabled or disabled on the menu screen. ( → System → Power LED On) To use the Function Key Guide, press the JOG button when the screen is turned on. Changes the input source. A message will appear on the top left corner of the screen - Samsung S24A40 | User Manual - Page 15
――On the Direct Key Guide screen, the following menu options appear when the product screen is switched on or the input source is changed. ― When Eye Saver Mode Off • UP/DOWN: Adjust Brightness, Contrast, Sharpness. • LEFT/RIGHT: Adjust Audio volume. • PRESS(ENTER): Display Function Key Guide. 15 - Samsung S24A40 | User Manual - Page 16
connected, connect the power cables back to the product and the external device. 4 After connecting is completed, make sure you read the manuals to acquaint yourself with the product functions, precautions and other information required to use the product properly. ――Connecting parts may differ in - Samsung S24A40 | User Manual - Page 17
back of the product. (POWER IN) port on the Connect to an audio output device such as headphones. USB 3.0 downstream port. USB 3.0 downstream port and service port. Connects to a source device using an audio cable. DP HDMI D-SUB (PC ) 17 - Samsung S24A40 | User Manual - Page 18
picture quality. Connection Using an HDMI Cable ― The audio function is not supported if the source device is connected using the HDMI-DVI cable. ― The other than provided by Samsung, the image quality may be degraded. ―The audio function is not supported if the source device is connected using the D- - Samsung S24A40 | User Manual - Page 19
USB device to the port on the product. The read/ write rate will be affected by the USB device and your PC. ― For USB-related problems caused by OS, drive programmes or software, please contact relevant suppliers. ― With the launch of various USB devices on the market, we cannot guarantee that - Samsung S24A40 | User Manual - Page 20
Connecting to Webcam - When you want to use the monitor built-in webcam and microphone, press down on the webcam module and then release. The webcam module will pop up. After application is launched, camera can be used correctly. - If you push down webcam module, camera will turn off automatically - Samsung S24A40 | User Manual - Page 21
Click Sign-in options. You must set up a Password and PIN before you can enroll in Windows Hello. Once you've done that, the options to set up Windows Hello will unlock. Click Set up under Windows Hello, enter to Windows Hello setup. The following message is displayed, click Get started. 21 - Samsung S24A40 | User Manual - Page 22
Keep looking directly at your screen and position yourself so that your face is in the center of the frame that appears on screen. The webcam will then register your face. When the following message is displayed, click Close to exit Windows Hello setup. 22 - Samsung S24A40 | User Manual - Page 23
Tidying Up the Connected Cables 1 2 3 Tilt the display, as shown in the figure. 4 Rotate the product to the highest vertical position. 5 Connect the corresponding cables. 6 Rotate the product to the horizontal position. Pull the right side of the HOLDER-STAND CABLE to remove from the stand. - Samsung S24A40 | User Manual - Page 24
Setting Optimum Resolution An information message about setting optimum resolution will appear if you power on the product for the first time after purchase. Select a language on information message and change the resolution on your PC to the optimum setting. ― If the optimum resolution is not - Samsung S24A40 | User Manual - Page 25
setting, you need disable the notebook built-in webcam. To identify the notebook built-in webcam and disable it, please follow below instructions: Right-click Integrated IR Camera, and click Properties to open the Integrated IR Camera Properties. Click Details > Property and select Hardware Ids - Samsung S24A40 | User Manual - Page 26
The Value will show the detail hardware ids of this Integrated IR Camera. The hardware ids of the notebook built-in webcam and the monitor webcam are different. The monitor webcam hardware ids will show as below: Right click the PC/Notebook webcam which has different hardware ids , and then click - Samsung S24A40 | User Manual - Page 27
speaker as default setting When your computer connects multiple speakers, if you want to set up the monitor speaker as default setting, please follow below instructions: Right-click Volume in the Windows task bar notification area. Click Playback devices enter to Sound setting interface. 27 - Samsung S24A40 | User Manual - Page 28
If only the HDMI or DP cable is connected from your monitor to the computer, only one speaker named LS24A40xV from the monitor will show in the Sound setting interface. Click LS24A40xV and then click Set Default, the monitor speaker will be used as the default setting. Click OK to exit the Sound - Samsung S24A40 | User Manual - Page 29
If the USB cable and the HDMI or DP cable are connected from monitor to the computer, two speakers named LS24A40xV and Speakers (LS24A40xV) respectively from the monitor will show in the Sound setting interface. The difference between LS24A40xV and Speakers (LS24A40xV) is only different signal - Samsung S24A40 | User Manual - Page 30
Chapter 04 Menu Function Key Guide → ――The functions available may vary depending on the product model. The colour and shape of parts may differ from what is shown. Specifications are subject to change without notice to improve quality. Picture 2nd 3rd SAMSUNG MAGIC Bright Description This - Samsung S24A40 | User Manual - Page 31
the image according to your preferences. ――The input source is 480p, 576p, 720p or 1080p and product can display normally (Not every model can support all of these signals.). You can adjust the general brightness of the picture. (Range: 0~100) A higher value will make the picture appear brighter - Samsung S24A40 | User Manual - Page 32
2nd 3rd Sharpness Color HDMI Black Level Eye Saver Mode Description Make the outline of objects more clear or blurry. (Range: 0~100) A higher value will make the outline of objects clearer. ――This option is not available when Picture Mode is in Cinema or Dynamic Contrast mode. ――This menu is - Samsung S24A40 | User Manual - Page 33
mode • 4:3 / 16:9 / Screen Fit ― The function may not be supported depending on the ports provided with the product. ― Changing the Picture Size is available , 720p or 1080p and product can display normally (Not every model can support all of these signals.). ――This can only be set when the external - Samsung S24A40 | User Manual - Page 34
OnScreen Display 2nd 3rd Transparency Position Language Display Time Description Set the transparency for the menu windows. •• H-Position: Move the menu position to the left or right. •• V-Position: Move the menu position up or down. Set the menu language. ――A change to the language setting - Samsung S24A40 | User Manual - Page 35
FreeSync Eco Saving Plus Description Perform this test when you experience a problem with your monitor's picture. ― Never turn off the power nor FreeSync can be operated when you use AMD's graphic card with supporting FreeSync solution. For more information, see FreeSync page. Reduce energy - Samsung S24A40 | User Manual - Page 36
. When there is no signal, the display automatically switches to the newly connected device. ――This function may not be supported depending on the model or geographical area. Control the response rate of a button when the button is pressed. Acceleration, 1 sec or 2 sec can be selected. - Samsung S24A40 | User Manual - Page 37
the update file (in .bin format) that you downloaded from the Samsung website (http://www.samsung.com/sec) to a USB device. 2 Connect the USB device to the port on the monitor. Select →System → Software Update. 3 Follow the instructions on the screen to proceed with update. 4 Your product will - Samsung S24A40 | User Manual - Page 38
www. samsung.com). ――The software may not work properly if you do not restart the PC after the installation. ――The Easy Setting Box icon may not appear depending on the PC system and the product specifications. ――If the shortcut icon does not appear, press the F5 key. Restrictions and Problems with - Samsung S24A40 | User Manual - Page 39
Chapter 06 Troubleshooting Guide Requirements Before Contacting Samsung Customer Service Centre ――Before calling Samsung Customer Service Centre, test your product as follows. If the problem persists, contact Samsung Customer Service Centre. Product diagnosis (Screen issue) If a problem occurs with - Samsung S24A40 | User Manual - Page 40
Table (P.44). If this message appears and the connected device does not support the FreeSync function, turn off the FreeSync on the product. The change the settings, referring to Standard Signal Mode Table (P.44) in this manual and the Information menu on the product. The screen is too bright. The - Samsung S24A40 | User Manual - Page 41
Source device issue A beeping sound is heard when my PC is booting. If a beeping sound is heard when your PC is booting, have your PC serviced. Webcam issue There is no camera video. Check the camera device is turn on. Re-check the condition of the connected USB cable. Adjust the - Samsung S24A40 | User Manual - Page 42
Q & A ――Refer to the user manual for your PC or graphics card for further instructions on adjustment. How can I change the frequency? Set the frequency on your graphics card. •• Windows 7: Go to Control Panel → Appearance and Personalization → Display → Screen Resolution → - Samsung S24A40 | User Manual - Page 43
Chapter 07 Specifications General Model Name S24A40* Size 24 Class (23.8 Inches / 60.4 cm) Display area 527.04 mm without notice to improve quality. ― For detailed device specifications, visit the Samsung website. ― Flicker Free The device has no visible or invisible flicker within the - Samsung S24A40 | User Manual - Page 44
Spec) Resolution Horizontal Frequency Vertical Frequency Optimum Resolution Maximum Resolution S24A40* 56 ~ 84.5 kHz 48 ~ 75 Hz 1920 x change the settings according to the following table by referring to the graphics card user manual. Resolution IBM, 720 x 400 VESA, 640 x 480 MAC, 640 x 480 VESA - Samsung S24A40 | User Manual - Page 45
Resolution VESA, 1280 x 1024 VESA, 1440 x 900 VESA, 1600 x 900 VESA, 1680 x 1050 VESA, 1920 x 1080 VESA, 1920 x 1080 VESA, 1920 x 1080 Horizontal Frequency (kHz) 79.976 55.935 60.000 65.290 67.500 83.894 85.000 Vertical Frequency (Hz) 75.025 59.887 60.000 59.954 60.000 74.973 74.933 Pixel Clock ( - Samsung S24A40 | User Manual - Page 46
If a service technician is requested to give instructions on how service company or partner of Samsung Electronics Co., Ltd. •• Remodeling or repairing the product by customer. •• Using it with incorrect voltage or non-authorised electrical connections. •• Not following the "cautions" in User Manual - Samsung S24A40 | User Manual - Page 47
degraded. ――If you encounter any issues when using the function, contact the Samsung Service Center. ――If you change the screen resolution while the function is On, malfunction. The models in the Graphics Cards list supports FreeSync FreeSync can only be used with specific AMD graphics card models.
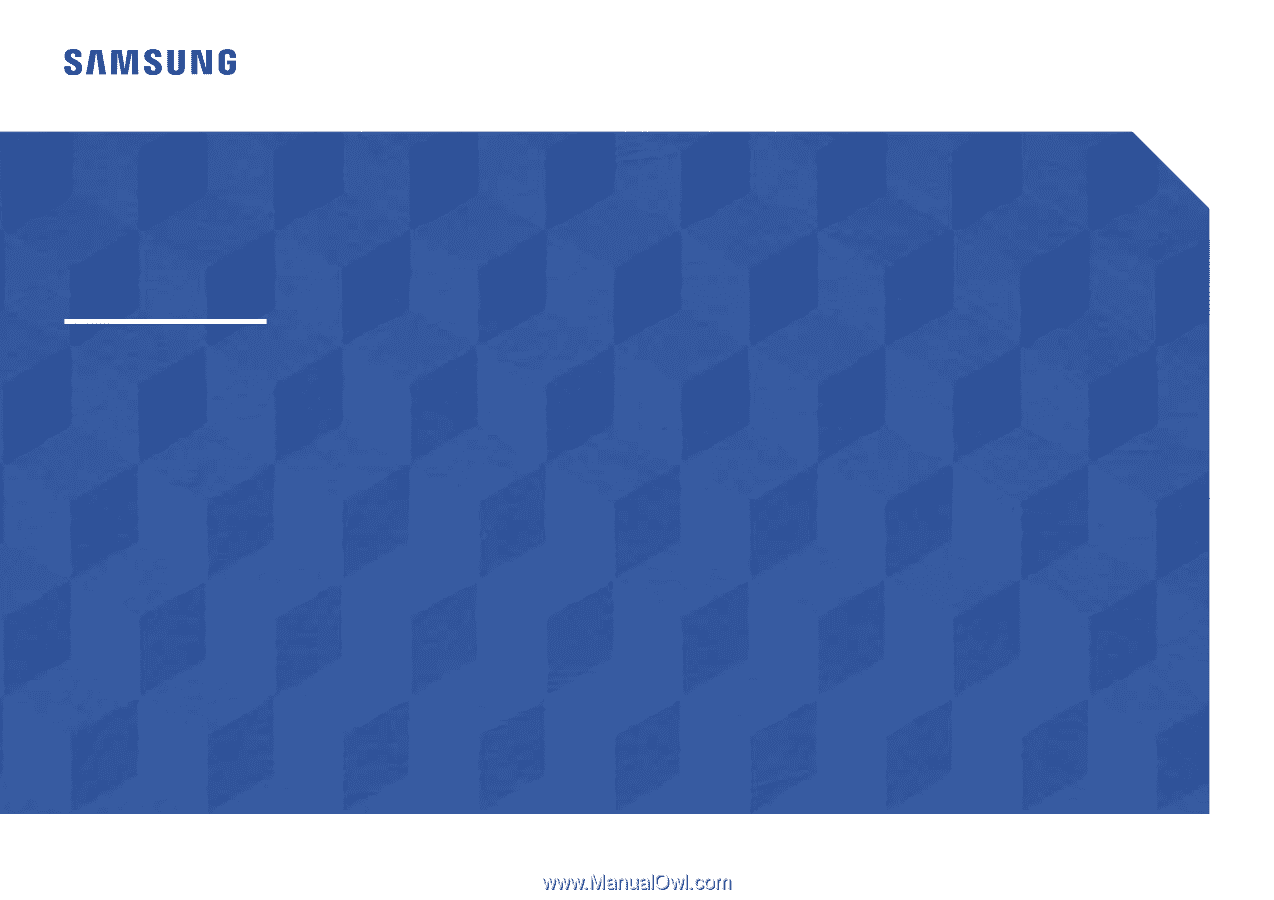
User Manual
(a) An engineer is called out at your request, but it is found that the product has no defect (i.e.,
where the user manual has not been read).
(b) You bring the unit to a repair centre, but it is found that the product has no defect (i.e., where the
user manual has not been read).
You will be informed of the administration fee amount before a technician visits.
S24A40*
The colour and the appearance may differ depending on the product, and the specifications are
subject to change without prior notice to improve the performance.
The contents of this manual are subject to change without notice to improve quality.
© Samsung
Samsung owns the copyright for this manual.
Use or reproduction of this manual in parts or entirety without the authorization of Samsung is
prohibited.
Trademarks other than that of Samsung are owned by their respective owners.
An administration fee may be charged in the following situations: