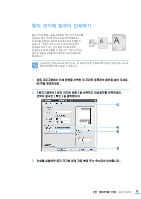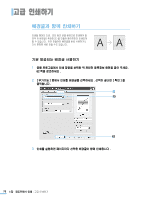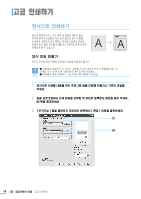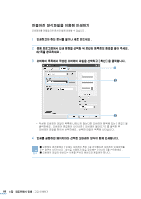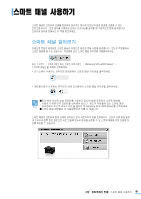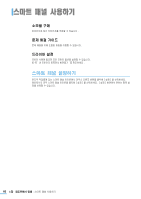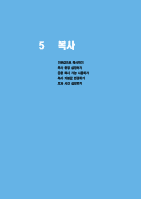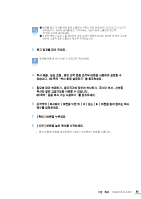Samsung SCX-4300 User Manual (KOREAN) - Page 80
만들어진 양식파일을 이용해 인쇄하기
 |
UPC - 635753611021
View all Samsung SCX-4300 manuals
Add to My Manuals
Save this manual to your list of manuals |
Page 80 highlights
1 2 62 3 4 80 7
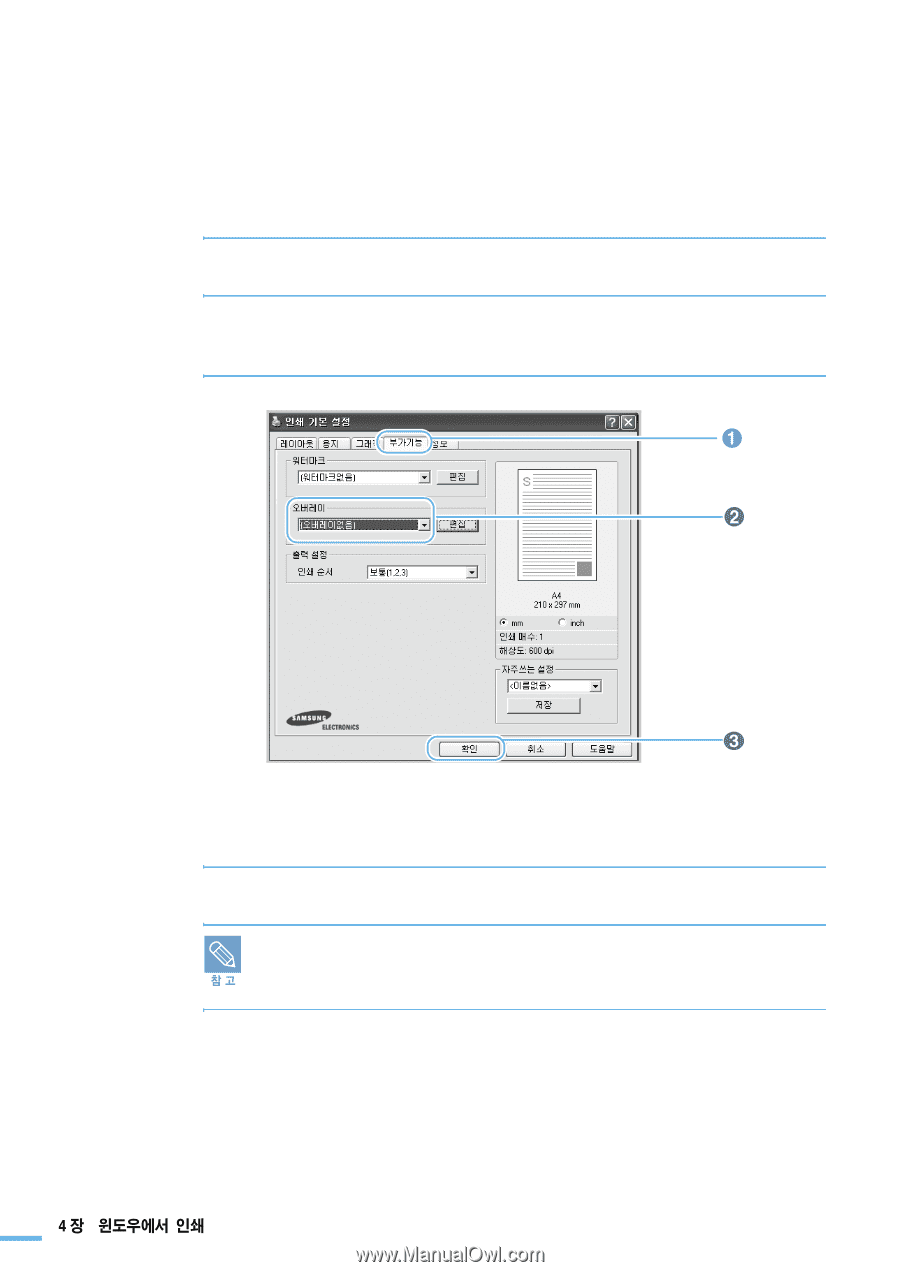
80
: 고급 인쇄하기
만들어진 양식파일을 이용해 인쇄하기
오버레이를 만들었으면 문서와 함께 인쇄할 수 있습니다 .
1
인쇄하고자 하는 문서를 열거나 새로 만드세요 .
2
응용 프로그램에서 인쇄 명령을 선택한 뒤 프린터 등록정보 화면을 열어 주세요 .
62 쪽을 참조하세요 .
3
오버레이 목록에서 작성된 오버레이 파일을 선택하고 [ 확인 ] 을 클릭합니다 .
•
작성된 오버레이 파일이 목록에 나타나지 않는다면 오버레이 항목에 있는 [ 편집 ] 을
클릭하세요 . 오버레이 편집창이 나타나면 [ 오버레이 불러오기 ] 를 클릭한 후
오버레이 파일을 찾아서 선택하세요 . 선택한 파일이 목록에 나타납니다 .
4
인쇄를 실행하면 페이지마다 선택한 오버레이 양식이 함께 인쇄됩니다 .
■ 오버레이 편집창에서 [ 인쇄시 오버레이 확인 ] 을 선택했다면 오버레이 인쇄여부를
묻는 화면이 나타납니다 . 양식을 사용하지 않을 경우에는 [ 아니오 ] 를 선택하세요 .
■ 오버레이 파일의 해상도는 사용할 문서의 해상도와 동일해야 합니다 .