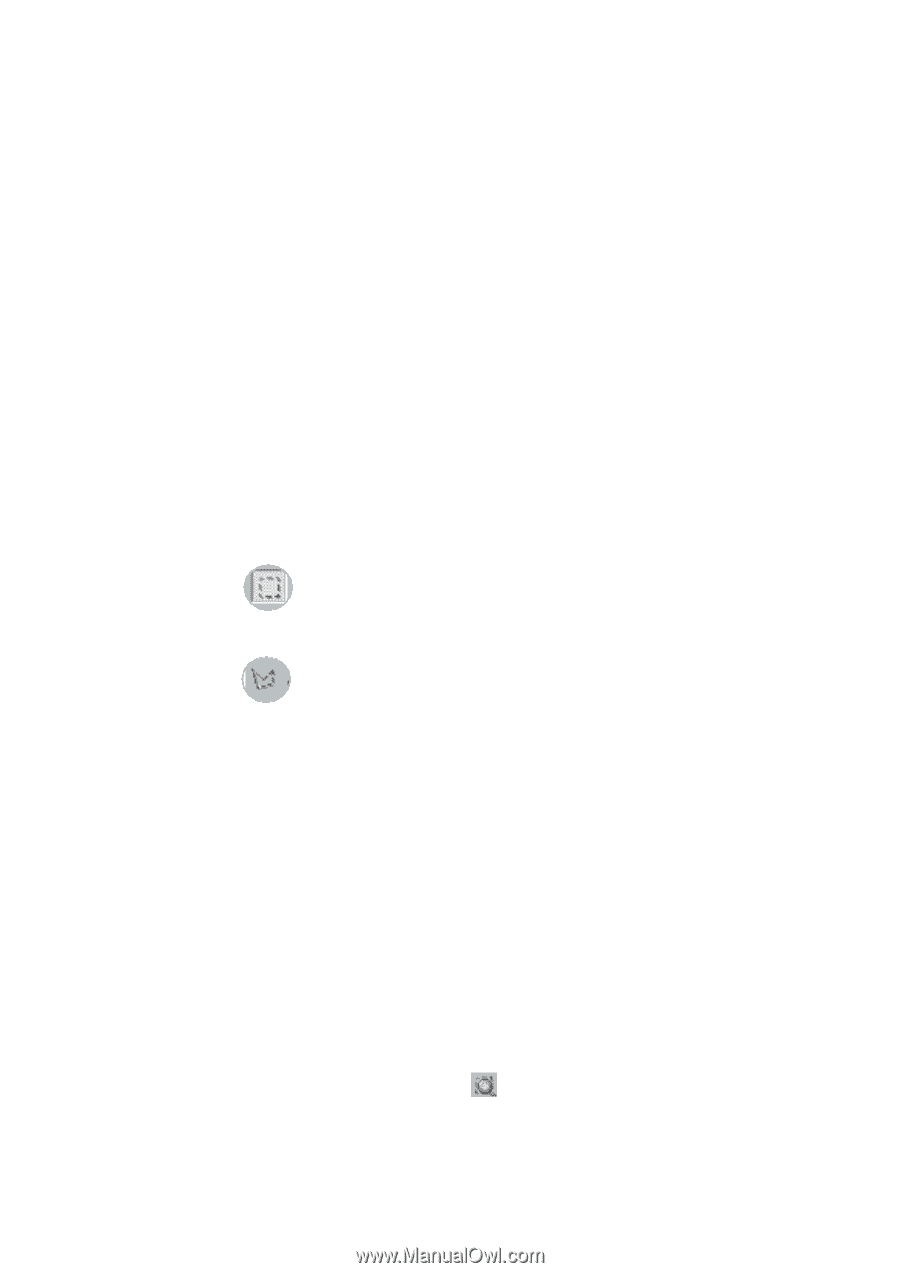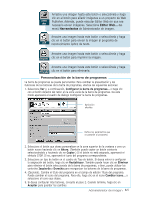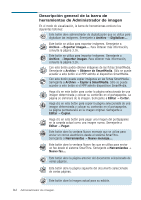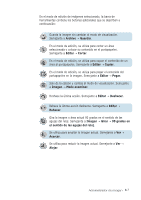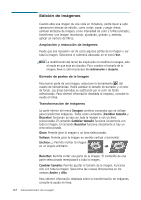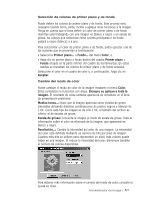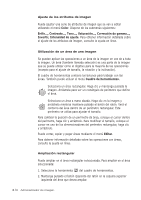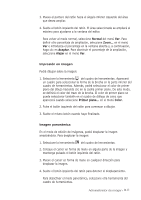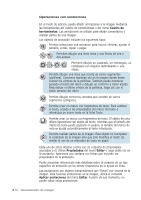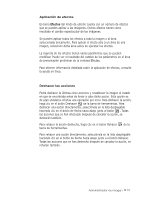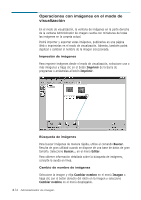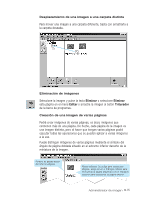Samsung SCX-5312F User Manual (SPANISH) - Page 65
Color, Invertir, Intensidad de ajuste, Cuadro de herramientas, Editar
 |
View all Samsung SCX-5312F manuals
Add to My Manuals
Save this manual to your list of manuals |
Page 65 highlights
Ajuste de los atributos de imagen Puede ajustar una serie de atributos de imagen que se van a editar utilizando el menú Color. Dispone de los submenús siguientes: Brillo..., Contraste..., Tono..., Saturación..., Corrección de gamma..., Invertir, Intensidad de ajuste. Para obtener información detallada sobre el ajuste de los atributos de imagen, consulte la ayuda en línea. Utilización de un área de una imagen Se pueden aplicar las operaciones a un área de la imagen en vez de a toda la imagen. Un área (también llamada selección) es una parte de la imagen que se puede utilizar como el objetivo para la mayoría de las operaciones (excepto para el ajuste de tamaño, la rotación y la inclinación). El cuadro de herramientas contiene los botones para trabajar con las áreas. También puede utilizar el menú Cuadro de herramientas. Selecciona un área rectangular. Haga clic y mantenga pulsada la imagen. Arrástrela para ver un rectángulo de perímetro que define el área. Selecciona un área a mano alzada. Haga clic en la imagen y arrástrela mientras mantiene pulsado el botón del ratón. Verá el contorno del área dentro de un perímetro rectangular. Este perímetro se utiliza para ajustar el tamaño. Para cambiar la posición de un perímetro de área, coloque el cursor dentro del perímetro, haga clic y arrástrelo. Para modificar el tamaño, coloque el cursor en uno de los dimensionadores del perímetro rectangular, haga clic y arrástrelo. Puede cortar, copiar y pegar áreas mediante el menú Editar. Para obtener información detallada sobre las operaciones con áreas, consulte la ayuda en línea. Ampliación rectangular Puede ampliar en el área rectangular seleccionada. Para ampliar en el área seleccionada: 1. Seleccione la herramienta del cuadro de herramientas. 2. Mantenga pulsado el botón izquierdo del ratón en la esquina superior izquierda del área que desea ampliar. 3.10 Administrador de imagen