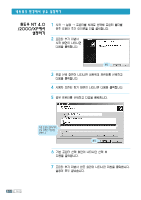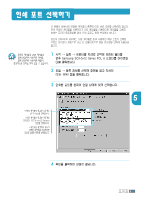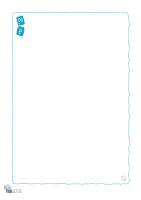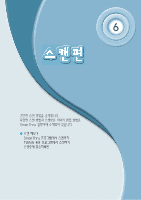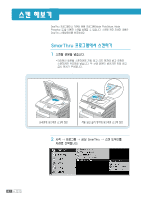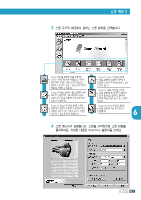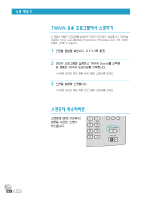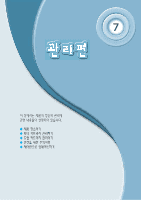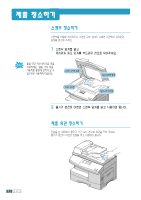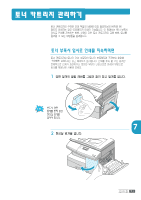Samsung SCX-5312F User Manual (KOREAN) - Page 80
클릭하세요. 자세한
 |
View all Samsung SCX-5312F manuals
Add to My Manuals
Save this manual to your list of manuals |

Scan 아이콘을
클릭해 스캔을 실행하면
스캔
후
이미지
매니저에
저장됩니다. 이미지
매니저에서 저장된 그림을 다양한 방법으로
편집할
수
있으며
*.jpg, *.bmp 등의
이미지
파일로도 저장할 수 있습니다.
Copy 아이콘을
클릭해 스캔을 실행하면 카피
메니저가
실행됩니다. 카피
매니저를 이용해
다양한 복사 기능을 실행하면 삼성 복합기에서
복사되어 인쇄됩니다.
Scan to Email 아이콘을
클릭해 스캔을
실행하면 우편함의 새 메세지가 실행되어 바로
이메일을
보낼
수
있는
상태가
됩니다. 스캔된
이미지는
*.jpg 형식으로
첨부됩니다.
스캔편
6.
3
6
4
스캔
매니저가
실행됩니다. 스캔을
시작하려면 스캔 버튼을
클릭하세요. 자세한
내용은
SmarThru 설명서를
보세요.
3
스캔 도우미 화면에서 원하는 스캔 항목을 선택합니다.
스캔 해보기
Scan to FAX 아이콘을
클릭해
스캔을 실행하면 우편함의 새 팩스가
실행되어 바로 전자 팩스를 보낼 수 있는
상태가 됩니다.
Scan to WEB 아이콘을
클릭해
스캔을 실행하면 웹 게시자가 실행되어
간단한 웹 편집을 실행하고 홈페이지
서버에 파일을 업로드할 수 있는 상태가
됩니다.
Scan to OCR 아이콘을
클릭해
스캔을 실행하면 자동 문자 인식이
실행됩니다.