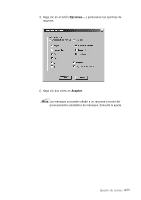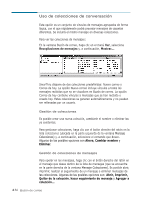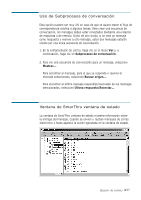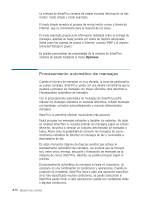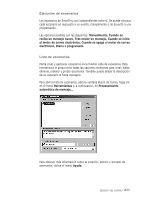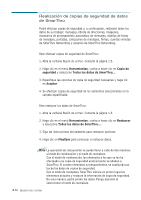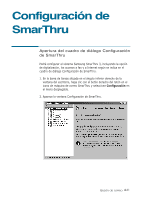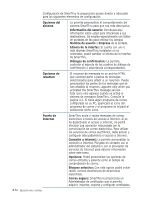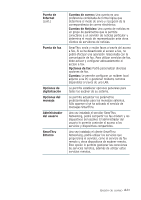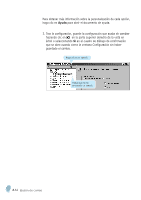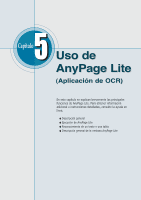Samsung SF-565PR User Manual (SPANISH) - Page 138
Realización de copias de seguridad de datos de SmarThru, Herramientas, Copia de, seguridad, Aceptar
 |
UPC - 635753610277
View all Samsung SF-565PR manuals
Add to My Manuals
Save this manual to your list of manuals |
Page 138 highlights
Realización de copias de seguridad de datos de SmarThru Podrá efectuar copias de seguridad y, a continuación, restaurar todos los datos de su trabajo: mensajes, libreta de direcciones, imágenes, escenarios de procesamiento automático de mensajes, diseños de fondo de mensajes, portadas, colecciones de mensajes, firmas, cuentas remotas de SmarThru Networking y usuarios de SmarThru Networking. Para efectuar copias de seguridad de SmarThru: 1. Abra la ventana Buzón de correo. Consulte la página 1.5. 2. Haga clic en el menú Herramientas, vuelva a hacer clic en Copia de seguridad y seleccione Todos los datos de SmarThru.... 3. Especifique las opciones de copia de seguridad necesarias y haga clic en Aceptar. 4. Se efectúan copias de seguridad de los elementos seleccionados en la carpeta especificada. Para restaurar los datos de SmarThru: 1. Abra la ventana Buzón de correo. Consulte la página 1.5. 2. Haga clic en el menú Herramientas, vuelva a hacer clic en Restaurar y seleccione Todos los datos de SmarThru.... 3. Siga las instrucciones del asistente para restaurar opciones. 4. Haga clic en Finalizar para comenzar a restaurar datos. Nota: La operación de restauración se puede llevar a cabo de dos maneras: el modo de combinación y el modo de reemplazo. Con el modo de combinación, los elementos a los que se les ha efectuado una copia de seguridad anteriormente se añaden a SmarThru. Si existen elementos correspondientes, se sustituirán por los de los datos de copias de seguridad. Con el modo de reemplazo, SmarThru elimina en primer lugar los elementos actuales y restaura la información de copia de seguridad. De esta manera, podrá perder los datos. Ponga atención al seleccionar el modo de reemplazo. 4.60 Buzón de correo