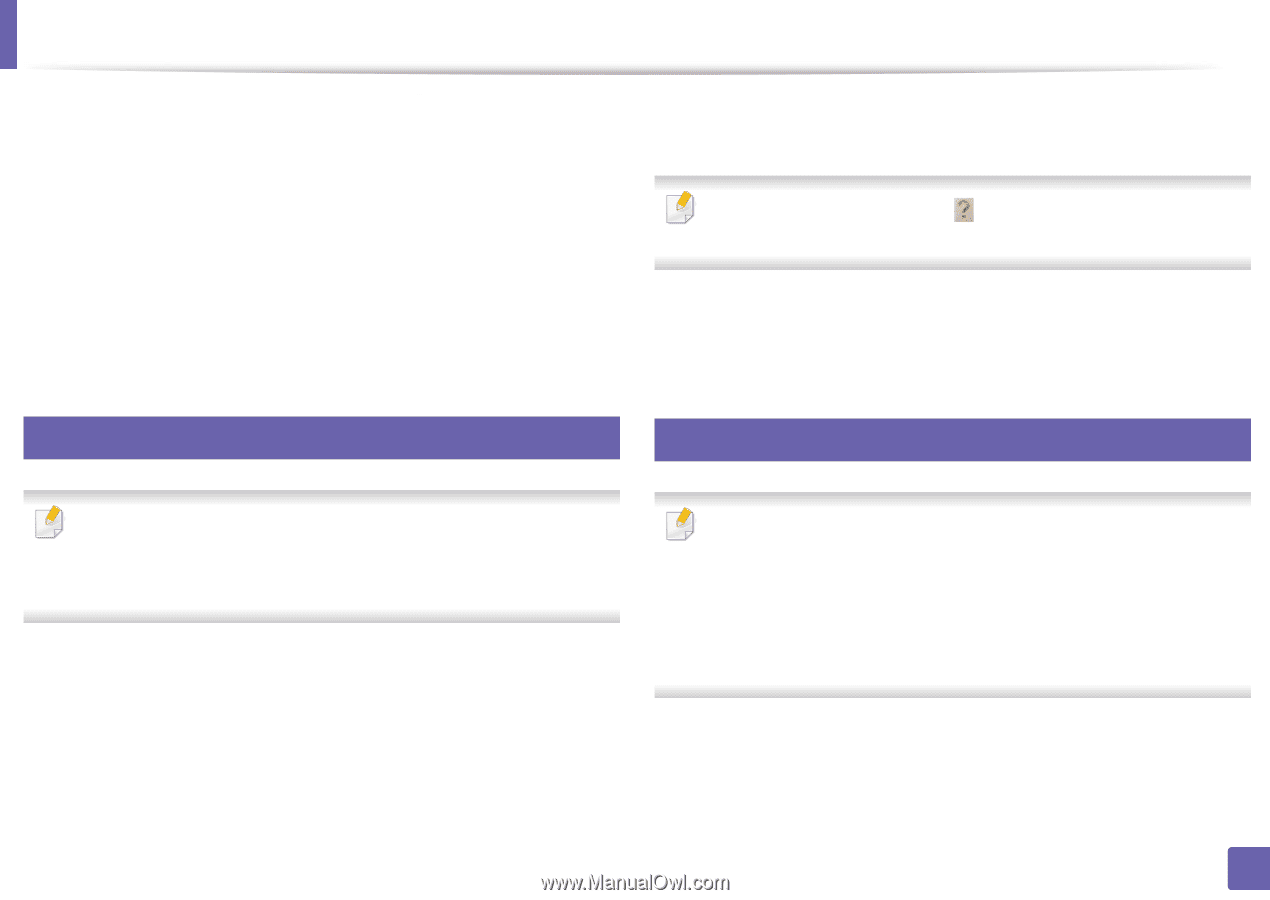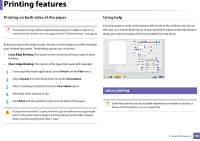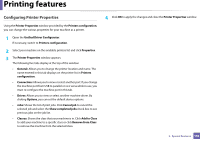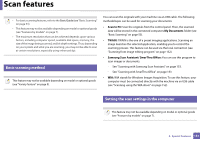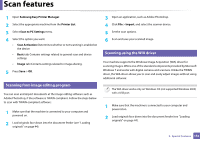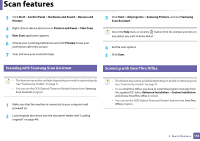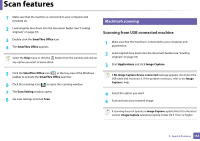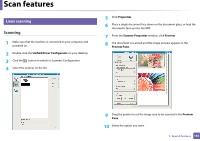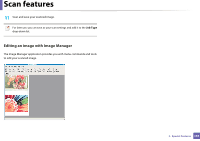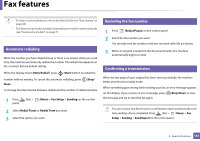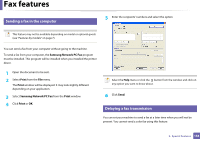Samsung SF-760P User Guide - Page 153
Scanning with Samsung Scan Assistant, Scanning with SmarThru Office, Printers and Faxes
 |
View all Samsung SF-760P manuals
Add to My Manuals
Save this manual to your list of manuals |
Page 153 highlights
Scan features 3 Click Start > Control Panel > Hardware and Sound > Devices and Printers. 4 Right-click on device driver icon in Printers and Faxes > Start Scan. 5 New Scan application appears. 6 Choose your scanning preferences and click Preview to see your preferences affect the picture. 7 Scan and save your scanned image. 20 Scanning with Samsung Scan Assistant 3 Click Start > All programs > Samsung Printers, and start Samsung Scan Assistant. Select the Help menu or click the button from the window and click on any option you want to know about. 4 Set the scan options. 5 Click Scan. 21 Scanning with SmarThru Office • This feature may not be available depending on model or optional goods (see "Features by models" on page 7). • You can use the OCR (Optical Character Reader) feature from Samsung Scan Assistant program. 1 Make sure that the machine is connected to your computer and powered on. 2 Load originals face down into the document feeder (see "Loading originals" on page 44). • This feature may not be available depending on model or optional goods (see "Features by models" on page 7). • To use SmarThru Office, you have to install the program manually from the supplied CD. Select Advanced Installation > Custom Installation and choose SmarThru Office to install. • You can use the OCR (Optical Character Reader) feature from SmarThru Office program. 3. Special Features 153