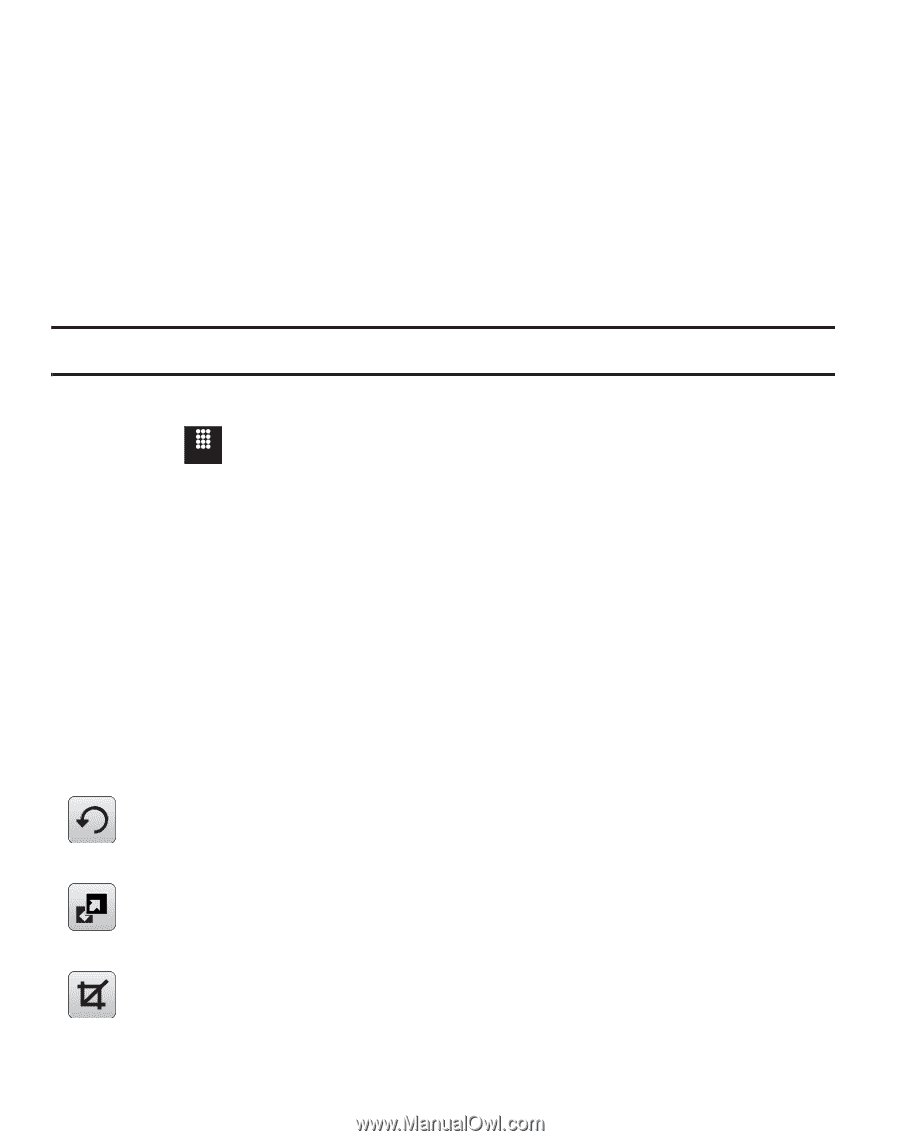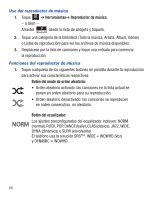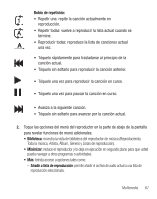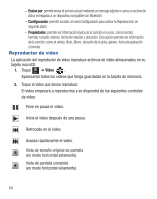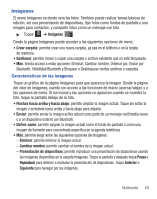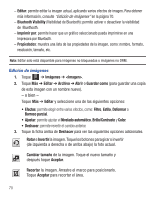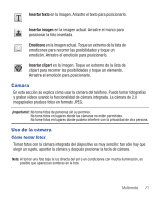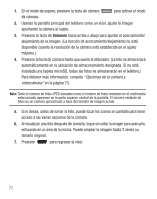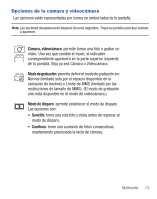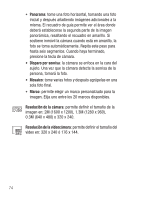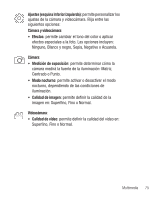Samsung SGH-T528G User Manual (user Manual) (ver.f9) (Spanish) - Page 74
Brillo/Contraste, Editar, Bluetooth Visibility, Imprimir por, Propiedades
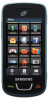 |
View all Samsung SGH-T528G manuals
Add to My Manuals
Save this manual to your list of manuals |
Page 74 highlights
- Editar: permite editar la imagen actual, aplicando varios efectos de imagen. Para obtener más información, consulte "Edición de imágenes" en la página 70. - Bluetooth Visibility (Visibilidad de Bluetooth): permite activar o desactivar la visibilidad de Bluethooth. - Imprimir por: permite hacer que un gráfico seleccionado pueda imprimirse en una impresora por Bluetooth. - Propiedades: muestra una lista de las propiedades de la imagen, como: nombre, formato, resolución, tamaño, etc. Nota: Editar sólo está disponible para imágenes no bloqueadas o imágenes no DRM. Edición de imágenes 1. Toque ➔ Imágenes ➔ . Menú 2. Toque Más ➔ Editar ➔ Archivo ➔ Abrir o Guardar como (para guardar una copia de esta imagen con un nombre nuevo). - o bien - Toque Más ➔ Editar y seleccione una de las siguientes opciones: • Efectos: permite elegir entre varios efectos, como: Filtro, Estilo, Deformar o Borroso parcial. • Ajustar: permite ajustar el Nivelado automático, Brillo/Contraste y Color. • Deshacer: permite revertir el cambio anterior. 3. Toque la ficha arriba de Deshacer para ver las siguientes opciones adicionales. Rotar e Invertir la imagen. Toque los botones para girar o invertir (de izquierda a derecha o de arriba abajo) la foto actual. Cambiar tamaño de la imagen. Toque el nuevo tamaño y después toque Aceptar. Recortar la imagen. Arrastre el marco para posicionarlo. Toque Aceptar para recortar el área. 70