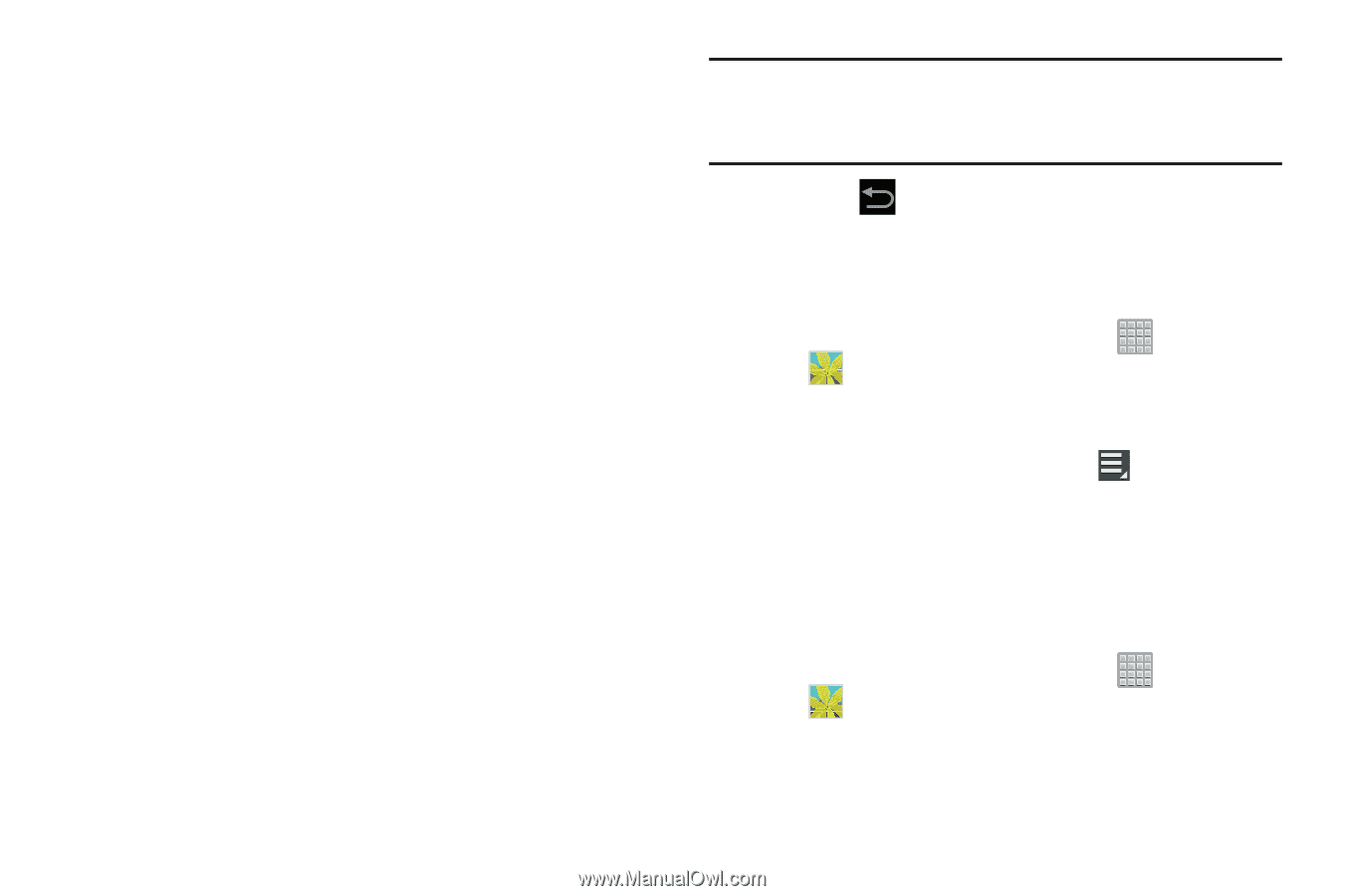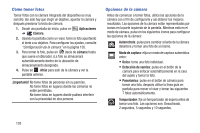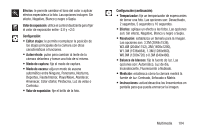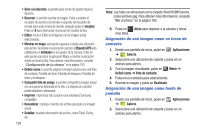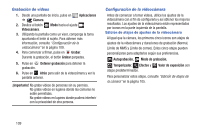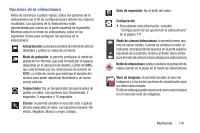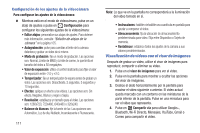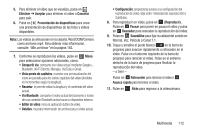Samsung SGH-T779 User Manual Ver.uvlj4_f8 (Spanish(north America)) - Page 112
Asignación de una imagen como un icono de, contacto, pantalla, Configuración de la cámara
 |
View all Samsung SGH-T779 manuals
Add to My Manuals
Save this manual to your list of manuals |
Page 112 highlights
• Girar a la derecha: le permite girar la foto 90 grados hacia la derecha. • Recortar: le permite recortar la imagen. Pulse y arrastre el recuadro de recorte o los bordes o esquinas del recuadro de recorte para crear el área de recorte, después pulse en Aceptar. Pulse en X para interrumpir el proceso sin recortar la foto. • Editar: inicia el Editor de imágenes con la imagen actual seleccionada. • Mostrar en mapa: esta opción aparece si existe una ubicación para la foto. Se añade una ubicación a la foto si Etiqueta GPS está establecido en Activado en los ajustes de la cámara. Pulse en esta opción para abrir la aplicación Maps y mostrar la ubicación donde se tomó la foto. Para obtener más información, consulte "Configuración de la cámara" en la página 105. • Definir como: le permite asignar la imagen actual como una Foto de contacto, Pantalla de inicio, Pantalla de bloqueo o Pantalla de inicio y de bloqueo. • Compartir foto de amigo: le permite compartir la imagen actual con una persona detectada en la foto. La etiqueta en cuestión puede añadirse o eliminarse. • Imprimir: imprima la foto actual en una impresora Samsung compatible. • Renombrar: cambia el nombre de archivo asociado a la imagen actual. • Detalles: muestra información del archivo, como Título, Fecha, etc. 107 Nota: Las fotos se almacenan en la carpeta /Root/DCIM/Camera como archivos jpg. Para obtener más información, consulte "Mis archivos" en la página 182. 9. Pulse en Atrás para regresar a la cámara y tomar más fotos. Asignación de una imagen como un icono de contacto 1. Desde una pantalla de inicio, pulse en ➔ Galería. Aplicaciones 2. Seleccione una ubicación de carpeta y pulse en un archivo para abrirlo. 3. Con la imagen visualizada, pulse en Menú ➔ Definir como ➔ Foto de contacto. 4. Pulse en un contacto para seleccionarlo. 5. Recorte la imagen y pulse en Realizado. Asignación de una imagen como fondo de pantalla 1. Desde una pantalla de inicio, pulse en ➔ Galería. Aplicaciones 2. Seleccione una ubicación de carpeta y pulse en un archivo para abrirlo.