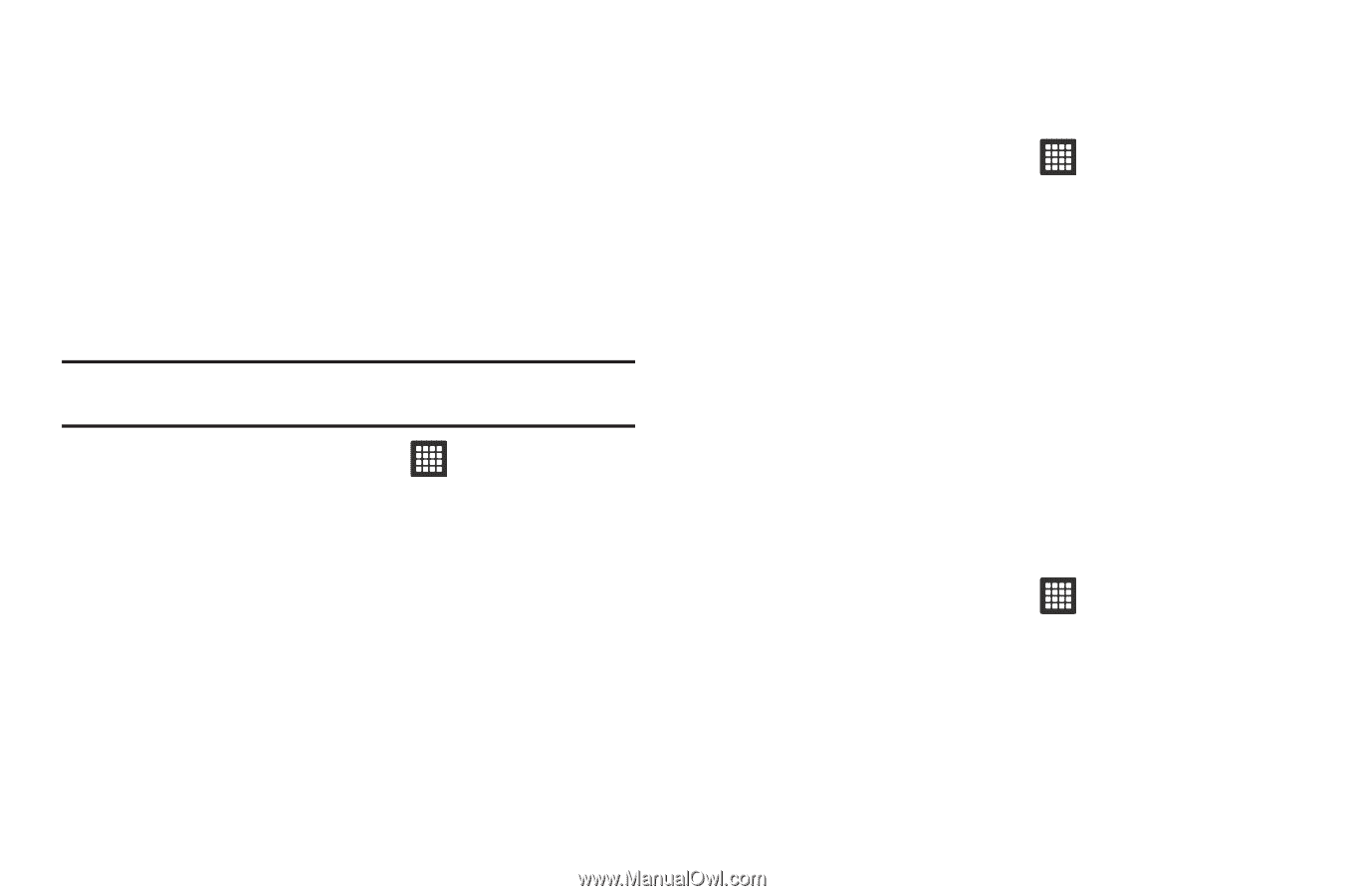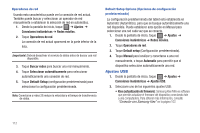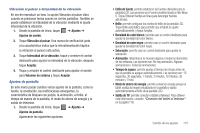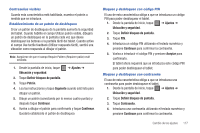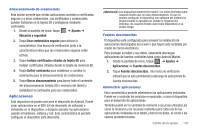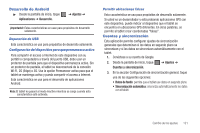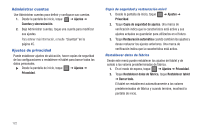Samsung SGH-T849 User Manual (user Manual) (ver.f7) (Spanish) - Page 121
Ajustes, Ubicación y seguridad, Definir bloqueo de pantalla, Patrón, Siguiente, Continuar, Confirmar
 |
UPC - 610214625366
View all Samsung SGH-T849 manuals
Add to My Manuals
Save this manual to your list of manuals |
Page 121 highlights
Contraseñas visibles Cuando esta característica está habilitada, muestra el patrón a medida que se introduce. Establecimiento de un patrón de desbloqueo Crear un patrón de desbloqueo de la pantalla aumenta la seguridad del tablet. Cuando habilite el campo Utilizar patrón visible, dibujará un patrón de desbloqueo en la pantalla cada vez que desee desbloquear los botones o la pantalla táctil del tablet. Cuando active el campo Use tactile feedback (Utilizar respuesta táctil), sentirá una vibración como respuesta al dibujar el patrón. Nota: Asegúrese de que el campo Require Pattern (Requiere patón) esté activado. 1. Desde la pantalla de inicio, toque ➔ Ajustes ➔ Ubicación y seguridad. 2. Toque Definir bloqueo de pantalla. 3. Toque Patrón. 4. Lea las instrucciones y toque Siguiente cuando esté listo para dibujar un patrón. 5. Dibuje un patrón (conectando por lo menos cuatro puntos) y después toque Continuar. 6. Vuelva a dibujar el patrón para confirmarlo y toque Confirmar. Quedará establecido el patrón de desbloqueo. Bloqueo y desbloqueo con código PIN El uso de esta característica obliga a que se introduzca un código PIN para poder desbloquear el tablet. 1. Desde la pantalla de inicio, toque ➔ Ajustes ➔ Ubicación y seguridad. 2. Toque Definir bloqueo de pantalla. 3. Toque PIN. 4. Introduzca un código PIN utilizando el teclado numérico y presione Continuar para confirmar la contraseña. 5. Vuelva a introducir el código PIN y presione Aceptar para confirmarlo. El tablet ahora requerirá que se introduzca este código PIN para poder desbloquear el tablet. Bloqueo y desbloqueo con contraseña El uso de esta característica obliga a que se introduzca una contraseña para poder desbloquear el tablet. 1. Desde la pantalla de inicio, toque ➔ Ajustes ➔ Ubicación y seguridad. 2. Toque Definir bloqueo de pantalla. 3. Toque Contraseña. 4. Introduzca una contraseña utilizando el teclado numérico y presione Continuar para confirmar la contraseña. Cambio de los ajustes 117