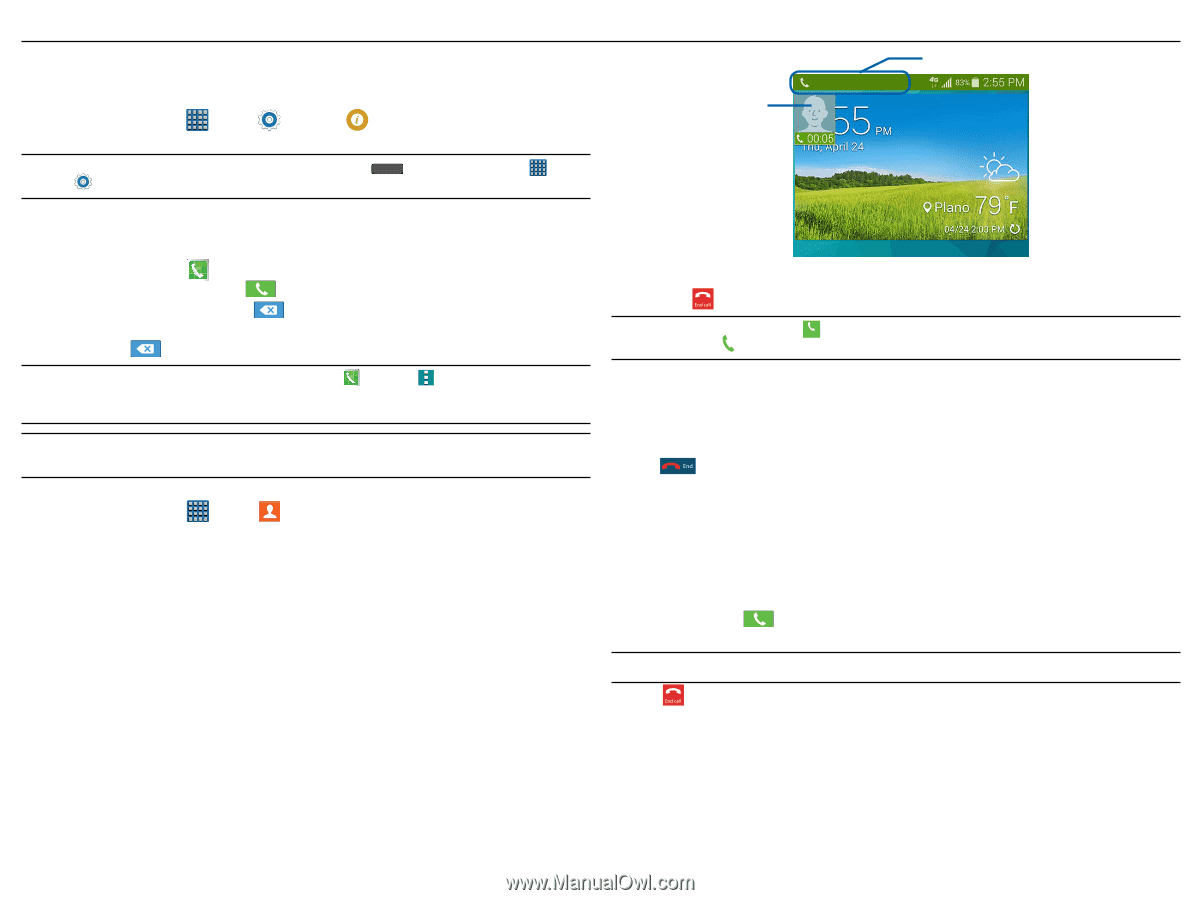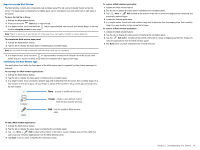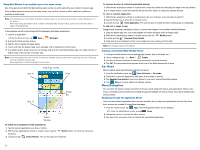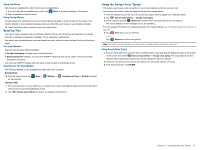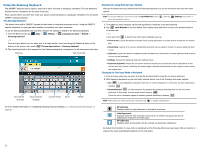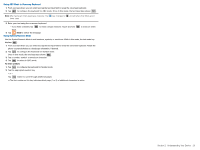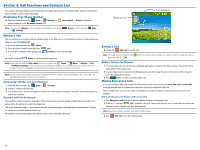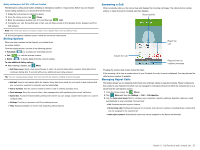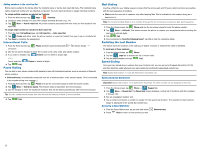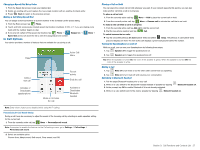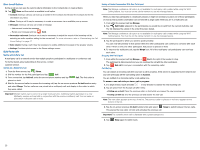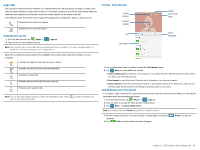Samsung SM-G900T User Manual T-mobile Wireless Sm-g900t Galaxy S 5 Kit Kat Eng - Page 24
Call Functions and Contacts List, Displaying Your Phone Number, Making a Call
 |
View all Samsung SM-G900T manuals
Add to My Manuals
Save this manual to your list of manuals |
Page 24 highlights
Section 3: Call Functions and Contacts List This section describes features and functionality associated with making or answering calls, and the Contacts list, which is used to store contact information. Displaying Your Phone Number ► From the Home screen, tap Apps g Settings g About device g Status. Your phone number displays in the My phone number field. Note: The device's Settings menu can also be activated by pressing g Settings. Home and then tapping Apps Making a Call You can store phone numbers that are regularly used to the SIM card or to the device's memory. These entries are referred to as the Contacts list. 1. From the Home screen, tap Phone. 2. Enter the phone number and then tap Call. 3. If you make a mistake while dialing, tap Delete to clear the last digit. - or - ► Touch and hold Delete to clear the entire sequence. Note: When you activate the Auto redial option from within the Phone g Menu g Settings g Call g Additional settings menu, the device automatically redials up to 10 times when the person does not answer the call or is already on the phone, provided your call is not sent to voicemail. Note: If your screen goes black during your interaction with the device (launching Keypad, etc.), you might be accidentally swiping over the front sensors. Quick Dialing a Number from the Contacts List 1. From the Home screen, tap Apps g Contacts. 2. Locate a contact from the list. 3. In a single motion, touch and drag your finger over the number by going to the right. This action places a call to the recipient. Running a Call in the Background If you exit the current call screen and return to the Home screen, you are visually notified that you are still on an active call by the phone icon within the Status bar. This is the best way to stay on your current call and do something else (multi‑task) such as access the Contacts list, view a recent email, locate a picture, etc.. ► Tap the on‑screen Reactivate Call button to return to the currently active call. Reactivate Call In Call Notification Ending a Call ► Briefly tap End Call to end the call. Note: To redial a recent number, tap at the end of the call or locate the number from the Logs list, tap the Call entry and tap Call. Ending a Call from the Status Bar 1. From an active call, you can launch a separate application or return to the Home screen. The current call is kept active in the background. 2. Tap the Status bar to reveal the Notifications tab, and then drag the tab to the bottom of the screen to open the Notifications panel. 3. Tap End to end the currently active call. Making Emergency Calls If you do not have a SIM card installed the first time you turn on the phone, the Insert SIM card to make calls message displays and an animated tutorial shows you how to install the SIM card. Without a SIM card, you can only make an emergency call with the phone; normal cell phone service is not available. Making an Emergency Call Without a SIM card installed 1. Tap Emergency call from the on‑screen display to make an emergency call. 2. Enter 9‑1‑1 and tap Call. Complete your call. During this type of call, you will have access to the Speaker mode, Keypad, and End Call features. Note: Selecting Location consent may drain battery power. 3. Tap End call to exit this calling mode. 24