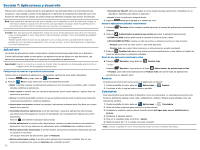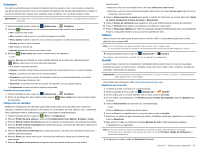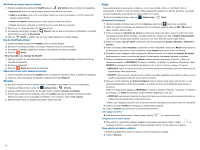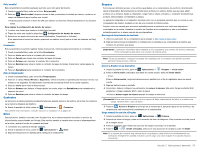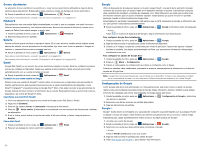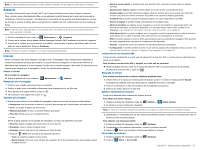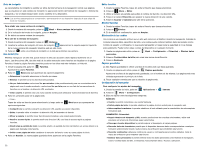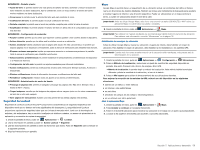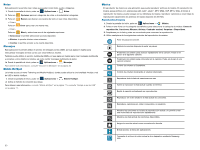Samsung SM-G900T User Manual T-mobile Wireless Sm-g900t Galaxy S 5 Kit Kat Spa - Page 55
Contactos, Drive, Dropbox, Acceso a Dropbox en su dispositivo
 |
View all Samsung SM-G900T manuals
Add to My Manuals
Save this manual to your list of manuals |
Page 55 highlights
Reloj mundial Esta característica le permite averiguar qué hora es en otra parte del mundo. 1. Desde la pantalla Reloj, pulse en la ficha Reloj mundial. 2. Pulse en Añadir ciudad, después recorra la lista y seleccione la ciudad que desea, o pulse en el campo de búsqueda para localizar una ciudad. ● Además puede presionar el botón de GPS para obtener una lista más refinada basándose en su ubicación actual. Para asignar la configuración de horario de verano: 1. Localice una ciudad que desea en la lista Reloj mundial. 2. Toque sin soltar una ciudad y seleccione Configuración de horario de verano. 3. Seleccione un ajuste del horario de verano (Automático, Desactivado o Activado). Si se selecciona el horario de verano, aparecerá un símbolo de sol junto a la lista de ciudades en Reloj mundial. Cronómetro Esta característica le permite registrar tiempo transcurrido, mientras sigue funcionando el cronómetro. 1. Desde la pantalla Reloj, pulse en la ficha Cronómetro . 2. Pulse en Iniciar para iniciar el contador del cronómetro. 3. Pulse en Parcial para iniciar otro contador de lapso de tiempo. 4. Pulse en Detener para cancelar el contador del cronómetro. 5. Pulse en Reiniciar para volver a iniciar el contador de lapso de tiempo. Puede tener varios lapsos de tiempo. 6. Pulse en Restablecer para restablecer el contador del cronómetro. Fijar un temporizador 1. Desde la pantalla Reloj, pulse en la ficha Temporizador. 2. Pulse en el campo Horas, Minutos o Segundos y utilice el teclado en pantalla para introducir la hora, los minutos o los segundos. El temporizador reproducirá una alarma al final de la cuenta regresiva. 3. Pulse en Iniciar para iniciar el temporizador. 4. Pulse en Detener para detener el temporizador de cuenta atrás o en Restablecer para restablecerlo y empezar de nuevo. 5. Pulse en Reiniciar para volver a iniciar el contador de lapso de tiempo. Contactos La ubicación de almacenamiento predeterminada para guardar números de teléfono en la lista de contactos es la memoria integrada del teléfono. ► Desde la pantalla de inicio, pulse en Aplicaciones g Contactos. Para obtener más información, consulte "Sección 4: Contactos" en la página 31. Drive Esta aplicación, también conocida como Google Drive, es un almacenamiento de archivo y servicio de sincronización proporcionado por Google. Este servicio permite al usuario tener acceso a almacenamiento en la nube y activar el modo de compartir archivos. 1. Conéctese a su cuenta de Google existente. 2. Desde la pantalla de inicio, pulse en Aplicaciones g Drive. 3. Siga las instrucciones en pantalla para configurar la unidad Drive. Dropbox Funciona para brindarle acceso a los archivos guardados en su computadora de escritorio, directamente desde el dispositivo. Esta aplicación le permite llevar archivos con usted a donde sea que vaya, editar archivos en su Dropbox desde su dispositivo, cargar fotos y videos a Dropbox, y compartir libremente sus archivos seleccionados con familiares y amigos. La aplicación integrada en el dispositivo funciona junto con un programa asociado que se coloca en una computadora de destino, mediante el uso de una conexión de Internet activa. Dropbox crea una carpeta que sincroniza automáticamente el contenido con todos sus dispositivos conectados en la cuenta. Actualice un archivo en Dropbox de la computadora y éste se actualizará automáticamente en la misma carpeta de sus dispositivos. Descarga de la aplicación de escritorio 1. Utilice el explorador de su computadora para navegar a: http://www.dropbox.com/. 2. Siga las instrucciones de instalación y configuración en pantalla en su computadora de destino que contiene los archivos que desea. ¡Importante! La aplicación informática debe instalarse en la computadora que contiene los archivos deseados. Dicha computadora debe tener una conexión de Internet activa. Nota: Tal vez sea necesario configurar los ajustes del cortafuegos de su enrutador para permitir que esta aplicación tenga acceso a Internet. Acceso a Dropbox en su dispositivo 1. Desde la pantalla de inicio, pulse en Aplicaciones g Dropbox g Inicia sesión. 2. Pulse en Inicia sesión, introduzca sus datos de cuenta actual y pulse en Iniciar sesión. - O bien - Pulse en Iniciar sesión y siga las instrucciones en pantalla con el fin de registrarse para una nueva cuenta. 3. Siga las instrucciones en pantalla. 4. Al principio, deberá configurar los parámetros de carga a la cámara. Elija entre Cargar mediante Wi-Fi solamente o Cargar mediante Wi-Fi o plan de datos. ● Pulse en Activar cargas de cámara después de realizar su selección. ¡Precaución! Activar esta función puede incurrir en cargos de datos (dependiendo del plan) si se selecciona Cargar mediante Wi-Fi o plan de datos. 5. Pulse en Acceso a Dropbox al principio de la ventana de la aplicación para ver los archivos y las carpetas que está compartiendo actualmente en la computadora. Carga manual de una foto a Dropbox 1. Desde la pantalla de inicio, pulse en Aplicaciones g Cámara. 2. Después de tomar la imagen, pulse en el recuadro del visor de imágenes. Esto presenta una vista previa de la imagen actual. 3. Pulse en la imagen para revelar las opciones de imagen al principio de la pantalla. 4. Pulse en g Añadir a Dropbox, seleccione una ubicación de carpeta y pulse en Añadir. Nota: Si su carpeta de compartir está ubicada en la computadora, usted recibirá momentáneamente una notificación emergente en pantalla indicando que se cargó una nueva imagen en la carpeta Dropbox compartida. Sección 7: Aplicaciones y desarrollo 55