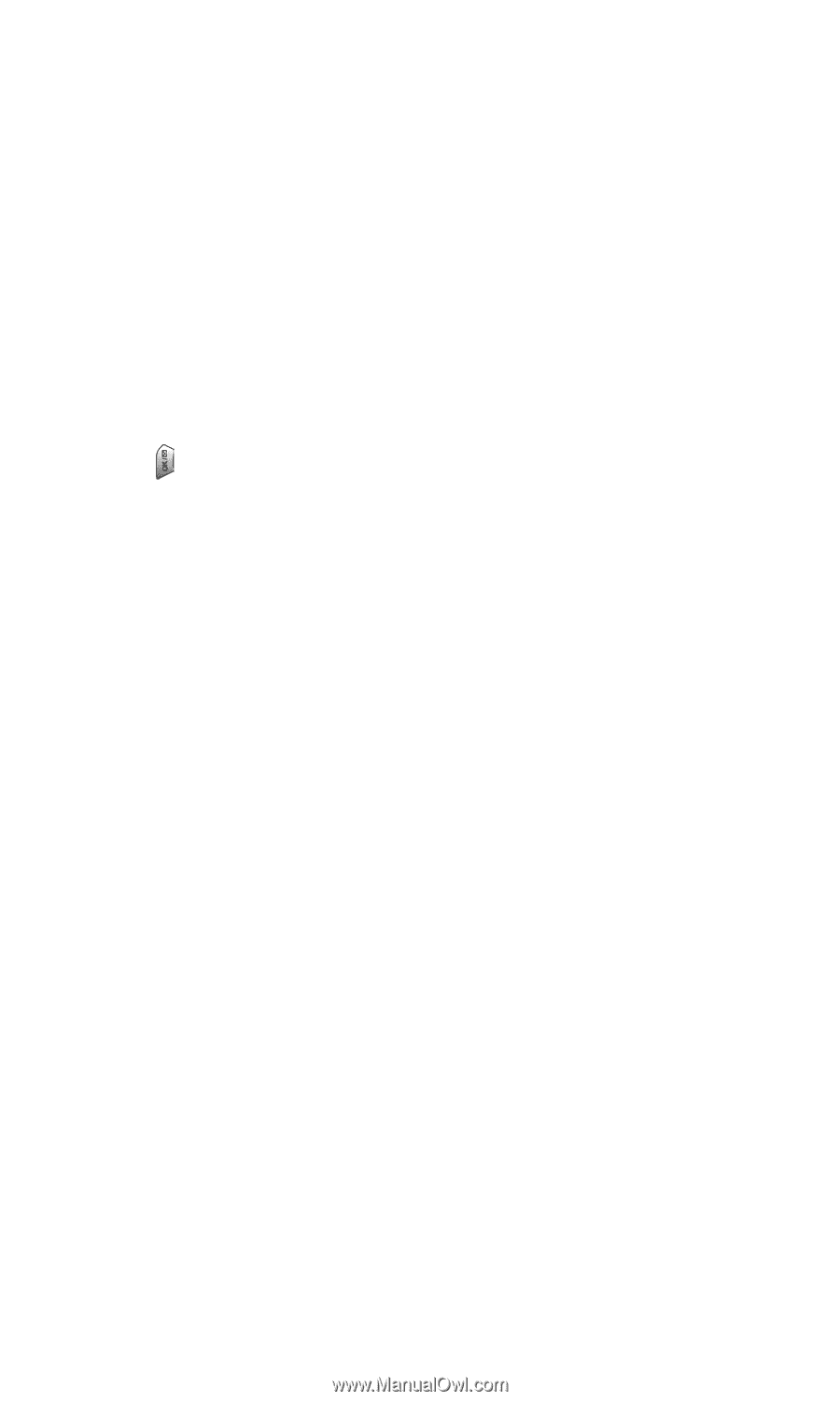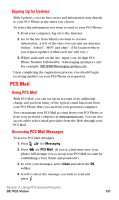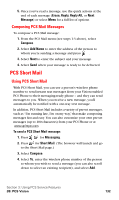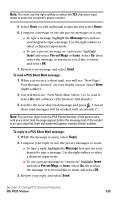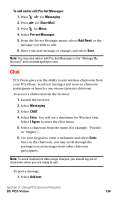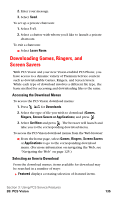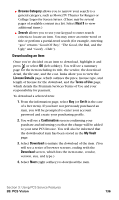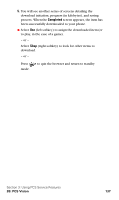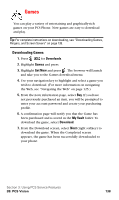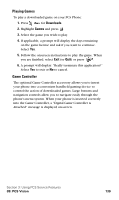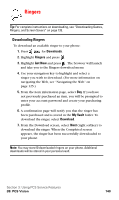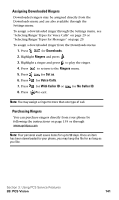Samsung SPH-A620 User Manual (user Manual) (ver.d3) (English) - Page 144
Downloading an Item, Browse Category, Next 9, Search, License Details, Terms of Use, Get
 |
View all Samsung SPH-A620 manuals
Add to My Manuals
Save this manual to your list of manuals |
Page 144 highlights
ᮣ Browse Category allows you to narrow your search to a general category, such as Movie/TV Themes for Ringers or College Logos for Screen Savers. (There may be several pages of available content in a list. Select Next 9 to view additional items.) ᮣ Search allows you to use your keypad to enter search criteria to locate an item. You may enter an entire word or title or perform a partial-word search (for example, entering "goo" returns "Good Ol' Boy," "The Good, the Bad, and the Ugly," and "Goofy - Club"). Downloading an Item Once you've decided on an item to download, highlight it and press or select OK (left softkey). You will see a summary page for the item including its title, the vendor, the download detail, the file size, and the cost. Links allow you to view the License Details page, which outlines the price, license type, and length of license for the download, and the Terms of Use page, which details the Premium Services Terms of Use and your responsibility for payment. To download a selected item: 1. From the information page, select Buy (or Get It in the case of a free item). If you have not previously purchased an item, you will be prompted to enter your account password and create your purchasing profile. 2. You will see a Confirmation screen confirming your purchase and informing you that the charge will be added to your next PCS Invoice. You will also be informed that the downloaded item has been stored in the My Vault page. 3. Select Download to initiate the download of the item. (You will see a series of browser screens, ending with the Download screen, which lists the item name, vendor, version, size, and type.) 4. Select Next (right softkey) to download the item. Section 3: Using PCS Service Features 3B: PCS Vision 136