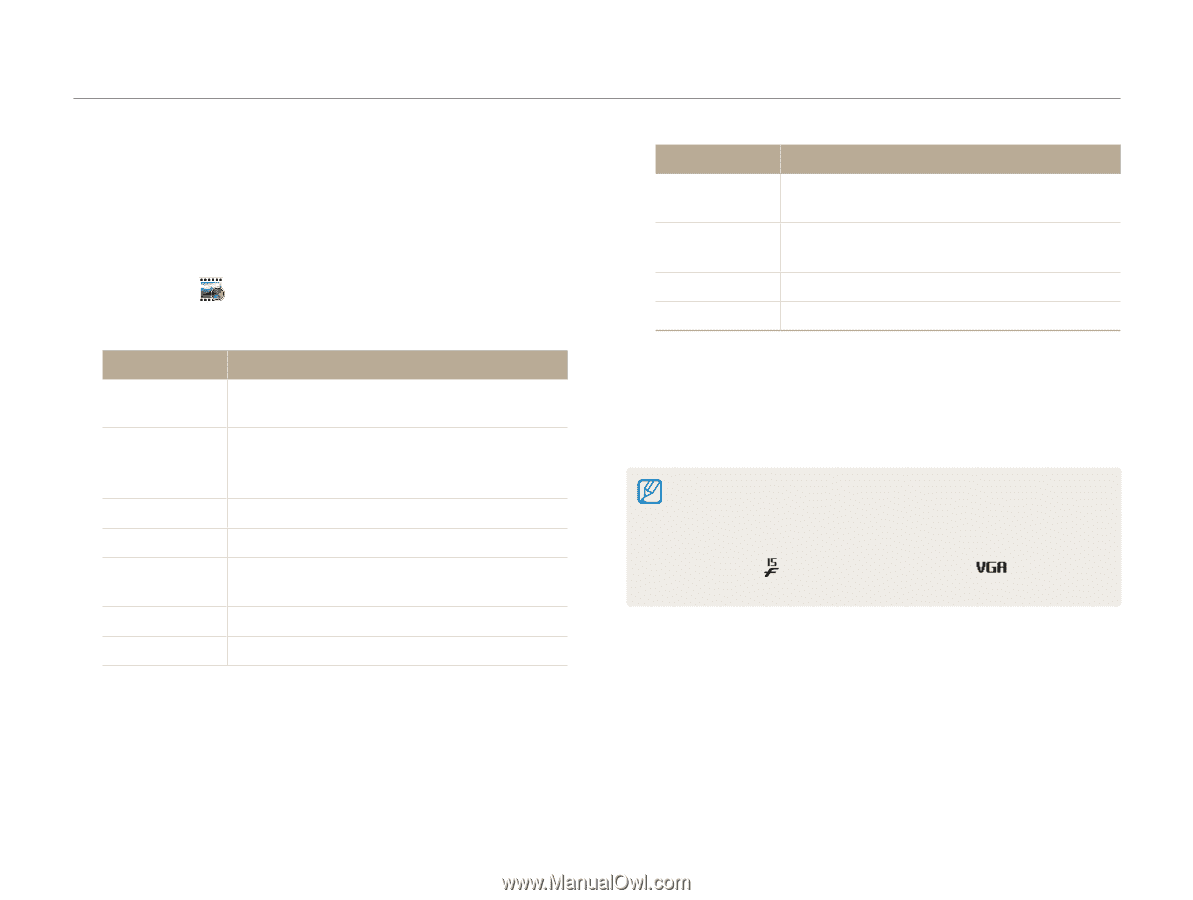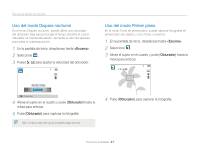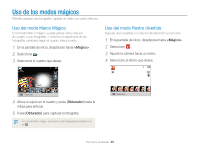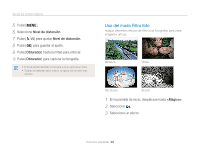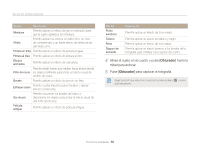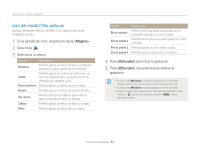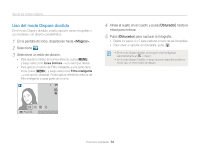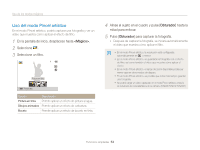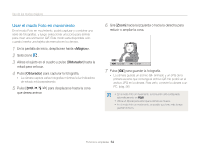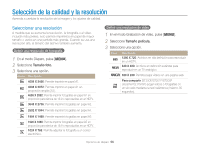Samsung ST200F User Manual Ver.1.0 (Spanish) - Page 52
Uso del modo Filtro película, En la pantalla de inicio, desplácese hasta, Seleccione
 |
View all Samsung ST200F manuals
Add to My Manuals
Save this manual to your list of manuals |
Page 52 highlights
Uso de los modos mágicos Uso del modo Filtro película Aplique diferentes efectos de filtro a los videos para crear imágenes únicas. 1 En la pantalla de inicio, desplácese hasta . 2 Seleccione . 3 Seleccione un efecto. Opción Descripción Miniatura Permite aplicar un efecto de giro e inclinación para que el sujeto aparezca en miniatura. Viñeta Permite aplicar los colores en estilo retro, un nivel de contraste alto y un fuerte efecto de viñeta de las cámaras Lomo. Punto semitono Permite aplicar un efecto de tono medio. Boceto Permite aplicar un efecto de boceto en tinta. Ojo de pez Permite distorsionar objetos para imitar el efecto visual de un lente ojo de pez. Clásico Permite aplicar un efecto en blanco y negro. Retro Permite aplicar un efecto de tono sepia. Opción Efecto paleta 1 Efecto paleta 2 Efecto paleta 3 Efecto paleta 4 Descripción Permite crear una apariencia vívida con un contraste marcado y un color fuerte. Permite hacer que las escenas parezcan claras y limpias. Permite aplicar un tono marrón suave. Permite crear un efecto frío y monótono. 4 Pulse [Obturador] para iniciar la grabación. 5 Pulse [Obturador] nuevamente para detener la grabación. • Si selecciona Miniatura, el tiempo de grabación en miniatura también aparecerá y será menor al tiempo de grabación real. • Si selecciona Miniatura, no podrá grabar el sonido del vídeo. • Según la opción que seleccione, la velocidad de grabación podría cambiar a y la resolución podría cambiar a o menor automáticamente. Funciones ampliadas 51