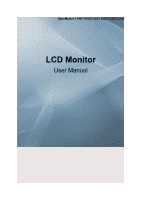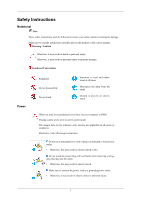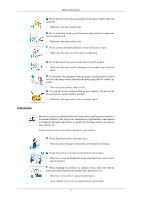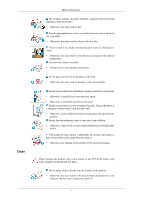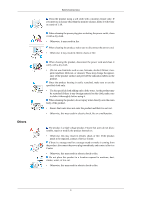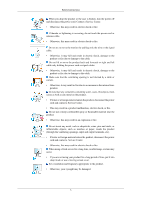Samsung T200 User Manual (user Manual) (ver.1.0) (English)
Samsung T200 Manual
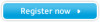 |
View all Samsung T200 manuals
Add to My Manuals
Save this manual to your list of manuals |
Samsung T200 manual content summary:
- Samsung T200 | User Manual (user Manual) (ver.1.0) (English) - Page 1
SyncMaster T190/T190G/T200/T200G/T220/T220G LCD Monitor User Manual - Samsung T200 | User Manual (user Manual) (ver.1.0) (English) - Page 2
computer to DPM. If using screen saver, set it to active screen mode. The images here are for reference only, and are not applicable in all cases (or countries). Shortcut to Anti-Afterimage Instructions Do not use a damaged power cord or plug or a damaged or loose power outlet. • Otherwise, this may - Samsung T200 | User Manual (user Manual) (ver.1.0) (English) - Page 3
shock or fire. Use only the power cord provided by our company. Do not use the provided power cord of another product. • Otherwise, this may result in fire or electric shock. Installation Be sure to contact an authorized Service Center when installing your monitor in a location with heavy dust - Samsung T200 | User Manual (user Manual) (ver.1.0) (English) - Page 4
carefully. • Failing to do so may damage the monitor. Do not place the front of the product on the floor. • Otherwise, this may result in damage to the screen display. Ensure that an authorized installation company installs the wall mount. • Otherwise, it may fall and cause personal injury. • Make - Samsung T200 | User Manual (user Manual) (ver.1.0) (English) - Page 5
Instructions Clean the product using a soft cloth with a monitor cleaner only. If you must use a cleaner other than the monitor cleaner, dilute it with water at a ratio of 1:10. When cleaning the power plug pins or dusting the power not disassemble, repair power plug immediately and contact a Service - Samsung T200 | User Manual (user Manual) (ver.1.0) (English) - Page 6
Safety Instructions When you drop the product or the case is broken, turn the power off and disconnect the power cord. Contact a Service Center. • Otherwise, this may result in electric shock or fire. If thunder or lightening is occurring, do not touch the power cord or antenna cable. • Otherwise, - Samsung T200 | User Manual (user Manual) (ver.1.0) (English) - Page 7
Instructions If you continually move closer to the product screen, your eyesight may be failing. To ease eye strain, take at least a five-minute break after every hour of using the monitor turn the power off and disconnect the power plug, antenna cable, and all the cables power cord from the power - Samsung T200 | User Manual (user Manual) (ver.1.0) (English) - Page 8
power plug but ventilate immediately. • If a spark occurs, it may cause an explosion or fire. If the product has been turned Postures When Using the Monitor When using the product, screen should be between 45 to 50 cm. Look at the screen from a slightly higher location than the height of the screen - Samsung T200 | User Manual (user Manual) (ver.1.0) (English) - Page 9
Safety Instructions • Keep your knees at greater than 90 degrees, and keep your heels firmly on the floor. Keep your arms lower than your heart. 8 - Samsung T200 | User Manual (user Manual) (ver.1.0) (English) - Page 10
are missing, contact your dealer. Contact a local dealer to buy optional items. Unpacking Manuals Monitor Quick Setup Guide Cables Warranty Card (Not available in all locations) User's Guide D-Sub Cable Others Power Cord DVI Cable (option) Cleaning Cloth Cable holding ring 9 Stand Body - Samsung T200 | User Manual (user Manual) (ver.1.0) (English) - Page 11
The displayed content will disappear after 40 seconds. Turn the Power button off and on. It will be displayed again. It can be displayed up to three (3) times. Make sure to adjust the resolution of your PC before reaching the maximum count. Note The resolution displayed on the screen is the optimal - Samsung T200 | User Manual (user Manual) (ver.1.0) (English) - Page 12
not on the screen, push the mode, you must connect your monitor to the graphic card's DVI port using the DVI cable. >> Click here to see an animation clip AUTO button Use this button for auto adjustment. >> Click here to see an animation clip Power button [ ] Use this button for turning the monitor - Samsung T200 | User Manual (user Manual) (ver.1.0) (English) - Page 13
at the back of the monitor may vary from product to product. POWER port Connect the power cord for your monitor to the POWER port on the back of the monitor. DVI IN port Connect the DVI Cable to the DVI IN port on the back of your monitor. RGB IN port Connect the D-sub cable to the 15-pin, RGB - Samsung T200 | User Manual (user Manual) (ver.1.0) (English) - Page 14
Introduction 2. Connect the Kensington Lock cable. 3. Fix the Kensington Lock to a desk or a heavy stationary object. Note See Connecting Cables for further information regarding cable connections. 13 - Samsung T200 | User Manual (user Manual) (ver.1.0) (English) - Page 15
of the monitor. Plug the power cord for the monitor into a nearby outlet. Use a connection appropriate for your computer. Using the D-sub (Analog) connector on the video card. • Connect the signal cable to the 15-pin, D-sub port on the back of your monitor. [RGB IN] Using the DVI (Digital) connector - Samsung T200 | User Manual (user Manual) (ver.1.0) (English) - Page 16
Using the Stand Monitor Assembly Connections Folding the base Monitor and Bottom Note You can tilt the monitor upwards at an angle of -1° to 21°. 15 - Samsung T200 | User Manual (user Manual) (ver.1.0) (English) - Page 17
. Prepare a blank disk and download the driver program file at the Internet web site shown here. Internet web site : http://www.samsung.com/ (Worldwide) Installing the Monitor Driver (Automatic) 1. Insert CD into the CD-ROM drive. 2. Click "Windows". 3. Choose your monitor model in the model list - Samsung T200 | User Manual (user Manual) (ver.1.0) (English) - Page 18
Using the Software Note This monitor driver is under certifying MS logo, and this installation doesn't damage your system. The certified driver will be posted on Samsung Monitor homepage. http://www.samsung.com/ Installing the Monitor Driver (Manual) Microsoft® Windows Vista™, Operating System 1. - Samsung T200 | User Manual (user Manual) (ver.1.0) (English) - Page 19
is under certifying MS logo, and this installation doesn't damage your system. The certified driver will be posted on Samsung Monitor homepage. 6. Click "Update Driver..." in the "Driver" tab. 7. Check the "Browse my computer for driver software" checkbox and click "Let me pick from a list of device - Samsung T200 | User Manual (user Manual) (ver.1.0) (English) - Page 20
Using the Software 9. Select the model that matches your monitor from the list of monitor models on the screen, and click "Next". 10. Click "Close" → "Close" → "OK" → "OK" on the following screens displayed in sequence. Microsoft® Windows® XP Operating System 19 - Samsung T200 | User Manual (user Manual) (ver.1.0) (English) - Page 21
"Settings" tab then click "Advanced...". 4. Click the "Properties" button on the "Monitor" tab and select "Driver" tab. 5. Click "Update Driver..." and select "Install from a list or..." then click "Next" button. 6. Select "Don't search, I will..." then click "Next" and then click "Have disk". 20 - Samsung T200 | User Manual (user Manual) (ver.1.0) (English) - Page 22
see following message window, then click the "Continue Anyway" button. Then click "OK" button. Note This monitor driver is under certifying MS logo, and this installation doesn't damage your system. The certified driver will be posted on Samsung Monitor homepage. http://www.samsung.com/ 9. Click the - Samsung T200 | User Manual (user Manual) (ver.1.0) (English) - Page 23
Using the Software 10. Monitor driver installation is completed. Microsoft® Windows® 2000 Operating System When you can see "Digital Signature Not Found" on your monitor, follow these steps. 1. Choose "OK" button on the "Insert disk" window. 2. Click the "Browse" button on the "File Needed" window. - Samsung T200 | User Manual (user Manual) (ver.1.0) (English) - Page 24
screen is not normal, change to a different mode (lower mode of resolution, colors or frequency). Note If there is no Mode at All Display Modes, select the level of resolution and vertical frequency by referring to the Preset Timing Modes in the user guide. Linux Operating System To execute X-Window - Samsung T200 | User Manual (user Manual) (ver.1.0) (English) - Page 25
of the program Natural Color will be executed. Click Natural Color on the initial screen to install the Natural Color software. To install the program manually, insert the CD included with the Samsung monitor into the CD-ROM Drive, click the [Start] button of Windows and then select [Run...]. Enter - Samsung T200 | User Manual (user Manual) (ver.1.0) (English) - Page 26
MagicTune™ installation file. Note If the popup window to install the software for the main screen is not displayed, proceed with the installation not appear depending on specification of computer system or monitor. If that happens, press F5 Key. Installation Problems The installation of MagicTune™ - Samsung T200 | User Manual (user Manual) (ver.1.0) (English) - Page 27
for technical support for MagicTune™, FAQs (questions and answers) and software upgrades. MultiScreen Installation 1. Insert the installation CD into the CD-ROM drive. 2. Click the MultiScreen installation file. Note If the popup window to install the software for the main screen is not displayed - Samsung T200 | User Manual (user Manual) (ver.1.0) (English) - Page 28
. Double-click the icon to start the program. Multiscreen execution icon may not appear depending on specification of computer system or monitor. If that happens, press F5 Key. Installation Problems The installation of MultiScreen can be affected by such factors as the video card, motherboard and - Samsung T200 | User Manual (user Manual) (ver.1.0) (English) - Page 29
appears as shown in the animated screen on the center. Auto adjustment allows the monitor to self-adjust to the incoming Analog signal. The values of Fine, Coarse and Position are adjusted automatically. (Available in Analog mode only) To make the automatic adjustment function sharper, execute - Samsung T200 | User Manual (user Manual) (ver.1.0) (English) - Page 30
Adjusting the Monitor This is the function that locks the OSD in order to keep the key You can customize key assignment for the Custom button according to your preferences. To view the operating screen displayed when pressing the [ tomized key for a function, click the name of each function. ] - Samsung T200 | User Manual (user Manual) (ver.1.0) (English) - Page 31
Brightness Adjusting the Monitor When OSD is not on the screen, push the Brightness ( SOURCE ) button to adjust brightness. Selects the video signal while the OSD is off. OSD Function Picture Brightness Contrast Color Image MagicCol- - Samsung T200 | User Manual (user Manual) (ver.1.0) (English) - Page 32
Adjusting the Monitor Picture Brightness (Not available in MagicBright mode of Dynamic Contrast.) You can use the on-screen menus to change the brightness according to personal preference. MENU MENU Contrast (Not available in MagicBright mode of Dynamic Contrast.) You can use the on-screen menus to - Samsung T200 | User Manual (user Manual) (ver.1.0) (English) - Page 33
detect distribution of inputted visual signal and adjust to create optimum contrast. MENU MENU Color (Not available in MagicBright mode of Dynamic Contrast.) MagicColor MagicColor is a new technology that Samsung has exclusively developed to improve digital image and to display natural - Samsung T200 | User Manual (user Manual) (ver.1.0) (English) - Page 34
Adjusting the Monitor • Demo - The screen before applying MagicColor appears on the right and the screen after applying MagicColor appears on MENU Color Tone The tone of the color can be changed and one of four modes can be selected. • Cool - Makes whites bluish. • Normal - Keeps whites white. - Samsung T200 | User Manual (user Manual) (ver.1.0) (English) - Page 35
Color Effect Adjusting the Monitor You can change the overall mood by changing the screen colors. ( Not available in MagicColor mode of Full and Intelligent. ) • Off - This applies an achromatic color to the screen to adjust the screen effects. • Grayscale - The default colors of black and white - Samsung T200 | User Manual (user Manual) (ver.1.0) (English) - Page 36
Image Coarse Adjusting the Monitor Fine Removes noise such as vertical stripes. Coarse adjustment may move the screen image area. You may relocate it to the center using the horizontal control menu. (Available in Analog mode only) MENU MENU Removes noise such as horizontal stripes. If the noise - Samsung T200 | User Manual (user Manual) (ver.1.0) (English) - Page 37
of image. ( Not available in MagicColor mode of Full and Intelligent. ) MENU MENU H-Position Changes the horizontal position of the monitor's entire display. (Available in Analog mode only) MENU MENU V-Position Changes the vertical position of the monitor's entire display. (Available in Analog - Samsung T200 | User Manual (user Manual) (ver.1.0) (English) - Page 38
chosen affects only the language of the OSD. It has no effect on any software running on the computer. MENU MENU H-Position You can change the horizontal position where the OSD menu appears on your monitor. MENU MENU V-Position You can change the vertical position where the OSD menu appears - Samsung T200 | User Manual (user Manual) (ver.1.0) (English) - Page 39
the Monitor Change the transparency of the background of the OSD. • Off • On MENU → , → Display Time → , → → , → MENU The menu will be automatically turned off if no adjustments are made for a certain time period. You can set the amount of time the menu will wait before it is turned off - Samsung T200 | User Manual (user Manual) (ver.1.0) (English) - Page 40
which will be activated when the Customized Key ( )is pressed. MENU MENU Auto Source Select Auto Source for the monitor to automatically select the signal source. • Auto • Manual MENU MENU Image Size You can change the size of the screen displayed on your monitor. • Auto - The screen is - Samsung T200 | User Manual (user Manual) (ver.1.0) (English) - Page 41
Note • Signals not available in the standard mode table are not supported. • If the wide screen which is the optimal resolution for the monitor is set on your PC, this function is not performed. MENU MENU LED Brightness RTA Adjusts the brightness of the Power LED. • Off • On MENU MENU RTA - Samsung T200 | User Manual (user Manual) (ver.1.0) (English) - Page 42
Adjusting the Monitor Shows a video source, display mode on the OSD screen. MENU → , →MENU {T200,T200G,T220,T220G} Direct Functions AUTO When the 'AUTO' button is pressed, the auto adjustment screen appears as shown in the animated screen on the center. Auto adjustment allows the monitor to self - Samsung T200 | User Manual (user Manual) (ver.1.0) (English) - Page 43
Adjusting the Monitor When pressing the MENU button after locking the OSD This is You can customize key assignment for the Custom button according to your preferences. To view the operating screen displayed when pressing the [ tomized key for a function, click the name of each function. ( - Samsung T200 | User Manual (user Manual) (ver.1.0) (English) - Page 44
Adjusting the Monitor Note You can configure the customized key for a required function via Setup > Customized Key. Brightness When OSD is not on the screen, push the Brightness ( SOURCE ) button to adjust brightness. Selects the video signal while the OSD is off. {T200,T200G,T220,T220G} OSD - Samsung T200 | User Manual (user Manual) (ver.1.0) (English) - Page 45
Adjusting the Monitor Picture Brightness (Not available in MagicBright mode of Dynamic Contrast.) You can use the on-screen menus to change the brightness according to personal preference. MENU MENU Contrast (Not available in MagicBright mode of Dynamic Contrast.) You can use the on-screen menus to - Samsung T200 | User Manual (user Manual) (ver.1.0) (English) - Page 46
detect distribution of inputted visual signal and adjust to create optimum contrast. MENU MENU Color (Not available in MagicBright mode of Dynamic Contrast.) MagicColor MagicColor is a new technology that Samsung has exclusively developed to improve digital image and to display natural - Samsung T200 | User Manual (user Manual) (ver.1.0) (English) - Page 47
Adjusting the Monitor • Demo - The screen before applying MagicColor appears on the right and the screen after applying MagicColor appears on MENU Color Tone The tone of the color can be changed and one of four modes can be selected. • Cool - Makes whites bluish. • Normal - Keeps whites white. - Samsung T200 | User Manual (user Manual) (ver.1.0) (English) - Page 48
Color Effect Adjusting the Monitor You can change the overall mood by changing the screen colors. ( Not available in MagicColor mode of Full and Intelligent. ) • Off - This applies an achromatic color to the screen to adjust the screen effects. • Grayscale - The default colors of black and white - Samsung T200 | User Manual (user Manual) (ver.1.0) (English) - Page 49
Image Coarse Adjusting the Monitor Fine Removes noise such as vertical stripes. Coarse adjustment may move the screen image area. You may relocate it to the center using the horizontal control menu. (Available in Analog mode only) MENU MENU Removes noise such as horizontal stripes. If the noise - Samsung T200 | User Manual (user Manual) (ver.1.0) (English) - Page 50
of image. ( Not available in MagicColor mode of Full and Intelligent. ) MENU MENU H-Position Changes the horizontal position of the monitor's entire display. (Available in Analog mode only) MENU MENU V-Position Changes the vertical position of the monitor's entire display. (Available in Analog - Samsung T200 | User Manual (user Manual) (ver.1.0) (English) - Page 51
chosen affects only the language of the OSD. It has no effect on any software running on the computer. MENU MENU H-Position You can change the horizontal position where the OSD menu appears on your monitor. MENU MENU V-Position You can change the vertical position where the OSD menu appears - Samsung T200 | User Manual (user Manual) (ver.1.0) (English) - Page 52
the Monitor Change the transparency of the background of the OSD. • Off • On MENU → , → Display Time → , → → , → MENU The menu will be automatically turned off if no adjustments are made for a certain time period. You can set the amount of time the menu will wait before it is turned off - Samsung T200 | User Manual (user Manual) (ver.1.0) (English) - Page 53
which will be activated when the Customized Key ( )is pressed. MENU MENU Auto Source Select Auto Source for the monitor to automatically select the signal source. • Auto • Manual MENU MENU Image Size You can change the size of the screen displayed on your monitor. • Auto - The screen is - Samsung T200 | User Manual (user Manual) (ver.1.0) (English) - Page 54
Note • Signals not available in the standard mode table are not supported. • If the wide screen which is the optimal resolution for the monitor is set on your PC, this function is not performed. MENU MENU LED Brightness RTA Adjusts the brightness of the Power LED. • Off • On MENU MENU RTA - Samsung T200 | User Manual (user Manual) (ver.1.0) (English) - Page 55
Information Adjusting the Monitor Shows a video source, display mode on the OSD screen. MENU → , →MENU 54 - Samsung T200 | User Manual (user Manual) (ver.1.0) (English) - Page 56
monitor is functioning properly, you will see a box in the illustration below. This box appears during normal operation if the video cable becomes disconnected or damaged. 4. Turn off your monitor and reconnect the video cable; then turn on both your computer and the monitor. If your monitor screen - Samsung T200 | User Manual (user Manual) (ver.1.0) (English) - Page 57
not supported, etc. In this case, first check the source of the problem, and then contact the Service Center or your dealer. Judging the monitor's working condition If there is no image on the screen or a "Not Optimum Mode", "Recommended Mode 1440 x 900 60 Hz" message comes up, disconnect the cable - Samsung T200 | User Manual (user Manual) (ver.1.0) (English) - Page 58
maximum resolution and frequency that the monitor can handle properly. A: If the display exceeds SXGA or 75 Hz, a "Not Optimum Mode", "Recommended Mode 1440 x 900 60 Hz" message is displayed. If the display exceeds 85 Hz, the display will work properly but the "Not Optimum Mode", "Recommended Mode - Samsung T200 | User Manual (user Manual) (ver.1.0) (English) - Page 59
video card manual to see if the Plug & Play (VESA DDC) function can be supported. A: Install the monitor driver according to the Driver Installation Instructions. Check when MagicTune™ does not function properly. Q: MagicTune™ feature is found only on PC (VGA) with Window OS that supports Plug and - Samsung T200 | User Manual (user Manual) (ver.1.0) (English) - Page 60
. Check the following items if there is trouble with the monitor. Check if the power cord and the video cables are properly connected to the computer. Check if the computer beeps more than 3 times when booting. (If it does, request an a service for the main board of the computer.) If you installed - Samsung T200 | User Manual (user Manual) (ver.1.0) (English) - Page 61
ME/2000: Set the resolution at the Control Panel → Display → Screen Saver. Set the function in the BIOS-SETUP of the computer. (Refer to the Windows / Computer Manual). Q: How can I clean the outer case/LCD Panel? A: Disconnect the power cord and then clean the monitor with a soft cloth, using - Samsung T200 | User Manual (user Manual) (ver.1.0) (English) - Page 62
not supported, etc. In this case, first check the source of the problem, and then contact the Service Center or your dealer. Judging the monitor's working condition If there is no image on the screen or a "Not Optimum Mode", "Recommended Mode 1680 x 1050 60 Hz" message comes up, disconnect the cable - Samsung T200 | User Manual (user Manual) (ver.1.0) (English) - Page 63
on the screen. I cannot turn on the monitor. Q: Is the power cord connected properly? A: Check the power cord connection and supply. Q: Can you see "Check Signal Cable" on the screen? A: (Connected using the D-sub cable) Check the signal cable connection. (Connected using the DVI cable) If you - Samsung T200 | User Manual (user Manual) (ver.1.0) (English) - Page 64
mode. A: Press a key on the keyboard to activate the monitor and restore the image on the screen. A: If there is still no image, press the ' /SOURCE' button. Then press any key on the keyboard again to activate the monitor and restore the image on the screen. Q: Connected using the DVI cable - Samsung T200 | User Manual (user Manual) (ver.1.0) (English) - Page 65
Troubleshooting LED is blinking but no images on the screen. Q: Is the frequency properly adjusted when checking the Display Timing on the menu? A: Adjust the frequency properly by referring to the video card manual and the Preset Timing Modes. (The maximum frequency per resolution may differ from - Samsung T200 | User Manual (user Manual) (ver.1.0) (English) - Page 66
. Check the following items if there is trouble with the monitor. Check if the power cord and the video cables are properly connected to the computer. Check if the computer beeps more than 3 times when booting. (If it does, request an a service for the main board of the computer.) If you installed - Samsung T200 | User Manual (user Manual) (ver.1.0) (English) - Page 67
ME/2000: Set the resolution at the Control Panel → Display → Screen Saver. Set the function in the BIOS-SETUP of the computer. (Refer to the Windows / Computer Manual). Q: How can I clean the outer case/LCD Panel? A: Disconnect the power cord and then clean the monitor with a soft cloth, using - Samsung T200 | User Manual (user Manual) (ver.1.0) (English) - Page 68
Specifications General General Model Name SyncMaster T190 LCD Panel Size Display area Pixel Pitch 19 inch (48 cm) 408.24mm (H) x 255.15 mm (V) 0.2835 mm (H) x 0.2835 mm (V) Synchronization Horizontal Vertical 30 ~ 81 kHz 56 ~ 75 Hz Display Color 16.7M Resolution Optimum resolution Maximum - Samsung T200 | User Manual (user Manual) (ver.1.0) (English) - Page 69
computer. Use the software utility installed on your computer to set up this feature. State Normal Operation Power saving mode Power off (Power button) EPA/ENERGY 2000 Power Indicator On Blinking Off Power Consumption 34 watts Less than1 watts Less than 1 watts This monitor is EPA ENERGY - Samsung T200 | User Manual (user Manual) (ver.1.0) (English) - Page 70
Specifications Preset Timing Modes If the signal transferred from the computer is the same as the following Preset Timing Modes, the screen will be adjusted automatically. However, if the signal differs, the screen may go blank while the power LED is on. Refer to the video card manual screen screen - Samsung T200 | User Manual (user Manual) (ver.1.0) (English) - Page 71
Specifications LCD Panel Size Display area Pixel Pitch 19 inch (48 cm) 408.24mm (H) x 255.15 mm (V) 0.2835 mm (H) x 0.2835 mm (V) Synchronization Horizontal Vertical 30 ~ 81 kHz 56 ~ 75 Hz Display Color 16.7M Resolution Optimum resolution Maximum resolution 1440 x 900 @ 60 Hz 1440 x 900 @ 75 - Samsung T200 | User Manual (user Manual) (ver.1.0) (English) - Page 72
computer. Use the software utility installed on your computer to set up this feature. State Normal Operation Power saving mode Power off (Power button) EPA/ENERGY 2000 Power Indicator On Blinking Off Power Consumption 34 watts Less than1 watts Less than 1 watts This monitor is EPA ENERGY - Samsung T200 | User Manual (user Manual) (ver.1.0) (English) - Page 73
Specifications Display Mode IBM, 640 x 350 IBM Unit: kHz Vertical Frequency Like a fluorescent lamp, the screen has to repeat the same image many times per second Frequency or Refresh Rate. Unit: Hz General Model Name SyncMaster T200 LCD Panel Size Display area Pixel Pitch 20 inch (51 cm) 433.44 - Samsung T200 | User Manual (user Manual) (ver.1.0) (English) - Page 74
Specifications Synchronization Horizontal Vertical 30 ~ 81 kHz 56 ~ 75 Hz Display Color 16.7M Resolution Optimum resolution Maximum resolution 1680 x 1050 @ 60 Hz 1680 x 1050 @ 60 Hz Input Signal, Terminated RGB Analog, DVI(Digital Visual Interface) Compliant Digital RGB 0.7 Vp-p ± 5 % - Samsung T200 | User Manual (user Manual) (ver.1.0) (English) - Page 75
computer. Use the software utility installed on your computer to set up this feature. State Normal Operation Power saving mode Power off (Power button) EPA/ENERGY 2000 Power Indicator On Blinking Off Power Consumption 40 watts Less than1 watts Less than 1 watts This monitor is EPA ENERGY - Samsung T200 | User Manual (user Manual) (ver.1.0) (English) - Page 76
Specifications Display Mode MAC, 1152 x 870 Unit: kHz Vertical Frequency Like a fluorescent lamp, the screen has to repeat the same image many times per second Vertical Frequency or Refresh Rate. Unit: Hz General Model Name SyncMaster T200G LCD Panel Size Display area Pixel Pitch 20 inch (51 cm - Samsung T200 | User Manual (user Manual) (ver.1.0) (English) - Page 77
Specifications Resolution Optimum resolution Maximum resolution 1680 x 1050 @ 60 Hz 1680 x 1050 @ 60 Hz Input Signal, Terminated RGB Analog, DVI(Digital Visual Interface) Compliant Digital RGB 0.7 Vp-p ± 5 % Separate H/V sync, Composite, SOG TTL level (V high ≥ 2.0 V, V low ≤ 0.8 V) Maximum - Samsung T200 | User Manual (user Manual) (ver.1.0) (English) - Page 78
computer. Use the software utility installed on your computer to set up this feature. State Normal Operation Power saving mode Power off (Power button) EPA/ENERGY 2000 Power Indicator On Blinking Off Power Consumption 40 watts Less than1 watts Less than 1 watts This monitor is EPA ENERGY - Samsung T200 | User Manual (user Manual) (ver.1.0) (English) - Page 79
Specifications Display Mode screen SyncMaster T220 LCD Panel Size Display area Pixel Pitch 22 inch (55 cm) 473.76 mm (H) x 296.1 mm (V) 0.282 mm (H) x 0.282 mm (V) Synchronization Horizontal Vertical 30 ~ 81 kHz 56 ~ 75 Hz Display Color 16.7M Resolution Optimum resolution Maximum resolution - Samsung T200 | User Manual (user Manual) (ver.1.0) (English) - Page 80
Specifications Maximum Pixel Clock 146 MHz (Analog, Digital) Power Supply AC 100 - 240 V~ (+/- 10 %), 50/60 Hz ± 3 Hz Signal Cable 15pin - to - 15pin D-sub cable, Detachable DVI-D to DVI-D connector, Detachable Dimensions (W x H x D) / Weight 520 x 373.5 x 74.5 mm / 20.5 X 14.7 X 2.9 inch ( - Samsung T200 | User Manual (user Manual) (ver.1.0) (English) - Page 81
computer. Use the software utility installed on your computer to set up this feature. State Normal Operation Power saving mode Power off (Power button) EPA/ENERGY 2000 Power Indicator On Blinking Off Power Consumption 45 watts Less than1 watts Less than 1 watts This monitor is EPA ENERGY - Samsung T200 | User Manual (user Manual) (ver.1.0) (English) - Page 82
T220G LCD Panel Size Display area Pixel Pitch 22 inch (55 cm) 473.76 mm (H) x 296.1 mm (V) 0.282 mm (H) x 0.282 mm (V) Synchronization Horizontal Vertical 30 ~ 81 kHz 56 ~ 75 Hz Display Color 16.7M Resolution Optimum resolution Maximum resolution 1680 x 1050 @ 60 Hz 1680 x 1050 @ 60 - Samsung T200 | User Manual (user Manual) (ver.1.0) (English) - Page 83
video card installed in your computer. Use the software utility installed on your computer to set up this feature. State Normal Operation Power saving mode Power off (Power button) EPA/ENERGY 2000 Power Indicator On Blinking Off Power Consumption 45 watts Less than1 watts Less than - Samsung T200 | User Manual (user Manual) (ver.1.0) (English) - Page 84
is the same as the following Preset Timing Modes, the screen will be adjusted automatically. However, if the signal differs, the screen may go blank while the power LED is on. Refer to the video card manual and adjusts the screen as follows. Display Mode IBM, 640 x 350 IBM, 640 x 480 IBM, 720 - Samsung T200 | User Manual (user Manual) (ver.1.0) (English) - Page 85
Retention Free) LCD Monitors and TVs may have image retention when switching from one image to another especially after displaying a stationary image for a long time. This guide is to demonstrate correct usage of LCD products in order to protect them from Image retention. Warranty Warranty does not - Samsung T200 | User Manual (user Manual) (ver.1.0) (English) - Page 86
hours in use • Turn the power off for 2 hours after 12 hours in use • Use a Screen saver if possible • Screen saver in one color or a moving image is recommended. • Set the Monitor to power off with the PC Display Properties Power Scheme. Suggestions for specific applications Ex) Airports, Transit - Samsung T200 | User Manual (user Manual) (ver.1.0) (English) - Page 87
the characters with movement. Ex) The best way to protect your monitor from Image retention is to set your PC or System to operate a Screen Saver program when you are not using it. Image retention may not occur when a LCD panel is operated under normal conditions. Normal conditions are defined as - Samsung T200 | User Manual (user Manual) (ver.1.0) (English) - Page 88
Our LCD Monitor satisfies ISO13406-2 Pixel fault Class II {T200,T200G,T220,T220G} For Better Display Adjust the computer resolution and screen injection rate (refresh rate) on the computer as described below to enjoy the best picture quality. You can have an uneven picture quality on screen if - Samsung T200 | User Manual (user Manual) (ver.1.0) (English) - Page 89
the power off for 4 hours after 20 hours in use • Turn the power off for 2 hours after 12 hours in use • Use a Screen saver if possible • Screen saver in one color or a moving image is recommended. • Set the Monitor to power off with the PC Display Properties Power Scheme. Suggestions for specific - Samsung T200 | User Manual (user Manual) (ver.1.0) (English) - Page 90
Information Ex) Airports, Transit Stations, Stock Markets, Banks, and Controlling Systems We recommend that you follow set up of your display system program as below: Display Information together with Logo or Moving image cycle. Ex) Cycle : Display Information for 1 hour followed by a Display Logo - Samsung T200 | User Manual (user Manual) (ver.1.0) (English) - Page 91
Information The best way to protect your monitor from Image retention is to set your PC or System to operate a Screen Saver program when you are not using it. Image retention may not occur when a LCD panel is operated under normal conditions. Normal conditions are defined as continuously changing - Samsung T200 | User Manual (user Manual) (ver.1.0) (English) - Page 92
Information Our LCD Monitor satisfies ISO13406-2 Pixel fault Class II 91 - Samsung T200 | User Manual (user Manual) (ver.1.0) (English) - Page 93
co http://www.samsung.com/latin http://www.samsung.com/latin http://www.samsung.com/latin http://www.samsung.com/latin http://www.samsung.com/latin http://www.samsung.com/latin http://www.samsung.com/latin http://www.samsung.com/latin http://www.samsung.com/latin http://www.samsung.com/latin Europe - Samsung T200 | User Manual (user Manual) (ver.1.0) (English) - Page 94
-500-55-500 8-800-502-0000 8-10-800-500-55-500 http://www.samsung.ee http://www.samsung.com/lv http://www.samsung.lt http://www.samsung.kz http://www.samsung.com http://www.samsung.com http://www.samsung.uz AUSTRALIA CHINA HONG KONG INDIA INDONESIA JAPAN MALAYSIA NEW ZEALAND PHILIPPINES SINGAPORE - Samsung T200 | User Manual (user Manual) (ver.1.0) (English) - Page 95
odd lines and then even lines in turn is called the Interlace method. The Non-Interlace method is used for the majority of monitors to ensure a clear image. The Interlace method is the same as that used in TVs. This is a function that provides the best quality screen for the user by allowing the - Samsung T200 | User Manual (user Manual) (ver.1.0) (English) - Page 96
or consequential damages in connection with the furnishing, performance, or use of this material. Samsung is the registered trademark of Samsung Electronics Co., Ltd.; Microsoft, Windows and Windows NT are registered trademarks of Microsoft Corporation; VESA, DPM and DDC are registered trademarks
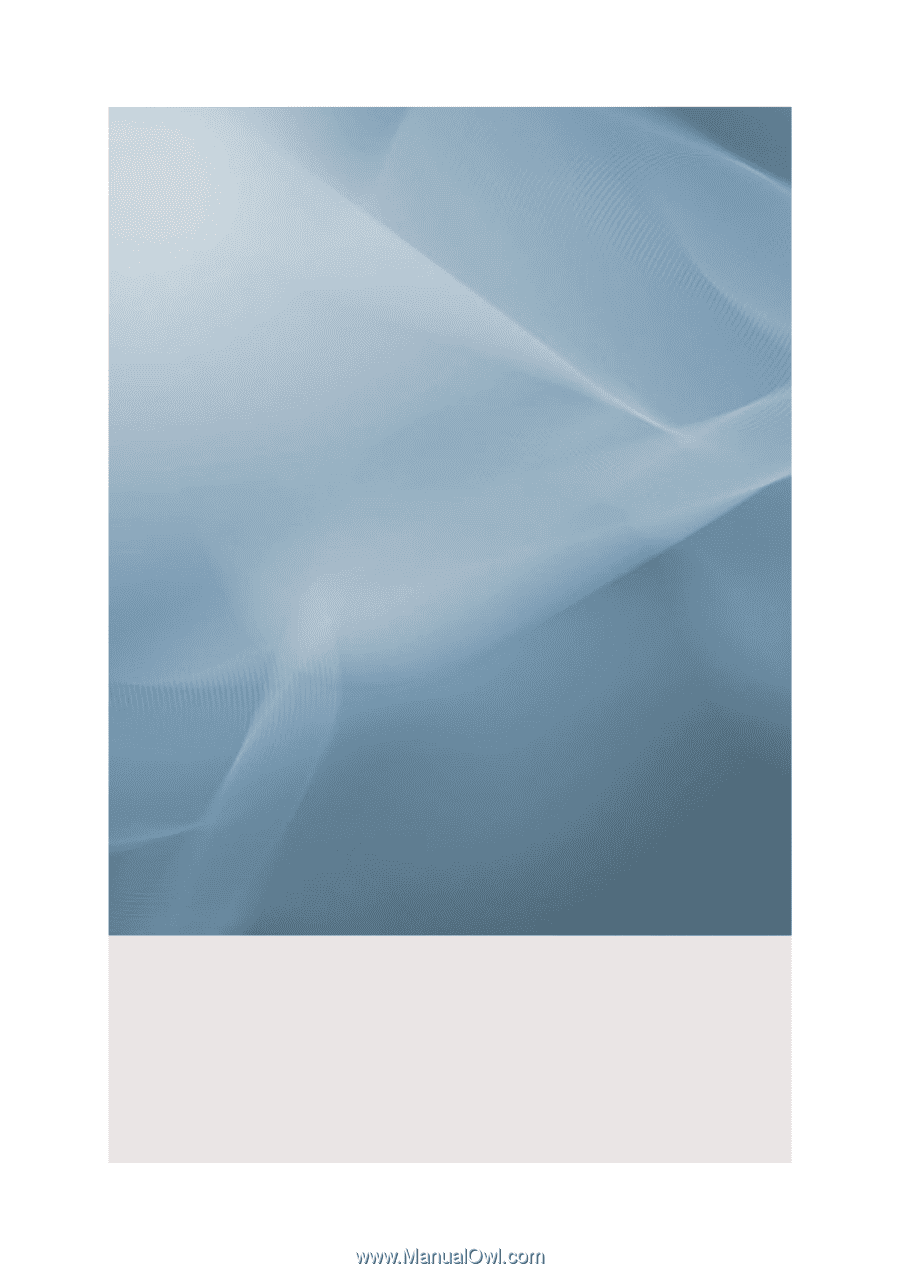
SyncMaster T190/T190G/T200/T200G/T220/T220G
LCD Monitor
User Manual