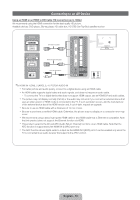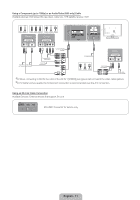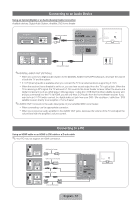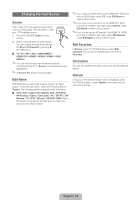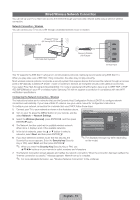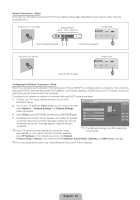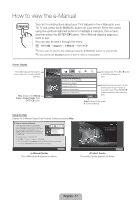Samsung UN40D6400UF Quick Guide (easy Manual) (ver.1.0) (English) - Page 15
Wired/Wireless Network Connection - specifications
 |
View all Samsung UN40D6400UF manuals
Add to My Manuals
Save this manual to your list of manuals |
Page 15 highlights
Wired/Wireless Network Connection You can set up your TV so that it can access the Internet through your local area network (LAN) using a wired or wireless connection. Network Connection - Wireless You can connect your TV to your LAN through a standard wireless router or modem. Wireless IP Sharer (AP having DHCP Server) The LAN Port on the Wall LAN Cable (Not Supplied) Samsung Wireless LAN Adapter TV Rear Panel This TV supports the IEEE 802.11a/b/g and n communication protocols. Samsung recommends using IEEE 802.11n. When you play video over a IEEE 802.11b/g connection, the video may not play smoothly. Most wireless network systems incorporate a security system that requires devices that access the network through an access point or AP (typically a wireless IP Sharer - router or modem) to transmit an encrypted security code called an access key. If you select Pure High-throughput (Greenfield) 802.11n mode is selected and the Encryption type is set to WEP, TKIP or TKIP AES (WPS2Mixed) on your AP or wireless router, Samsung TVs will not support a connection in compliance with new Wi-Fi certification specifications. Configuring the Network Connection - Wireless The instructions below are for networks that use the Dynamic Host Configuration Protocol (DHCP) to configure network connections automatically. If your have a Static IP network, see your user's manual for configuration instructions. To configure your network connection for a network that uses DHCP, follow these steps: 1. Connect your TV to your network as shown in the illustration above. 2. Turn on your TV, press the MENU button on your remote, and the Network Settings select Network → Network Settings. Select a network connection type. 3. Select the Wireless (General), press ENTERE, and then press Wired ENTERE again. 4. The Network function searches for available wireless network. When done, it displays a list of the available networks. 5. In the list of networks, press the ▲ or ▼ button to select a Wireless(General) WPS(PBC) One Foot Connection Set up wireless network by selecting your Wireless Router. you may need to enter security key depending on the setting of the Wireless Router. Previous Next Cancel networks, select Next, and then press ENTERE. 6. If you have selected a wireless router that has security, the ✎✎The displayed imange may differ depending Security Key screen appears. Enter the Security key (Security on the model. Key or PIN), select Next, and then press ENTERE. ✎✎ When you enter the Security Key (Security Key or PIN), use buttons on your remote to select numbers and characters. 7. The Network Connection screen appears and verifies the network connection. When the connection has been verified, the "Internet connection successful." message appears. Network set up is complete. ✎✎ For more detailed information, see "Wireless Network Connection" in the e-Manual. English - 15