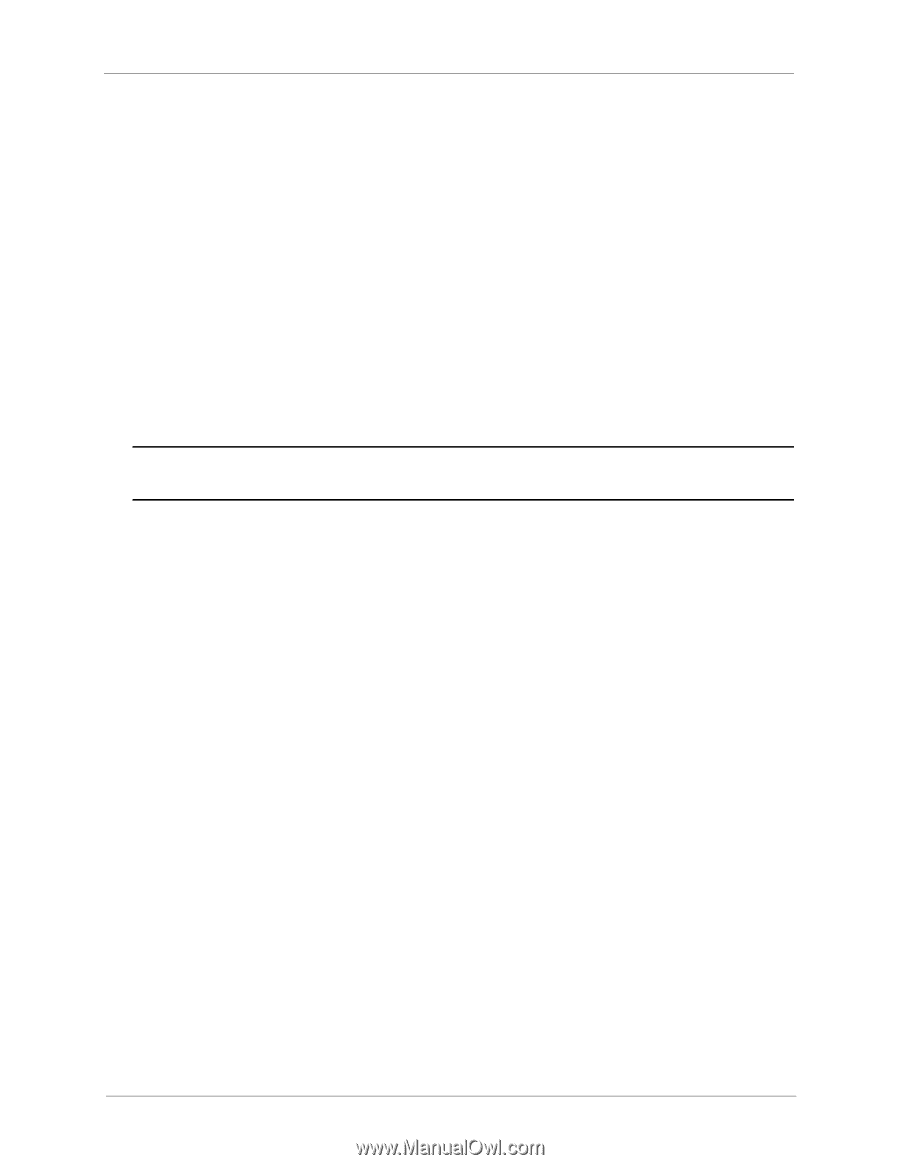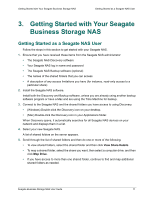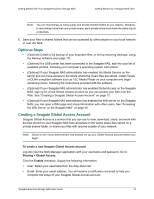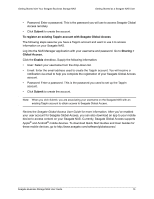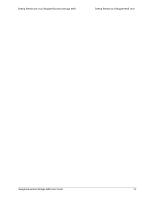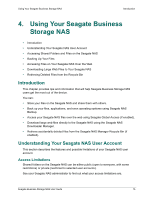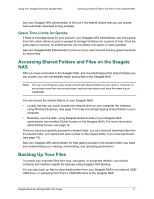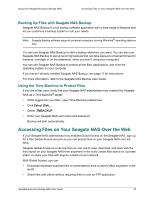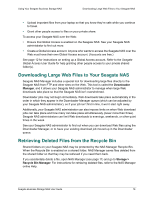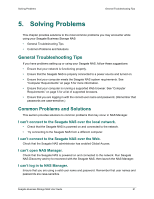Seagate Business Storage 1-Bay NAS Seagate Business Storage 1-Bay, 2-Bay, and - Page 16
Private Shared Folders, Storage Space Limitations, Automatic Sorting for Media Files
 |
View all Seagate Business Storage 1-Bay NAS manuals
Add to My Manuals
Save this manual to your list of manuals |
Page 16 highlights
Using Your Seagate Business Storage NAS Understanding Your Seagate NAS User Account Private Shared Folders Private shared folders are password protected and restricted to use by individuals designated by your Seagate NAS administrator. Once the Seagate NAS administrator creates a user account, you can limit access to a private shared folder by: • Limiting access to this share to specified Seagate NAS users only. • Limiting some Seagate NAS users to read-only access. Read-only access means that you can view files on the share, but can't edit those files or upload your own files to the share. You have full access to your private shared folder, which allows you to save and back up your files to the shared folder, edit files on the shared folder, and download any files from the shared folder to your computer or to a USB/USM drive connected to the Seagate NAS. Note: To mount/map more than one private shared at a time, each private share must have the same log on credentials. You can grant other people access to some or all of the files on your private shared folder locally, or remotely, by using Seagate Global Access. See page 12 for more information and for instructions on setting up a Seagate Global Access account. Refer to the Seagate Global Access User Guide for help granting other people access to your private share. Public Shared Folders Public shared folders are not restricted, and you can mount/map as many public shared folders as you need to. Storage Space Limitations Your Seagate NAS administrator can limit the amount of storage space you're allowed to use on a specific shared folder. You may have space limitations on one shared folder but not on another; you may have more space to use on one shared folder and less on another. Or, you may have no space limitations at all-except for the maximum storage space on the Seagate NAS itself. See your Seagate NAS administrator to find out if you have any storage space limitations, and what those limitations are. If you fill your allocated storage space, either remove older or unneeded files to make more room, or see your Seagate NAS administrator to have more storage space assigned to you. Automatic Sorting for Media Files Shared folders on your Seagate NAS may be set to automatically sort media files to a specific location on your computer, based on the type of files. For instance, when you download music files, they would automatically be placed in a folder called Our Music. Seagate Business Storage NAS User Guide 16