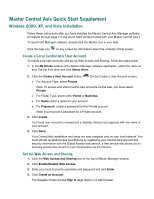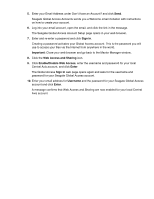Seagate Maxtor Central Axis Maxtor Central Axis Quick Start Guide
Seagate Maxtor Central Axis Manual
 |
View all Seagate Maxtor Central Axis manuals
Add to My Manuals
Save this manual to your list of manuals |
Seagate Maxtor Central Axis manual content summary:
- Seagate Maxtor Central Axis | Maxtor Central Axis Quick Start Guide - Page 1
Central Axis User Account To create local user accounts and set up Web Access and Sharing, follow the steps below. 1. In the My Drives window of the Maxtor Manager software application, select the name of your Central Axis drive and click Select Drive. 2. Click the Create a User Account button - Seagate Maxtor Central Axis | Maxtor Central Axis Quick Start Guide - Page 2
in the world. Important: Close your web browser and go back to the Maxtor Manager window. 8. Click the Web Access and Sharing icon. 9. Click Enable/Disable Web Access, enter the username and password for your local Central Axis account, and click Enter. The Global Access Sign In web page opens again

Maxtor Central Axis Quick Start Supplement
Windows 2000, XP, and Vista Installation
Follow these instructions after you have installed the Maxtor Central Axis Manager software.
(Complete through page 7 in the
Quick Start Guide
provided with your Maxtor Central Axis.)
To launch the Manager software, double-click the Maxtor icon in your task.
Click the help icon
on any screen for information about the contents of that screen.
Create a Local Central Axis User Account
To create local user accounts and set up Web Access and Sharing, follow the steps below.
1.
In the
My Drives
window of the Maxtor Manager software application, select the name of
your Central Axis drive and click
Select Drive.
2.
Click the
Create a User Account
button.
On the Create a User Account screen,
•
For Account Type, select
Private
.
Note:
To access and share Central Axis accounts via the web, you must select
Private
.
•
For Folder Type, select either
Home
or
Business
.
•
For
Name,
enter a name for your account.
•
For
Password
, create a password for this Private account.
Note:
You must set a password for a Private account.
3.
Click
Create
.
Your local user account is created and a desktop shortcut icon appears with the name of
your account.
4.
Click
Done
.
Your Central Axis installation and setup are now complete
only on your local network
. You
must still set up Web Access and Sharing by registering your Central Axis account and
security information with the Global Access web service, a free service that allows you to
securely access files stored on your Central Axis via the Internet.
Set Up Web Access and Sharing
1.
Click the
Web Access and Sharing
icon at the top of Maxtor Manager window.
2.
Click
Enable/Disable Web Access
.
3.
Enter your local account’s username and password and click
Enter
.
4.
Click
Create an Account
.
The Seagate Global Access
Sign In
page opens in a web browser.