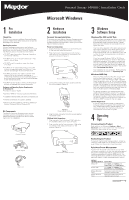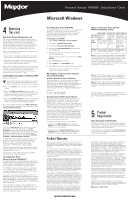Seagate Personal Storage 3000DV Style B Installation Guide (Windows) - Page 2
Operating, Tips cont., Product, Registration, Product Warranty - for sale
 |
View all Seagate Personal Storage 3000DV manuals
Add to My Manuals
Save this manual to your list of manuals |
Page 2 highlights
4 Operating Tips cont. Spin down Power Management cont. The power management feature sets the drive to automatically use less power after a predetermined period of time of inactivity. This is sometimes referred to as spin down since the drive's internal mechanical disks stop spinning. When the drive is in the spin down mode, the green power light will remain on and the amber activity light will be off. When your computer is powered off, you can choose to do one of the following: • Leave the drive plugged in all the time. The device is designed to run with the power on at all times. • Plug the drive's power supply into a power strip with an on/off switch so you can turn your drive's power off to further conserve power. Make sure you remove the drive from your computer through the operating system before you disconnect it or turn off the drive's power. Shutting off the drive's power while your computer is running can cause the loss or corruption of data. Installing Microsoft updates for Windows 98SE (Windows 98SE only) Your system must be connected to the internet and have a 1394 interface installed (built-in or plug-in interface card) to install these two updates. • Click on the Start button located on your Windows toolbar. • Select the Windows Update option from this menu. (This will launch your Internet browser to the appropriate Microsoft web site for your Operating System in the language that you are using). • Click on the Product Updates link from this Microsoft web site. This option will examine your system and prompt you to download the necessary updates. A new web page will appear titled Select Software. There should be a checkmark next to the option titled Critical Updates Package. Click on the Download button near the top of this web page. On the next web page, click Start Download. Accept the license agreement that appears next. Your system will download the update and install it. Restart (reboot) your system when prompted to do so. A window will display Windows 98 Setup - Updating System Settings. To install Microsoft's Storage Supplement, go to the web site: www.microsoft.com/windows98 and search for "1394." You should see an article titled "Windows 98 Second Edition 1394 Storage Supplement : [Windows 98, 1394, storage]." Click on the link and follow the instructions to download and install the file. Restart (reboot) your system when prompted to do so. Your system is now updated for proper operation with your 1394 external disk drive. Formatting Your Drive Optional for Windows 98/2000/Me/XP Your Maxtor Personal Storage 3000 drive was formatted at the factory with the Windows FAT32 file system. This file system is compatible with Mac OS 9 and recent versions of the Windows operating system. The FAT32 file system limits any file to a maximum size of 4 GB. If you are running Windows 98 or Me, consider upgrading to Windows 2000 or XP to take advantage of the NTFS file system. If you are running either the Windows 2000 or XP operating system, consider reformatting your drive to the NTFS file system. The NTFS file system provides several advantages, including support for very large files. See the following section titled: Formatting Your Drive with NTFS. Your new drive will display a drive capacity that is slightly less than the capacity stated on the box. This is normal. For a complete explanation, see the section titled: My computer shows less drive capacity than on the drive box label. Personal Storage 3000DV: Installation Guide Microsoft Windows Formatting Your Drive with NTFS This section describes how to format your drive with the NTFS file system for Windows 2000 or XP. Formatting the drive destroys all data contained on that drive. Make a backup copy of all your data before formatting your drive. To format the drive for NTFS 1. Select Start ➔ Settings ➔ Control Panel. 2. Double-click Administrative Tools. 3. Double-click Computer Management. 4. Double-click Disk Management (located under the Storage icon). 5. Right-click on the icon for your new drive in the window that appears. FAT32 should be listed in the column labeled File System. 6. Select Format from the menu. 7. Select NTFS in the File System field. 8. Click OK when you are ready to format your drive. Formatting time varies based on your system speed, and the drive's capacity. My computer shows less drive capacity than on the box label Hard Drive Manufacturer Capacity Definitions The listed capacity is an unformatted (raw) capacity. After partitioning and formatting, actual storage capacities may vary depending on the operating system and configuration. Maxtor adheres to the National Institute of Standards and Technology (NIST: www.nist.gov) definition of Megabyte and Gigabyte. Examples: • 1 MB = One Million Bytes • 1 GB = One Billion Bytes Operating System and BIOS Capacity Definitions Storage devices are marketed and sold in terms of decimal (base 10) capacity. In decimal terms, one Gigabyte (GB) is equal to one billion bytes. Most BIOS's follow this definition as well. However, many operating systems use the binary (base 2) numbering system. That would be two to the thirtieth power, or 1,073,741,824 bytes equals one-Gigabyte. According to the NIST standard, an 80 GB hard drive would contain eighty billion bytes. 80,000,000,000 bytes divided by 1,000,000,000 bytes equals eighty decimal Gigabytes. In binary terms, 80,000,000,000 bytes would be divided by 1,073,741,824 for a total of 74.5 binary GB. However, there are still 80 billion bytes on the drive in either case. To display the correct capacity of your drive: • Right-click the My Computer icon and select Explore. This opens a new window listing all the disk drives on your system. • Right-click on the external hard drive and select Properties. An information dialog box appears displaying the drive's capacity in total bytes. Product Warranty Maxtor's warranty obligations are limited to the terms set forth: Maxtor warrants only to the original consumer purchaser that new Maxtor Personal Storage products will be free from defects in material and workmanship for 1 year from the date of original purchase. For a replacement Personal Storage product, the warranty on the replacement device is the remainder of the warranty on the original device or 90 days, whichever is longer. If you discover a defect, Maxtor will, at its option, repair or replace the product at no charge to you, provided you return it during the warranty period, with transportation charges prepaid, to Maxtor in Ireland, Singapore or the USA. Personal Storage products must be properly packaged in Maxtor packaging or Maxtor approved packaging to obtain warranty service. Before returning a Maxtor product, please contact Maxtor at: +353 1 204 1111 (in Europe) or 1-800-2MAXTOR (in U.S.) to obtain a Return Material Authorization (RMA) number. A copy of the receipt or a bill of sale bearing the appropriate Maxtor serial number and model number may be required for warranty service. The warranty applies only to the Maxtor products that can be identified by the Maxtor trademark, trade name, serial number or logo affixed to them. Maxtor does not warrant any product that is not manufactured by, for or with permission from Maxtor. This warranty is not applicable to: Abuse, unreasonable use, mistreatment, or neglect; Damage caused during installation of the Product; Damage caused by the equipment or system with which the product is used; Damage caused by modification or repair not made or authorized by Maxtor; Product whose Maxtor Serial Number has been removed or defaced; Damage caused by liquids in the product case; Damage to the products' interface or power connectors; Damage caused by use of nonMaxtor packaging; Damage caused by improper or improperly used packaging; Products that are determined to be stolen. THIS WARRANTY AND REMEDIES SET FORTH ABOVE ARE EXCLUSIVE AND IN LIEU OF ALL OTHERS, WHETHER ORAL OR WRITTEN, EXPRESSED OR IMPLIED. MAXTOR SPECIFICALLY DISCLAIMS ANY AND ALL IMPLIED WARRANTIES, INCLUDING, WITHOUT LIMITATION, WARRANTIES OF MER- www.maxtor.com Notes on using your drive with the Windows operating system Windows 98SE Windows ME Windows 2000, XP File System: FAT32 Operates FAT32, NTFS properly with partition up to 160GB FDISK, FORMAT FDISK and FORMAT - two known bugs, see Notes 1 and 2 FAT32 operates properly with partition up to 160GB FDISK and FORMAT - one known bug, see Note 1 FAT32 and NTFS operate properly with partition up to 160GB NTFS operates properly with partition up to 160GB Cannot format partition >32GB in FAT32 Defrag and Defrag and ScanDisk Operates properly Operates properly ScanDisk limited to partition with partition up with partition up to