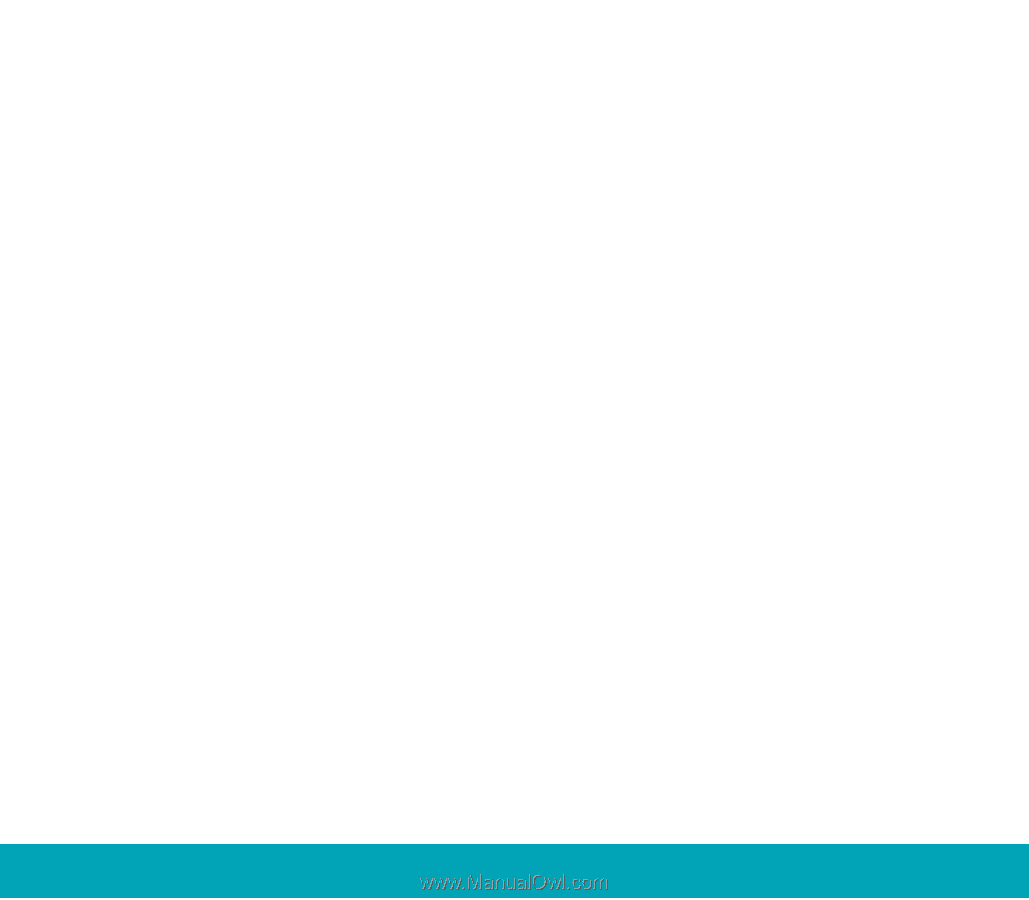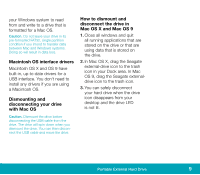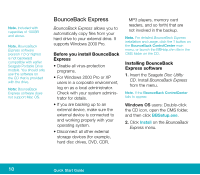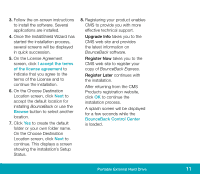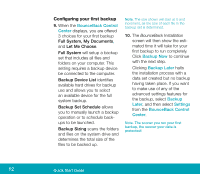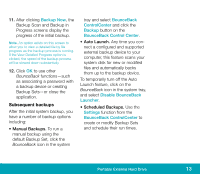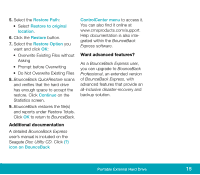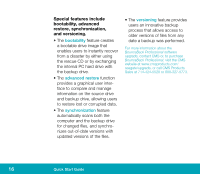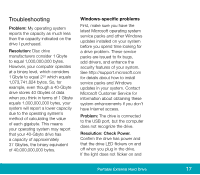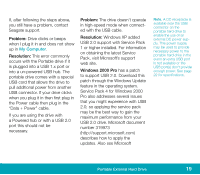Seagate Portable Hard Drive Portable External Hard Drive Quick Start Guide - Page 14
File restore, BounceBack QuickRestore for, Windows 2000 Pro and XP
 |
View all Seagate Portable Hard Drive manuals
Add to My Manuals
Save this manual to your list of manuals |
Page 14 highlights
File restore BounceBack Express backs up data in the operating system's native file format and uses the same directory structure (folders and files) as the original data. This makes it easy to find and restore files from the backup drive using Windows Explorer in Windows OS. BounceBack QuickRestore for Windows 2000 Pro and XP BounceBack QuickRestore can restore files and folders from the backup drive quickly and easily. The steps to restore data are as follows: 1. Start BounceBack ControlCenter and select Restore. 2. In the left side of the BounceBack QuickRestore box, navigate to the backup that contains the file(s) you want to restore. You will see the file details on the right side of the screen. 3. Note the Status information for the files. Unchanged-the file on the backup drive unit is the same as the file on your hard drive. Older-the file on the backup drive unit is older than the file on your hard drive. Newer-the file on the backup drive unit is newer than file on your hard drive. Deleted-the file on the backup drive unit represents a file that has been deleted on your hard drive. 4. Click on the file(s) you want to restore. 14 Quick Start Guide