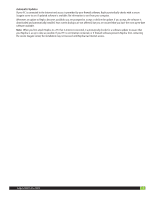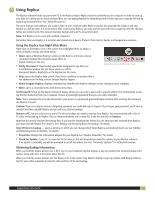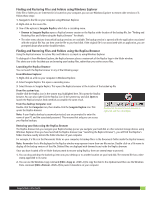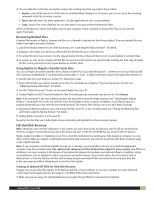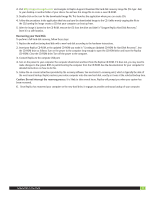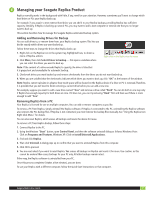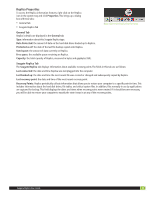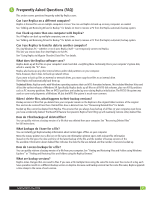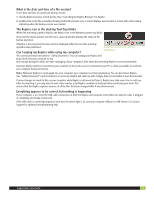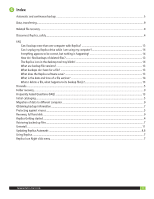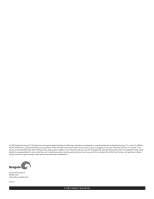Seagate ST905004BDA101-RK Replica User Guide - Page 11
Managing your Seagate Replica Product
 |
UPC - 763649016220
View all Seagate ST905004BDA101-RK manuals
Add to My Manuals
Save this manual to your list of manuals |
Page 11 highlights
4 Managing your Seagate Replica Product Replica normally works in the background with little, if any, need for your attention. However, sometimes you'll want to change which hard drives or PCs your Replica backs up. For example, if you acquire a new external hard drive, you can add it to your Replica backups, providing Replica has sufficient capacity. Similarly, if Replica is backing up several PCs, you may want to add a new computer or remove one that you no longer want to back up. This section describes how to manage the Seagate Replica automated backup system. Adding and Removing Drives for Backup You can add drives to, or remove them from, your Replica backup system. This lets you decide exactly which drives you want backed up. Follow these steps to change the drives that Replica backs up: 1. Right-click on the Replica icon in the system tray, highlighted here, to obtain a menu of Replica actions. Right-click on the Replica icon for menu 2. Click More, then click Select Drives to backup.... This opens a window where you can select the drives you want to back up. Note: If the content of a drive exceeds Replica's capacity, the drive is listed but it is grayed out and unavailable for automatic backup. 3. Checkmark drives you want backed up and remove checkmarks from the drives you do not want backed up. 4. When you are satisfied that the checkmarks indicate which drives you want to back up, click "OK" at the bottom of the window. Note: Replica cannot calculate in advance how much space will be cleared on the Replica device if a drive or PC is removed. Therefore, it is possible that you will need to finish removing a current drive before you can add a new one. For example, suppose you want to add a new drive named "Tree" and remove a drive called "Rock". You can do both in one step only if Replica has enough capacity for both drives at once. If it does not, you can try removing "Rock" first and then see if there is room enough to add "Tree". Removing Replica from a PC Your Replica is licensed for use on multiple computers. You can add or remove computers as you like. To remove a PC from Replica, simply uninstall the Replica software. If Replica is connected to the PC, uninstalling the Replica software also removes the PCs backup files. If Replica is not connected, you must remove the backup files manually. See "Using the Replica Icon Right-Click Menu" for details. You can also reset Replica, which erases all backups and resets the device for reuse. To remove a PC from Replica backup, follow these steps: 1. Connect Replica to the PC. 2. Using the Windows "Start" button, open Control Panel, and then the software uninstall dialog as follows: Windows Vista: Click on Programs and Features. Windows XP: Click on Install/Uninstall Applications. 3. Find and click Replica. 4. Then click Uninstall. A dialog pops up to confirm that you want to uninstall Replica from this computer. 5. Click OK to proceed. 6. You are next asked if you want to reset Replica. Yes: erases all backups on Replica and resets it for reuse. Use caution, as this cannot be undone! No: erases backups for your PC only. All other backups remain intact. Either way, the Replica software is uninstalled from your PC. Once this process completes (it takes a few minutes), you are done. To use your Replica with a different computer, follow the Quick Start Instructions on that computer. Seagate Replica User Guide 11