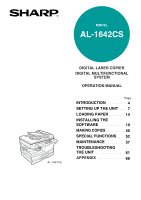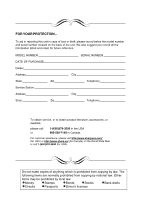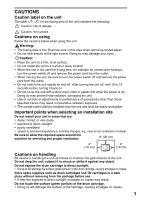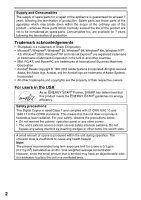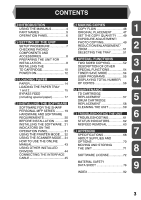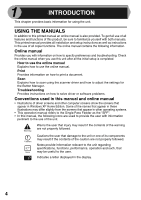Sharp AL 1642CS AL-1642CS Operation Manual
Sharp AL 1642CS - B/W Laser - All-in-One Manual
 |
UPC - 074000075061
View all Sharp AL 1642CS manuals
Add to My Manuals
Save this manual to your list of manuals |
Sharp AL 1642CS manual content summary:
- Sharp AL 1642CS | AL-1642CS Operation Manual - Page 1
MODEL AL-1642CS AL-1642CS DIGITAL LASER COPIER DIGITAL MULTIFUNCTIONAL SYSTEM OPERATION MANUAL Page INTRODUCTION 4 SETTING UP THE UNIT 7 LOADING PAPER 14 INSTALLING THE SOFTWARE 19 MAKING COPIES 46 SPECIAL FUNCTIONS 52 MAINTENANCE 57 TROUBLESHOOTING THE UNIT 61 APPENDIX 68 - Sharp AL 1642CS | AL-1642CS Operation Manual - Page 2
service, or to obtain product literature, accessories, or supplies, please call or 1-(630)378-3590 in the USA 905-568-7140 in Canada. For customer assistance, please visit http://www.sharpusa.com/ (for USA) or http://www.sharp Bonds Stocks Bank drafts Checks Passports Driver's licenses - Sharp AL 1642CS | AL-1642CS Operation Manual - Page 3
or heater. Be sure to allow the required space around the machine for servicing and proper ventilation. 8" (20 cm) 4" (10 cm) 4" (10 (green portion) of the drum cartridge, causing smudges on copies. Store spare supplies such as drum cartridges and TD cartridges in a dark place without - Sharp AL 1642CS | AL-1642CS Operation Manual - Page 4
of Sharp Corporation. • Microsoft®, Windows®, Windows® 95, Windows® 98, Windows® Me, Windows NT® 4.0, Windows® 2000, Windows® XP and This Digital Copier is rated Class 1 and complies with 21 CFR 1040.10 and 1040.11 of the CDRH standards. This means that the unit does not produce hazardous laser - Sharp AL 1642CS | AL-1642CS Operation Manual - Page 5
62 INSTALLING THE SOFTWARE .. 21 MISFEED REMOVAL 63 INDICATORS ON THE OPERATION PANEL 31 USING THE PRINTER MODE..... 32 9 APPENDIX SPECIFICATIONS 68 7 USING THE SCANNER MODE... 34 ABOUT SUPPLIES AND HOW TO USE THE ONLINE OPTIONS 70 MANUAL 43 USING OTHER INSTALLED DRIVERS 44 MOVING - Sharp AL 1642CS | AL-1642CS Operation Manual - Page 6
the settings for the Button Manager. Troubleshooting Provides instructions on how to solve driver or software problems. Conventions used in this manual and online manual • Illustrations of driver screens and other computer screens show the screens that appear in Windows XP Home Edition. Some of the - Sharp AL 1642CS | AL-1642CS Operation Manual - Page 7
Parallel connector 1 2 7 10 3 8 11 9 4 12 5 13 14 6 TD cartridge Drum cartridge 3 1 Document glass 2 Operation panel 3 Front cover 4 Paper tray 1 5 Paper tray 2 6 Multi-bypass tray 7 Side cover 8 Side cover open button 9 Bypass tray paper guides 7 15 16 17 10 Paper output tray 11 - Sharp AL 1642CS | AL-1642CS Operation Manual - Page 8
MANUAL or PHOTO exposure level. Selected exposure level is shown by a lit indicator. (p.49) Use to start and terminate user program setting. (p.55) 4 Alarm indicators Drum replacement required indicator (p.58) Misfeed indicator (p.63) TD cartridge is used as a printer and scanner. For description of - Sharp AL 1642CS | AL-1642CS Operation Manual - Page 9
function cannot be used, see "TROUBLESHOOTING THE UNIT" (p.61). SETUP PROCEDURE Remove the protective materials. (p.9) 3 Install the TD cartridge. (p.10) 4 Load the paper in the power cord into the nearest outlet. (p.12) 6 Install the software.* (p.19) 7 Connect the interface cable* (p.45) and - Sharp AL 1642CS | AL-1642CS Operation Manual - Page 10
damaged, contact our Technical Assistance Department at 1-(630)378-3590 in the USA or 905-568-7140 in Canada. Operation manual Software CD-ROM Drum cartridge (installed in unit) TD cartridge PREPARING THE UNIT FOR INSTALLATION 1 Be sure to hold the handles on both sides of the unit to unpack the - Sharp AL 1642CS | AL-1642CS Operation Manual - Page 11
pieces of tape shown in the illustration below. Then open the SPF and remove protective materials. After that, take out the bag containing the TD cartridge. 2 3 Release the scan head locking switch. The scan head locking switch is under the document glass. If the switch is locked ( ), the unit will - Sharp AL 1642CS | AL-1642CS Operation Manual - Page 12
. CAUTION tape 3 Push gently on both sides of the front cover to open the cover. Protective pins 4 Remove the TD cartridge from the bag. Remove the protective paper. Hold the cartridge on both sides and shake it horizontally four or five times. Hold the tab of the protective cover and pull the - Sharp AL 1642CS | AL-1642CS Operation Manual - Page 13
5 Gently insert the TD cartridge until it locks in place while pushing the lock release button. 6 Close the front cover and then the side cover by pressing the 2 round projections - Sharp AL 1642CS | AL-1642CS Operation Manual - Page 14
(p.55). • The unit will return to the initial settings a preset amount of time after the end of copy or scanner job. The preset amount of time (auto clear time) can be changed. See "USER PROGRAMS" (p.55). About the scan head moves automatically. This is normal and does not indicate unit trouble. 12 - Sharp AL 1642CS | AL-1642CS Operation Manual - Page 15
on, the operation panel will revert to the initial settings when the time set with the "Auto clear time" setting (p.55) elapses after a copy or scanner job is finished, or when the clear ( ) key is pressed twice. The initial settings of the operation panel are shown below. 2 "0" is displayed in - Sharp AL 1642CS | AL-1642CS Operation Manual - Page 16
paper into the tray. PAPER For best results, use only paper recommended by SHARP. Type of paper feeding Type of media Size Paper tray 1 Standard paper and envelopes that have metal clasps, plastic snappers, string closures, windows, linings, self-adhesive, patches or synthetic materials. Do not - Sharp AL 1642CS | AL-1642CS Operation Manual - Page 17
it on the relevant location. Pressure plate lock 4 Adjust the paper guides on the paper tray to the copy paper width and length. Squeeze the lever of paper guide A and slide the guide to match with the width of the paper. Move paper guide B to the appropriate slot as marked on the tray. Paper - Sharp AL 1642CS | AL-1642CS Operation Manual - Page 18
paper in the stack is the same size and type. • When loading paper, ensure there is no space between the paper and the guide, and check if the guide is not set too narrow causing the paper to bend. Loading paper in these ways will result in document skew or a paper jam - Sharp AL 1642CS | AL-1642CS Operation Manual - Page 19
BYPASS FEED (including special paper) The multi-bypass tray can be used to feed standard paper, transparency film, labels, envelopes, and other special purpose paper. Paper measuring from 3-1/2" x 5-1/2" to 8-1/2" x 14" and in the weight range of 14 lbs. to 34.5 lbs. (52g/m2 to 128g/m2) can be used - Sharp AL 1642CS | AL-1642CS Operation Manual - Page 20
guides envelopes that have metal clasps, plastic snappers, string closures, windows, linings, self-adhesive, patches or synthetic materials. Do not the paper size setting of the printer driver. (For detailed information on printer driver, refer to the online manual.) • It is recommended that you - Sharp AL 1642CS | AL-1642CS Operation Manual - Page 21
using the printer and scanner functions. The following term is used in this chapter. CD-ROM Means the supplied CD-ROM with the SHARP Personal MFP series software. SOFTWARE FOR THE SHARP PERSONAL MFP SERIES The supplied CD-ROM includes software for this unit. MFP driver Scanner driver Permits - Sharp AL 1642CS | AL-1642CS Operation Manual - Page 22
INSTALLATION The following table shows the drivers and software that can be installed for each version of Windows and interface connection method. MFP Driver Printer driver/ Print Status Scanner driver Window Button Manager Sharpdesk Users of Windows 98/Me/2000/XP who will use the USB interface - Sharp AL 1642CS | AL-1642CS Operation Manual - Page 23
scanner feature only works when using a USB interface cable. • If any error message appears, solve the problem following the instructions on the screen. After your problem . After solving your problem, reinstall the software from the beginning. Installing onto Windows XP (USB/parallel interface) - Sharp AL 1642CS | AL-1642CS Operation Manual - Page 24
because this feature is not supported with the parallel interface. • If the following screen appears, click the "OK" button. Review the contents in "BEFORE INSTALLATION" (p.20), and then select only the appropriate software packages to be installed. 5 Review the software packages to be installed on - Sharp AL 1642CS | AL-1642CS Operation Manual - Page 25
once), click "Continue Anyway". 4 When the "The MFP driver installation is complete." dialog box appears, click the "OK" button the following information." window, and then click the "Next" button. 3 When a message appears that lets you specify the location for the software to be installed, click - Sharp AL 1642CS | AL-1642CS Operation Manual - Page 26
Play screen will appear. If you are using Windows XP with the parallel interface, go to step 12. 11 Begin installation of the scanner driver. 1 "SHARP AL-1642CS" will appear in the "Found New Hardware Wizard" dialog box. Select "Install the software automatically (Recommended)" and click the "Next - Sharp AL 1642CS | AL-1642CS Operation Manual - Page 27
Installing onto Windows 98/Me/2000 (USB interface) Before starting the installation, make , click the "OK" button. Review the contents in "BEFORE INSTALLATION" (p.20), and then select the appropriate driver software packages to be installed. 5 Review the software packages to be installed on the - Sharp AL 1642CS | AL-1642CS Operation Manual - Page 28
be copied for installation of the MFP driver. The setup program will start to copy the files. In Windows 2000, if the following screen appears while for the software to be installed, click the "Next" button. 4 If the program displays "Do you want the Button Manager added to Windows Startup?", check - Sharp AL 1642CS | AL-1642CS Operation Manual - Page 29
saved using Photoshop or Imaging for Windows you should hit Skip" appears, dialog box or "After Windows system restarts..." dialog box Windows will detect the MFP and the Plug and Play screen will appear. 11 Follow the instructions in the Plug and Play screen that appears in your version of Windows - Sharp AL 1642CS | AL-1642CS Operation Manual - Page 30
Windows 95/NT 4.0, "Button Manager" does not appear. In Windows 98/Me/2000, do not select the "Button Manager" checkbox. because this is not supported Windows 95/NT 4.0 Windows 98/Me/2000 6 Check the contents of the package on the screen, and then click the "Start" button. The software packages - Sharp AL 1642CS | AL-1642CS Operation Manual - Page 31
copied (the message may appear more than once), click "Yes" in Windows 2000. 4 The following screen appears. Click the "Yes" button, 's model name. If they are not the same, the driver will not be installed correctly. 4 5 Establish the printer settings and click the "Next" button. Select "LPT1" - Sharp AL 1642CS | AL-1642CS Operation Manual - Page 32
copy the files. If the dialog box asking "If you have TIF files saved using Photoshop or Imaging for Windows you should hit Skip" appears, answer the question to continue the Sharpdesk installation. 5 Click the "Finish" button cable. (p.45) You have completed the installation of all the software. 30 - Sharp AL 1642CS | AL-1642CS Operation Manual - Page 33
start ( ) indicator indicate the state of the printer or scanner. SCANNER indicator ONLINE indicator Start indicator Power save indicator Start When a print job is interrupted. • When reserving a copy job. • When toner is being replenished during a copy or print job. Off: The indicator is - Sharp AL 1642CS | AL-1642CS Operation Manual - Page 34
95/98/Me/NT4.0/2000, select "Settings" and click "Printers". 3 Click the "SHARP AL-1642CS" printer driver icon and from the "File" menu select "Properties". On windows NT 4.0, select "Document Defaults" to open the printer driver setup screen. 4 Click "Printing Preferences" button in the "General - Sharp AL 1642CS | AL-1642CS Operation Manual - Page 35
to print, and select "Print" from the application's "File" menu. 3 Make sure that "SHARP AL-1642CS" is selected as the current printer. If you intend to change any print setting, click the "Preferences" button to open the setting dialog. On Windows 95/98/Me/NT 4.0, click the "Properties" button. On - Sharp AL 1642CS | AL-1642CS Operation Manual - Page 36
unit includes an STI (Still image) driver and WIA (Windows Image Acquisition) driver. You can install software that supports the STI driver and WIA driver to enable scanning using the operation panel of the unit. For problems with the scanner function, see the online manual or the help file for the - Sharp AL 1642CS | AL-1642CS Operation Manual - Page 37
installation of the MFP driver is completed. If the icon does not appear, click "View all Control Panel options" in the Control Panel and display the "Scanner and Cameras" icon. 2 Select "AL-1642CS", and click the "Properties" button. In Windows Me, right click "AL-1642CS" and click "Properties" in - Sharp AL 1642CS | AL-1642CS Operation Manual - Page 38
the Button Manager settings in Windows, configure the scan settings in the scan settings in Button Manager, see the online manual or the help file. This is the corresponding setting in 75 dpi to Sharpdesk using the operation panel "SC1" SCANNER ( ) key selection. This dialog shows the SC1 event - Sharp AL 1642CS | AL-1642CS Operation Manual - Page 39
your application from the device. Scanner AL1642CS SCANNER key pressed. Event Manager Windows OS Button Manager No Selection dialog is displayed. User selected application The user application opens. The settings for the Windows Event Manager for the SHARP AL-1642CS device allow the user to - Sharp AL 1642CS | AL-1642CS Operation Manual - Page 40
Windows Event Manager and scanner events in Windows 98, Windows Me, Windows 2000 and Windows XP. Windows Platforms provide a mechanism for software to handle external events for a scanner device like the SHARP AL-1642CS device. Scanner AL1642CS SCANNER key pressed. Event Manager Windows OS Event - Sharp AL 1642CS | AL-1642CS Operation Manual - Page 41
, only one original can be placed unless you are using Sharpdesk. 1 Press the SCANNER ( ) key. The unit enters scan mode. 2 Place the original you wish (Monochrome) (if installed) E-mail (your standard e-mail program in the Windows OS you are using) Fax (if a fax program is installed) OCR - Sharp AL 1642CS | AL-1642CS Operation Manual - Page 42
up Button Manager for use in Windows as explained in "Setting up instruction is given using Sharpdesk as an image capture application. • Scanning is not possible during a copy and print job. • The method for starting the scanner driver differs depending on the type of application. Refer to the manual - Sharp AL 1642CS | AL-1642CS Operation Manual - Page 43
you want to use through the application. The method for accessing the "Select Scanner" option, depends upon the application. For more information, see the online manual or the help file of your application. 4 Select "Acquire Image" from the "File" menu, or click the "Acquire" button ( ) . 4 5 Set - Sharp AL 1642CS | AL-1642CS Operation Manual - Page 44
" in the start menu. Click the "SHARP AL-1642CS" icon and click "Get picture" in "Imaging Tasks". 3 The "Scanner and Camera Wizard" appears. Click "Next" and establish the basic settings for scanning. For information on the settings, see the Windows XP help file. After completing each setting, click - Sharp AL 1642CS | AL-1642CS Operation Manual - Page 45
HOW TO USE THE ONLINE MANUAL The online manual provides detailed instructions for operating the unit as the printer or scanner and a list of methods for dealing with printing or scanner problems. To access the online manual, your computer must have Acrobat Reader 5.0 or a later version. If it is not - Sharp AL 1642CS | AL-1642CS Operation Manual - Page 46
driver. To uninstall the printer driver, see the online manual. 1 Click the "start" button. 2 Click "Control Panel", click "Printer and Other Hardware" and then click "Printer and Faxes". On Windows 95/98/Me/NT4.0/2000, select "Settings" and then click "Printers". 3 Right-click the "SHARP AL-1642CS - Sharp AL 1642CS | AL-1642CS Operation Manual - Page 47
unit as a scanner, it must be connected to your computer with a USB interface cable. The scanner function cannot be Windows 98, Windows Me, Windows 2000 Professional, Windows XP Professional or Windows XP Home Edition preinstalled. • Do not connect the interface cable before installing the MFP driver - Sharp AL 1642CS | AL-1642CS Operation Manual - Page 48
memory allows the unit to scan an original once only and make up to 99 copies. This feature improves workflow, reduces operation noise from the copier, and provides higher reliability by reducing wear and tear on the scanning mechanism. COPY FLOW 1 Make sure that paper has been loaded in the paper - Sharp AL 1642CS | AL-1642CS Operation Manual - Page 49
sent to the unit and printing will resume. ORIGINAL PLACEMENT Using the document glass • The document glass can read up to 8-1/2" x 14" original. • Image loss 5/32" (4mm) can occur at the leading and trailing edges of the copies. Also image loss 11/64" (4.5mm) in total can occur along the other - Sharp AL 1642CS | AL-1642CS Operation Manual - Page 50
SPF, but should be placed directly on the document glass. • Image loss (max. 5/32" (4mm)) can occur at the leading and trailing edges of the copies. Also image that no original is left on the document glass. 2 Adjust the original guides to the size of originals. 3 Set the originals face up in the - Sharp AL 1642CS | AL-1642CS Operation Manual - Page 51
copy quantity key to set the tens digit from 1 to 9. Tens digit Unit digit EXPOSURE ADJUSTMENT/PHOTO COPYING Exposure adjustment Copy density adjustment is not required for most originals in the automatic exposure mode. To adjust the copy density manually or to copy photographs, the exposure level - Sharp AL 1642CS | AL-1642CS Operation Manual - Page 52
Automatic exposure adjustment This automatic exposure level will remain in effect until you change it again by this procedure. The automatic exposure level can be adjusted to suit your copying needs. This level is set for copying from the document glass and copying from the SPF respectively. 1 When - Sharp AL 1642CS | AL-1642CS Operation Manual - Page 53
REDUCTION/ENLARGEMENT/ZOOM Three preset reduction ratios and two enlargement ratios can be selected. The zoom function enables copy ratio selection from 25% to 400% in 1% increments. 1 Set the original and check the paper size. 2 Use the copy ratio selector key and/or ZOOM ( , ) keys to select the - Sharp AL 1642CS | AL-1642CS Operation Manual - Page 54
6 SPECIAL FUNCTIONS This chapter describes the special functions of this unit. Use these functions as needed. TWO SIDED COPYING When copying from one-sided originals to two-sided copies, copying orientation can be selected between Turn on Long Edge and Turn on Short Edge. • When making two-sided - Sharp AL 1642CS | AL-1642CS Operation Manual - Page 55
Making two-sided copies 1 Place the original(s) on the document glass or in the SPF. (see "ORIGINAL PLACEMENT" (p.47). 2 Select two-sided copy mode. When copying in a one-sided to two-sided mode: Use the original to copy key to select the desired one-sided to two-sided copying mode (Turn on Long - Sharp AL 1642CS | AL-1642CS Operation Manual - Page 56
fuser in the unit is maintained at a lower heat level, thereby saving power. To copy from the preheat mode, make desired copier after the end of copy, or scanner job. This preset amount of time MANUAL mode (page 55) You can set the copy resolution used for AUTO and MANUAL ( ) exposure mode. TONER - Sharp AL 1642CS | AL-1642CS Operation Manual - Page 57
mode selector key for approximately 5 seconds. The MANUAL ( ) indicator will go out and the PHOTO ( ) indicator will begin to blink. The light and dark indicator marked "5" will light up, indicating the standard toner mode is active. 3 To enter the toner save mode, press the light ( ) key. The - Sharp AL 1642CS | AL-1642CS Operation Manual - Page 58
0 OFF, *1 ON 5 Auto power shut- off mode 0 OFF, *1 ON 6 Resolution of AUTO & MANUAL mode *0 300dpi, 1 600dpi * Factory default settings are indicated with an asterisk (*). 5 Press the start ( will appear in two steps, each with three digits. Example: Total number of copies is 1,234. 56 - Sharp AL 1642CS | AL-1642CS Operation Manual - Page 59
chapter describes how to replace the TD cartridge and drum cartridge and how to clean the unit. Be sure to use only genuine SHARP parts and supplies. TD CARTRIDGE REPLACEMENT The TD cartridge replacement required ( ) indicator will light up when toner is needed. For more information on purchasing - Sharp AL 1642CS | AL-1642CS Operation Manual - Page 60
1 Remove the TD cartridge (see step 1 and 2 in "TD CARTRIDGE REPLACEMENT" (p.57)). 2 Hold the drum cartridge handle and gently pull the cartridge out. Dispose of the old drum cartridge in accordance with local regulations. Drum cartridge handle 3 Remove the new drum cartridge from the protective - Sharp AL 1642CS | AL-1642CS Operation Manual - Page 61
cartridge. To install the TD cartridge, see step 5 in "INSTALLING THE TD CARTRIDGE" (p.11). 5 Close the front cover and then the side cover by pressing the round projections near the side cover open button. The drum care is essential in order to get clean, sharp copies. Be sure to take a few minutes - Sharp AL 1642CS | AL-1642CS Operation Manual - Page 62
Transfer charger If copies start becoming streaky or blotchy, the transfer charger may be dirty. Clean the charger using the following procedure. 1 Turn the power switch off. (p.13) 2 Ensure that the multi-bypass tray is open and then open the side cover while pressing the side cover open button. 3 - Sharp AL 1642CS | AL-1642CS Operation Manual - Page 63
troubleshooting. For problems with the printer function or the scanner function, see the online manual or the Help file for the printer/scanner driver. TROUBLESHOOTING If any problem all pieces of misfed paper. Paper guides in the paper Set the guides properly depending on tray not set properly - Sharp AL 1642CS | AL-1642CS Operation Manual - Page 64
codes appear in the display, solve the problem immediately referring to both the table below and the relevant page. Be sure to use only genuine SHARP parts and supplies. Indication Cause and remedy Steadily Replacement of drum cartridge will be needed Drum replacement lit soon. Prepare a new - Sharp AL 1642CS | AL-1642CS Operation Manual - Page 65
SPF" (p.67). 1 Open the multi-bypass tray, and then open the side cover. 2 Check the misfeed location. Remove the misfed paper following the instructions for each location in the illustration below. If the misfeed ( ) indicator blinks, proceed to "A: Misfeed in the paper feed area" (p.64). If the - Sharp AL 1642CS | AL-1642CS Operation Manual - Page 66
cartridge when removing the misfed paper. Doing so may damage the drum and cause smudges on copies. • If the paper has been fed through the multi-bypass tray, do not remove the misfed paper through the multi-bypass tray. Toner on the paper may stain the paper transport area, resulting in smudges - Sharp AL 1642CS | AL-1642CS Operation Manual - Page 67
injury. • Do not touch the surface (green portion) of the drum cartridge when removing the misfed paper. Doing so may cause smudges on copies . • Do not remove the misfed paper from above the fusing unit. Unfixed toner - Sharp AL 1642CS | AL-1642CS Operation Manual - Page 68
unit release lever. See "B: Misfeed in the fusing area" (p.65). 2 Open the front cover. To open the front cover, see "INSTALLING THE TD CARTRIDGE" (p.10). 3 Rotate the roller rotating knob in the direction of the arrow and gently remove the misfed paper from the exit area. Roller rotating knob - Sharp AL 1642CS | AL-1642CS Operation Manual - Page 69
is not seen from the document feeder tray, (B) in the exit area or (C) under the document feeder cover. Remove the misfed original following the instructions for each location. (A) Open the document feeder cover and pull the original gently to the left and out from the document feeder tray. Close - Sharp AL 1642CS | AL-1642CS Operation Manual - Page 70
Gradation Copier Printer Scanner Scan Output AL-1642CS Digital multifunctional x 14" 1 sheet Up to 30 sheets 3-1/2" x 5-1/2" to 8-1/2" x 14" *1 Max. 5/32" (4mm) *2 Max. 11/64" (4.5mm) *3 16 pages/min. (8-1/2" X 11") 12 pages/ x 300dpi (Auto/Manual mode) 600 x 600dpi (Photo mode) 600dpi 600 - Sharp AL 1642CS | AL-1642CS Operation Manual - Page 71
to 85% Emulation SHARP GDI Interface port USB interface (USB1.1 Standard) / IEEE1284-compliant bi-directional parallel interface (Only for printer) Noise level Emission Not including TD and drum cartridges. • As a part of our policy of continuous improvement, SHARP reserves the right to make - Sharp AL 1642CS | AL-1642CS Operation Manual - Page 72
are designed, engineered, and tested to maximize the life and performance of SHARP copiers. Look for the Genuine Supplies label on the toner package. Supply list Supply TD cartridge Drum cartridge Part number AL-110TD AL-100DR Usable life Approx. 4,000 sheets * Approx. 18,000 sheets * Based on - Sharp AL 1642CS | AL-1642CS Operation Manual - Page 73
MOVING AND STORING THE UNIT Moving instructions When moving the unit, follow the procedure below. When moving this unit, be sure to remove the TD cartridge in advance. 1 Turn the power switch off and remove the power cord from the outlet. 2 Open the side cover and front cover, in that order. - Sharp AL 1642CS | AL-1642CS Operation Manual - Page 74
own the disk on which the Software is recorded but SHARP and/or SHARP'S Licensors retain title to the Software and related documentation. This License allows you to use the Software on one or more computers connected to a single printer and make one copy of the Software in machine-readable form for - Sharp AL 1642CS | AL-1642CS Operation Manual - Page 75
THE SOFTWARE PROVE DEFECTIVE, YOU (AND NOT SHARP OR A SHARP AUTHORIZED REPRESENTATIVE) ASSUME THE ENTIRE COST OF ALL NECESSARY SERVICING, REPAIR you for the Software. 9. Controlling Law and Severability. For a portion of the Software related with Apple Macintosh and Microsoft Windows, this license - Sharp AL 1642CS | AL-1642CS Operation Manual - Page 76
drum cartridge, cleaning of the unit and transfer charger, removal of dust and foreign matter, clearing of paper misfeeds, and proper routine and preventive maintenance. Service After Expiration of Warranty Coverage Should you require service repair after warranty coverage has expired, contact Sharp - Sharp AL 1642CS | AL-1642CS Operation Manual - Page 77
to do to Obtain Service: AL-1642CS Digital Multifunctional System (Be sure to have this information available when you need service for your Product.) One (1) year on parts and one (1) year on labor from date of purchase, except for the toner/developer cartridge and drum cartridge supplied with the - Sharp AL 1642CS | AL-1642CS Operation Manual - Page 78
Jul. 31, 2002 Date Issued : Jun. 1, 1998 MSDS No. F-00831 1.PRODUCT AND COMPANY IDENTIFICATION Product Name : AL-100TD / DM-150TD / AL-110TD / AL-110DC (Black Toner) Supplier Identification : Sharp Corporation 22-22 Nagaike-cho, Abeno-ku, Osaka, Japan Local suppliers are listed below. Please - Sharp AL 1642CS | AL-1642CS Operation Manual - Page 79
Human Health Effects : There are no anticipated carcinogenic effects from exposure based on animal tests performed using toner. When used as intended according to instructions, studies do not indicate any symptoms of fibrosis will occur. Environmental Effects : No data are available. Specific - Sharp AL 1642CS | AL-1642CS Operation Manual - Page 80
: Not required under intended use. Other Protective Equipment : Use of a dust mask and goggles are recommended when handling a large quantity of toner or during long term exposure, as with any non-toxic dust. 9.PHYSICAL AND CHEMICAL PROPERTIES Appearance Physical State : Solid Form : Powder - Sharp AL 1642CS | AL-1642CS Operation Manual - Page 81
pp.149-261 H.Muhle, B.Bellmann, O.Creutzenberg, C.Dasenbrock, H.Ernst, R.Kilpper, J.C.MacKenzie, P.Morrow, U.Mohr, S.Takenaka, and R.Mermelstein(1991) Pulmonary Response to Toner upon Chronic Inhalation Exposure in Rats. Fundamental and Applied Toxicology 17, pp.280-299. The information on this - Sharp AL 1642CS | AL-1642CS Operation Manual - Page 82
31, 2002 Date Issued : Jun. 1, 1998 MSDS No. F-30831 1.PRODUCT AND COMPANY IDENTIFICATION Product Name : AL-100TD / DM-150TD / AL-110TD / AL-110DC (Black Developer) Supplier Identification : Sharp Corporation 22-22 Nagaike-cho, Abeno-ku, Osaka, Japan Local suppliers are listed below. Please - Sharp AL 1642CS | AL-1642CS Operation Manual - Page 83
Human Health Effects : There are no anticipated carcinogenic effects from exposure based on animal tests performed using toner. When used as intended according to instructions, studies do not indicate any symptoms of fibrosis will occur. Environmental Effects : No data are available. Specific - Sharp AL 1642CS | AL-1642CS Operation Manual - Page 84
under intended use. : Not required under intended use. : Use of a dust mask and goggles are recommended when handling a large quantity of toner or during long term exposure, as with any non-toxic dust. 9.PHYSICAL AND CHEMICAL PROPERTIES Appearance Physical State : Solid Form : Powder Color - Sharp AL 1642CS | AL-1642CS Operation Manual - Page 85
Page : 4/4 Date Revised : Jul. 31, 2002 Date Issued : Jun. 1, 1998 MSDS No. F-30831 : In a study in rats of chronic inhalation exposure to a typical toner, a mild to moderate degree of lung fibrosis was observed in 92% of the rats in the high concentration (16mg/m3) exposure group, and a minimal to - Sharp AL 1642CS | AL-1642CS Operation Manual - Page 86
. 1. 2003 MSDS No. F-01231 1.PRODUCT AND COMPANY IDENTIFICATION Product Name : AL-1651CS / AL-1661CS / AL-1631 / AL-1641CS / AL-1642CS /AL-1217D / AL-1457D /FO-DC550 / FO-55ND/AL-1655CS (Black Toner) Supplier Identification : Sharp Corporation 22-22 Nagaike-cho, Abeno-ku, Osaka, Japan Local - Sharp AL 1642CS | AL-1642CS Operation Manual - Page 87
Human Health Effects : There are no anticipated carcinogenic effects from exposure based on animal tests performed using toner. When used as intended according to instructions, studies do not indicate any symptoms of fibrosis will occur. Environmental Effects : No data are available. Specific - Sharp AL 1642CS | AL-1642CS Operation Manual - Page 88
: Not required under intended use. Other Protective Equipment : Use of a dust mask and goggles are recommended when handling a large quantity of toner or during long term exposure, as with any non-toxic dust. 9.PHYSICAL AND CHEMICAL PROPERTIES Appearance Physical State : Solid Form : Powder - Sharp AL 1642CS | AL-1642CS Operation Manual - Page 89
.149-261 H.Muhle, B.Bellmann, O.Creutzenberg, C.Dasenbrock, H.Ernst, R.Kilpper, J.C.MacKenzie, P.Morrow, U.Mohr, S.Takenaka, and R.Mermelstein(1991) Pulmonary Response to Toner upon Chronic Inhalation Exposure in Rats. Fundamental and Applied Toxicology 17, pp.280-299. The information on this data - Sharp AL 1642CS | AL-1642CS Operation Manual - Page 90
2003 MSDS No. F-31231 1.PRODUCT AND COMPANY IDENTIFICATION Product Name : AL-1651CS / AL-1661CS / AL-1631 / AL-1641CS / AL-1642CS / AL-1217D / AL-1457D /FO-DC550 / FO-55ND /AL-1655CS(Black Developer) Supplier Identification : Sharp Corporation 22-22 Nagaike-cho, Abeno-ku, Osaka, Japan Local - Sharp AL 1642CS | AL-1642CS Operation Manual - Page 91
Human Health Effects : There are no anticipated carcinogenic effects from exposure based on animal tests performed using toner. When used as intended according to instructions, studies do not indicate any symptoms of fibrosis will occur. Environmental Effects : No data are available. Specific - Sharp AL 1642CS | AL-1642CS Operation Manual - Page 92
: Not required under intended use. Other Protective Equipment : Use of a dust mask and goggles are recommended when handling a large quantity of toner or during long term exposure, as with any non-toxic dust. 9.PHYSICAL AND CHEMICAL PROPERTIES Appearance Physical State : Solid Form : Powder - Sharp AL 1642CS | AL-1642CS Operation Manual - Page 93
.149-261 H.Muhle, B.Bellmann, O.Creutzenberg, C.Dasenbrock, H.Ernst, R.Kilpper, J.C.MacKenzie, P.Morrow, U.Mohr, S.Takenaka, and R.Mermelstein(1991) Pulmonary Response to Toner upon Chronic Inhalation Exposure in Rats. Fundamental and Applied Toxicology 17, pp.280-299. The information on this data - Sharp AL 1642CS | AL-1642CS Operation Manual - Page 94
requirements 20 How to print 33 How to use the online manual 43 I Indicators on the operation panel ...... 31 Initial settings of operation panel....... 13 Installing the software 19, 21 Installing the TD cartridge 10 Interface - Parallel interface 45 - USB interface 45 Interface cable 70 - Sharp AL 1642CS | AL-1642CS Operation Manual - Page 95
- SPF 67 - Transport area 66 Moving instructions 71 Multi-bypass tray 17 N Name - Operation panel 6 - Part names 5 O ONLINE indicator 6, 31 ONLINE key 6, 31 Online manual 4, 43 Opening the printer driver 32 Opening the scanner driver 40 Operation panel 5, 6 Original placement - Document - Sharp AL 1642CS | AL-1642CS Operation Manual - Page 96
U USB interface cable 45, 70 Using other installed drivers 44 Using the manuals 4 Using the printer mode 32 Using the scanner mode 34 Using the SHARP TWAIN 40 Z ZOOM indicator 6, 51 ZOOM key 6, 51 INDEX BY PURPOSE Checking the package 8 Cleaning the unit - Cabinet 59 - Document glass - Sharp AL 1642CS | AL-1642CS Operation Manual - Page 97
with the limits for a Class B digital device, pursuant to Part 15 of the used in accordance with the instructions, may cause harmful interference AL- 12PK (Printer/Scanner Expansion Kit) Responsible Party: SHARP ELECTRONICS CORPORATION Sharp Plaza, Mahwah, New Jersey 07430-1163 TEL: 1-800-BE-SHARP AL
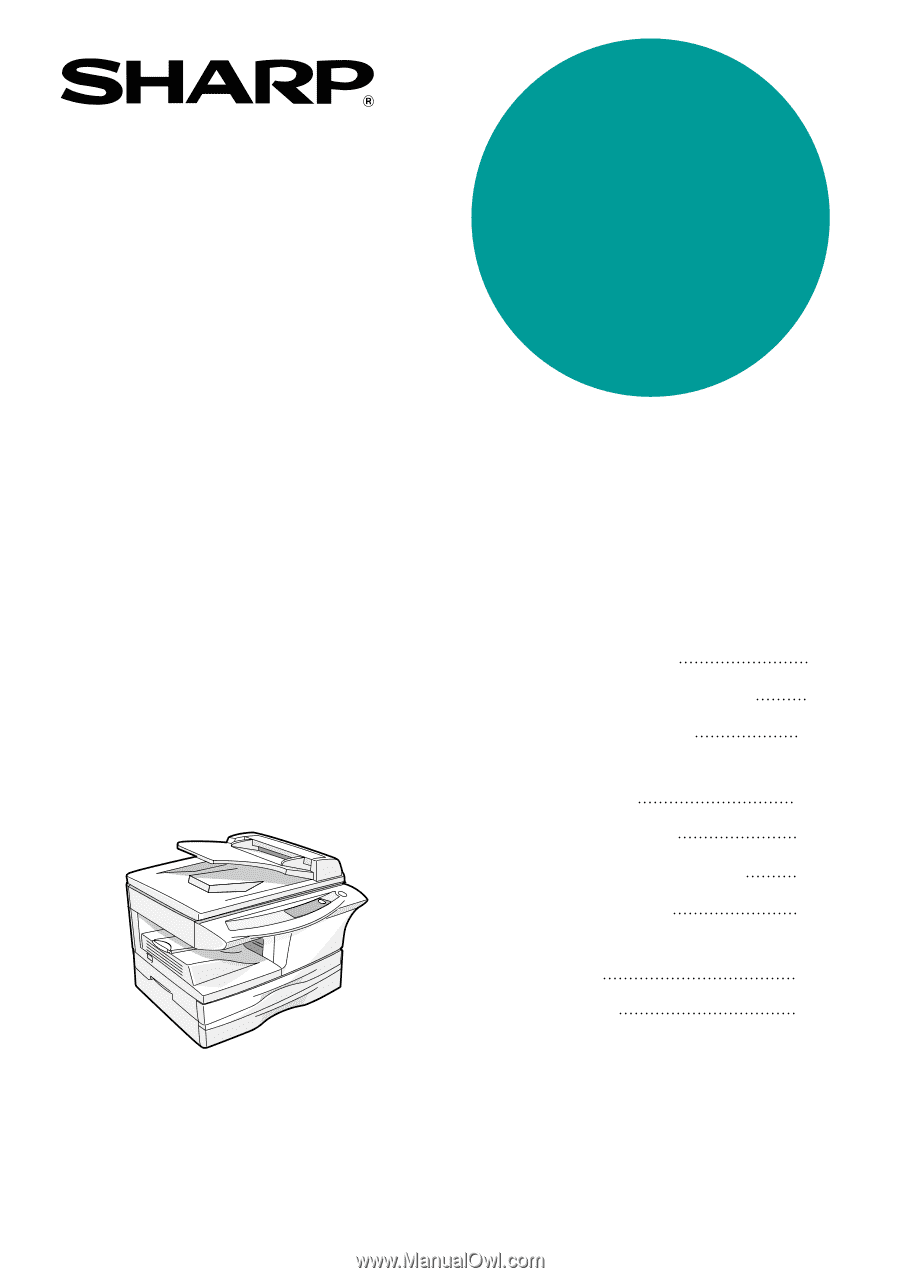
DIGITAL LASER COPIER
DIGITAL MULTIFUNCTIONAL
SYSTEM
OPERATION MANUAL
Page
INTRODUCTION
SETTING UP THE UNIT
LOADING PAPER
MAKING COPIES
SPECIAL FUNCTIONS
MAINTENANCE
TROUBLESHOOTING
THE UNIT
4
7
14
46
52
57
61
68
INSTALLING THE
SOFTWARE
19
APPENDIX
AL-1642CS
MODEL
AL-1642CS