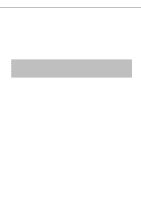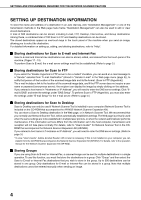Sharp AR-M280 AR-M280 AR-M350 AR-M450 Operation Manual (for network scanni - Page 8
Condition Setting Screen Of Scanner Mode
 |
View all Sharp AR-M280 manuals
Add to My Manuals
Save this manual to your list of manuals |
Page 8 highlights
CONDITION SETTING SCREEN OF SCANNER MODE The condition setting screen of scanner mode is displayed by pressing the IMAGE SEND key (refer to page 4 of "Operation manual (for copier)") while the print mode, copy mode, or job status screen appears in the touch panel. In the explanations that follow, it is assumed that the initial screen that appears after pressing the IMAGE SEND key is the condition setting screen (shown below). If you have set the display to show the address directory (following page) when the IMAGE SEND key is pressed, touch the CONDITION SETTINGS key in the address directory to display the condition setting screen. The key operator program can be used to set the display to show either the condition setting screen (shown below) or the address directory screen (following page) when the IMAGE SEND key is pressed (refer to page 26). NOTE For information on the parts of the unit and the operation panel that are used for network scanning, refer to pages 3-4 of "Operation manual (for copier)". For parts that are used for both network scanning and printing, refer to chapter 1 of "Operation manual (for printer operation and general information)". I Condition setting screen The display is initially set (factory setting) to show the following condition setting screen as the initial screen. READY TO SEND. AUTO EXPOSURE STANDARD RESOLUTION AUTO ORIGINAL ADDRESS DIRECTORY ADDRESS REVIEW E-MAIL ADDRESS SENDER LIST Message display Messages appear here to indicate the current status of the machine. When the machine is ready to send, an icon appears to the left. ADDRESS DIRECTORY key (page 9) This displays the Address Directory screen (next page). Touch this key when you want to use an autodial number (one-touch dialing or group dialing). ADDRESS REVIEW key (page 10) When performing Scan to E-mail or Internet-Fax broadcast transmission, touch this key to check your selected destinations.Your selected destinations will appear as a list, and the list can be edited. SENDER LIST key (page 8) Touch this key to select the sender when sending an image. E-MAIL ADDRESS key (page 10) When performing Scan to E-mail or Internet-Fax transmission, touch this key if you wish to enter the e-mail address of the recipient manually instead of using an auto dial key. 6 Two-sided scanning and verification stamp icon display (pages 11-12) Icons appear here when you touch the ORIGINAL key and select two-sided scanning and/or the verification stamp function (when the optional verification stamp unit is installed). The icons can be touched to open function selection screens. ORIGINAL key (pages 11-13) Touch this key when you wish to manually set the size of the original to be scanned, scan both sides of the original, or use the verification stamp option. RESOLUTION key (page 14) Touch this key to change the resolution setting for the original to be scanned. The selected resolution setting will be highlighted above the key. The initial factory setting is STANDARD. EXPOSURE key* (page 15) Touch this key to change the exposure setting for the original to be scanned. The selected exposure setting will be highlighted above the key. The initial factory setting is AUTO. *If the Fax Expansion Kit (AR-FX5) is installed, "SPECIAL MODES" appears instead of "EXPOSURE".