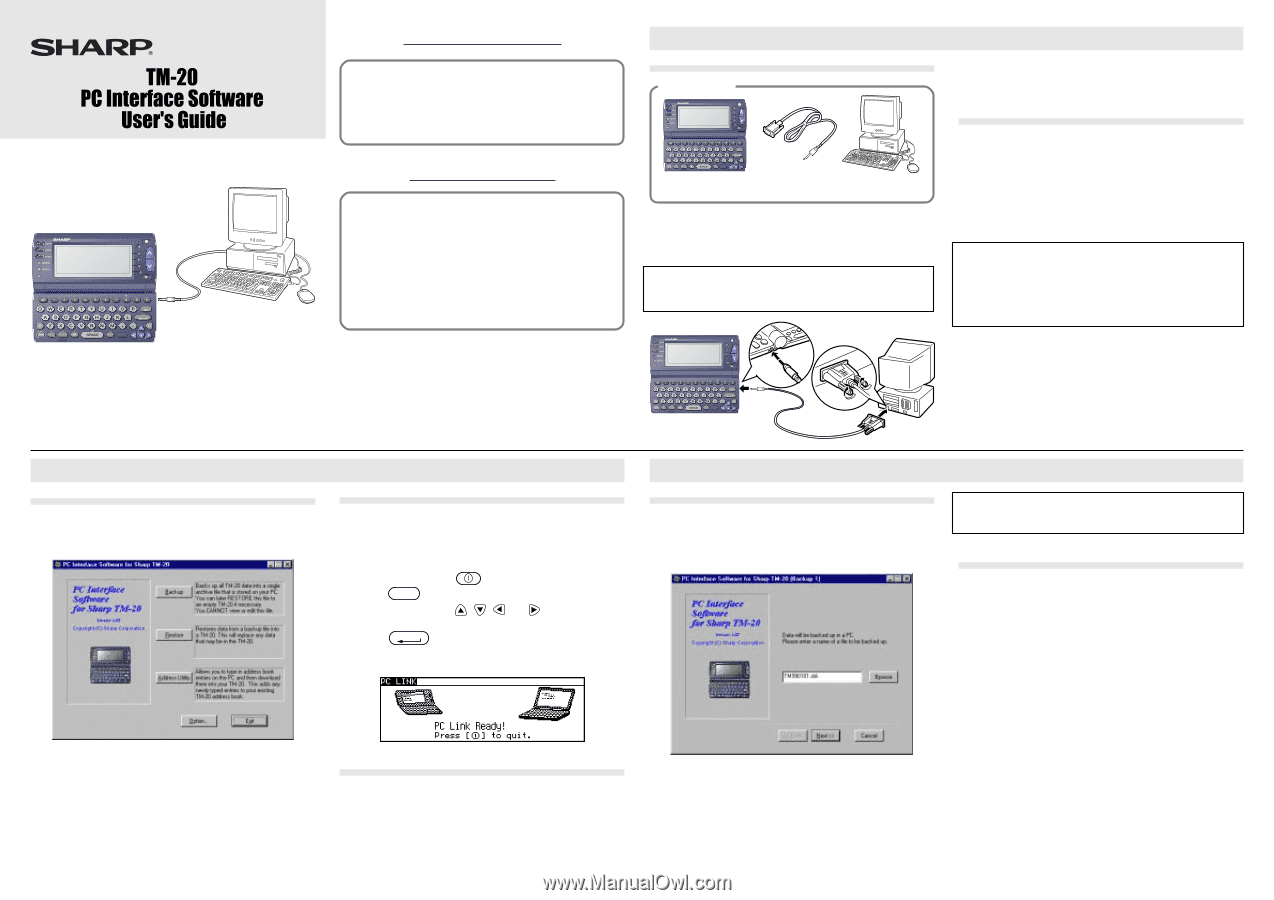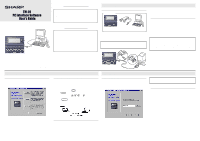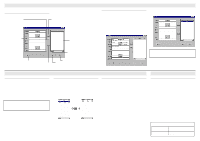Sharp TM20 User Guide - Page 1
Sharp TM20 Manual
 |
View all Sharp TM20 manuals
Add to My Manuals
Save this manual to your list of manuals |
Page 1 highlights
TM-20 MENU PREFERENCES ! @ # $ % ^ & ~ = + [ ] { } / ( ) DEL CAPS CUT COPY PASTE ENTER , ;: AA SMBL ? MAIN WORD - DONE / / / 98LT(TINSE1323PCZZ) OLY85EW000610 85-EW00-061078 PRINTED IN CHINA What Does PC Link Do? -Backup Back up all TM-20 data to your PC -Restore Restore backup file to your TM-20 -Address Utility Type new Address entries on your PC and then transfer them to your TM-20. System Requirements * Windows 98, Windows 95, Windows NT4.0 * IBM-compatible 486 or Pentium processor (33MHz or greater clock speed) * 8MB free hard disk space * 16MB RAM available * VGA monitor of better * Microsoft® Mouse or compatible Pointing Device * 3.5" disk drive * One available serial port with D-sub 9-pin connector Before You Begin Connecting Your TM-20 to Your PC Requirements TM-20 MENU PREFERENCES ! @ # $ % ^ & ~ = + [ ] { } / ( ) DEL CAPS CUT COPY PASTE ENTER , ;: AA SMBL ? MAIN WORD - DONE TM-20 PC Interface Cable (supplied) Your PC 1. First turn off your PC and TM-20 before connecting or disconnecting the PC interface cable. 2. Connect the standard 9-pin connector of the PC interface cable to one of the COM Ports on your PC. Note: You will need to purchase an adaptor if you wish to use a COM Port with a 25-pin connector. TM-20 MENU PREFERENCES ! @ # $ % ^ & ( ) ~ = + [ ] { } / DEL CAPS CUT COPY PASTE ENTER , ;: AA SMBL ? MAIN WORD - DONE 3 2 3. Connect the other end of the PC interface cable to the PC interface connector of your TM-20. Installing 1. Insert the PC Interface Software disk into your disk drive. 2. Click on the Windows [Start] button and then click [Run]. 3. Type a:\Setup.exe (using the drive letter of your disk drive) and click on the [OK] button. A series of screens will be presented. 4. Follow the on-screen instructions. Note: The Select Program Folder screen determines the folder that is selected when you access the TM-20 PC Interface program group by clicking [Programs] in the [Start] menu. By default, the folder is named "PC Interface Software for Sharp TM-20". Changing the name is not recommended. When installation is complete, a set of applications named PC Interface Software for Sharp TM-20 will have been created. You can access these applications using Windows [Start][Programs]-[PC Interface Software for Sharp TM-20]. Getting Started PC Interface Software Main Screen To access the PC Interface Software for Sharp TM-20 main screen, click the Windows [Start] button, select [Programs] and then click [PC Interface Software for Sharp TM-20]. All TM-20 PC Interface operations can be accessed from the Main Screen. Placing the TM-20 in PC Link Mode When transferring data using the PC Interface Software, place the TM-20 in PC Link mode after first making sure that the TM-20 is properly connected to your PC. TM-20 procedure 1. Press POWER Key ( ) to turn on the power. 2. Press MAIN in the lower left corner. 3. Select PC Link (use , , and key in the lower right corner). 4. Press . ENTER When the following screen appears, the TM-20 is ready for PC Link. Backup and Restore Making a Backup 1. Connect your TM-20 to your PC and place the TM-20 in PC Link mode. Refer to "Placing the TM-20 in PC Link Mode" on this Guide. 2. Click [Backup] on the Main Screen. Setting COM Port Options After placing the TM-20 in PC Link mode, click [Option] on the Main Screen to open the Communication Port (COM Port) options window. When you click [Auto Detect], an appropriate COM Port will automatically be selected. When the appropriate port is selected, click [OK]. 3. The TM-20's PC Interface Software will automatically fill in the Backup Filename field using today's date. You can retype the file name or select the file by clicking [Browse]. 4. Click [NEXT]. 5. A confirmation screen will appear. Click [Next] to start the backup process. Note: If you click [Cancel], the backup process will stop and return you to the Main Screen. Restoring a Backup Restoring data from the backup file on your PC will completely replace all the data in your TM-20 with the contents of the PC's backup file. Because the data in your TM-20 is completely deleted at the beginning of the restoration process, you cannot stop the process midway if you change your mind. Before restoring from a backup file it is a good idea to perform a secondary backup (in case your original backup is damaged). 1. Connect your TM-20 to your PC and place the TM-20 in PC Link mode. 2. Click [Restore] on the Main Screen. 3. Click [Browse] and select the ".sbk" file you want to restore. 4. Click [NEXT]. 5. A confirmation screen will appear. If you are sure you want to restore, click [NEXT]. Restoration will start and end automatically.