Sony Ericsson T650i User Guide - Page 44
Pictures and video clips, WBMP, PNG and SVG-Tiny.
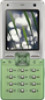 |
View all Sony Ericsson T650i manuals
Add to My Manuals
Save this manual to your list of manuals |
Page 44 highlights
Picture blog A picture blog is a personal Web page. If your subscription supports this service, you can send pictures to a blog. Web services may require a separate license agreement between you and the service provider. Additional regulations and/or charges may apply. Contact your service provider. To send camera pictures to a blog 1 From standby select Menu > File manager > Camera album. 2 Scroll to a picture and select More > Send > To blog. 3 Add title and text. 4 Select OK > Publish. To go to a blog address from contacts 1 From standby select Menu > Contacts. 2 Scroll to contact. 3 Scroll to a Web address and select Go to. Camera album printing You can print camera pictures using the USB cable connected to a compatible printer. You can also print using a Bluetooth compatible printer. To print camera pictures using the USB cable 1 From standby select Menu > File manager > Camera album. 2 Select More > Print. 3 Select an option. 4 Connect the USB cable to the phone. 5 Connect the USB cable to the printer. 6 Wait for feedback in the phone and select OK. 7 Set printer settings, if required and select Print. You should disconnect and re-connect the USB cable if there is a printer error. To print camera pictures using a memory card 1 Check printer documentation for information regarding settings, memory card and PictBridge support. 2 When you view a camera picture, select More > Print > DPOF( M.S.) > Save. 3 Transfer the memory card to your printer and follow the instructions on the screen. Pictures and video clips You can view, add, edit or delete pictures in the File manager. File types supported are, for example, GIF, JPEG, WBMP, BMP, PNG and SVG-Tiny. 42 Imaging This is the Internet version of the User's guide. © Print only for private use.















