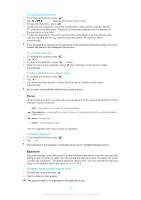Sony Ericsson Vivaz User Guide - Page 41
Video, Video viewbar, Managing video clips in play view
 |
View all Sony Ericsson Vivaz manuals
Add to My Manuals
Save this manual to your list of manuals |
Page 41 highlights
Video In Video, you can browse and play video clips saved in your phone and on your memory card. The following features are available: • YouTube - a direct link to the YouTube™ web site and a wide range of video clips. • Videos - video clips saved in your phone excluding those shot by a camera or identified as podcasts. • Camera videos - video clips shot by a camera. • Podcasts - all video files that are identified as podcasts. Video viewbar In Video, a viewbar appears at the top of the screen when you are in portrait or landscape view. Return to the main Media menu Go to Videos Go to Camera videos Go to Podcasts Go to the play view To play a video clip 1 Tap in the touchbar of the standby screen and select Video. 2 Select an option. 3 Tap a video clip. To show or hide the video control bar in landscape view After the video player is open for a few seconds in landscape view, the control bar becomes hidden automatically. • To show the control bar, tap any part of the screen. • To hide the control bar, tap the screen or wait for a few seconds. To control the video player • Use the playback controls to control your video player. See Playback controls on page 38. Managing video clips in play view You can manage your video clips in many ways while they are playing. The following icons may appear in the touchbar when a video clip is playing: Exit the play view and go back to the previous level View video clips in normal mode View video clips in stretch mode View video clips in full screen mode Set the volume View more options Delete the current video clip Send the current video clip 41 This is an Internet version of this publication. © Print only for private use.