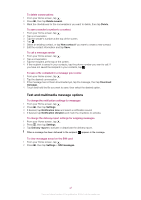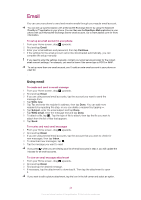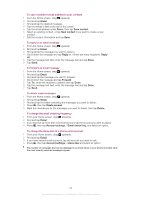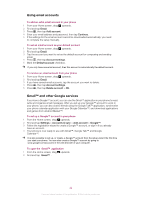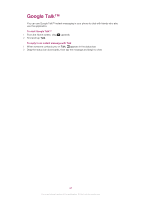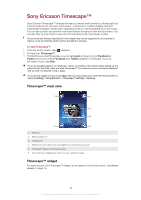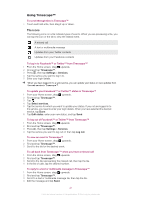Sony Ericsson W8 Walkman phone Extended User Guide - Page 46
Sony Ericsson Timescape™, Timescape™ main view, To start Timescape™
 |
View all Sony Ericsson W8 Walkman phone manuals
Add to My Manuals
Save this manual to your list of manuals |
Page 46 highlights
Sony Ericsson Timescape™ Sony Ericsson Timescape™ changes the way you interact with others by collecting all your communications into one view. Every event - Facebook or Twitter updates, text and multimedia messages, missed calls - appears as a tile in a chronological flow on the screen. You can see a snack-size preview of an event before choosing to view the full content. You can also filter by event type to view all communications with a particular contact. The services and features described in this chapter may not be supported in all countries or regions, or by all networks and/or service providers in all areas. To start Timescape™ 1 From the Home screen, drag upwards. 2 Find and tap Timescape™. 3 The first time you start Timescape, you can tap Log in and log in to your Facebook or Twitter account to receive Facebook and Twitter updates in Timescape. If you do not want to log in, tap Skip. If you are already logged in to Facebook, Twitter, or another online service while setting up the phone for the first time, when you start Timescape™, the welcome screen will not be displayed and you are not required to log in again. If you are not logged in and you tap Skip, then you can always log in from the Home screen by tapping Settings > Sony Ericsson > Timescape™ settings > Services. Timescape™ main view 1 3 5 6 2 4 1 Filter icon 2 Status update icon 3 Contact icon 4 Refresh icon (only visible if you are logged in to a web service account) 5 Timescape™ tiles (in chronological order) 6 Tile content icon (displays the content you are currently viewing) Timescape™ widget For quick access, the Timescape™ widget can be added on the Home screen. See Home screen on page 16. 46 This is an Internet version of this publication. © Print only for private use.