Sony Ericsson Xperia X10 mini User Guide for Android 1.6
Sony Ericsson Xperia X10 mini Manual
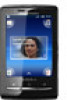 |
View all Sony Ericsson Xperia X10 mini manuals
Add to My Manuals
Save this manual to your list of manuals |
Sony Ericsson Xperia X10 mini manual content summary:
- Sony Ericsson Xperia X10 mini | User Guide for Android 1.6 - Page 1
X10 mini Extended User guide - Sony Ericsson Xperia X10 mini | User Guide for Android 1.6 - Page 2
guide in the phone 5 Assembly 5 Starting your phone for the first time 5 Turning the phone on and off 7 Getting to know your phone 8 Phone overview 8 Charging the battery 32 SMS and MMS 32 Email 34 Google Talk 35 Sony Ericsson Timescape 37 The Timescape™ start screen 37 2 This is an - Sony Ericsson Xperia X10 mini | User Guide for Android 1.6 - Page 3
Android™ Market 43 Managing applications 43 Copyright protected content 44 Getting organized 45 Calendar 45 Notes 46 Alarm clock 47 Synchronizing 49 Sony Ericsson PC Companion 57 Media Go 58 Bluetooth™ wireless technology 59 Phone name 59 Pairing with another Bluetooth™ device 59 Music - Sony Ericsson Xperia X10 mini | User Guide for Android 1.6 - Page 4
driving directions 76 Locking and protecting your phone 77 IMEI number 77 SIM card protection 77 Screen unlock pattern 78 Updating your phone 79 Updating your phone wirelessly 79 Updating your phone using a USB cable 79 Troubleshooting 80 Common questions 80 Error messages 81 Legal - Sony Ericsson Xperia X10 mini | User Guide for Android 1.6 - Page 5
information Please read the Important information leaflet before you use your cell phone. Some of the services and features described in this User guide are not supported in all countries/ regions or by all networks and/or service providers in all areas. Without limitation, this applies to the GSM - Sony Ericsson Xperia X10 mini | User Guide for Android 1.6 - Page 6
your old phone to the Sony Ericsson account, and then transfer it to your new phone. You can set up a Sony Ericsson account from the Sony Ericsson Sync application in your phone, or by going to www.sonyericsson.com/user from your computer. To set the time and date 1 From the setup guide, tap Time - Sony Ericsson Xperia X10 mini | User Guide for Android 1.6 - Page 7
the settings manually, contact your email service provider for the correct email account settings. For example, you need to know if the account type is POP3 or IMAP. Sony Ericsson Timescape™ settings Sony Ericsson Timescape™ collects all communication events in one place and keeps you updated with - Sony Ericsson Xperia X10 mini | User Guide for Android 1.6 - Page 8
Getting to know your phone Phone overview 1 Notification LED 2 Ear speaker 3 Power key/screen lock 4 key 12 Speaker 13 Camera lens 14 Camera light 15 Strap hole 16 3.5 mm headset connector 17 Connector for charger/USB cable 1 2 3 45 6 7 8 9 10 11 12 13 14 To use the strap hole - Sony Ericsson Xperia X10 mini | User Guide for Android 1.6 - Page 9
, contains information about your subscription. Always turn off your phone and detach the charger before you insert or remove the SIM card. PIN You may need a PIN (Personal Identification Number) to activate the services and functions in your phone. Each PIN digit appears as *, unless it starts with - Sony Ericsson Xperia X10 mini | User Guide for Android 1.6 - Page 10
clips, and photos are saved on the memory card while applications, contacts, and messages are saved in the phone memory. Memory card You may have to purchase a memory card separately. Your phone supports a microSD™ memory card, which is used for media content. This type of card can also be used as - Sony Ericsson Xperia X10 mini | User Guide for Android 1.6 - Page 11
(Light emitting diode) is located at the top of the phone. It provides information on the phone status and on pending notifications. LED status Green Flashing red Orange Flashing green The battery is fully charged The battery level is low. The battery is charging. The level is between low and full - Sony Ericsson Xperia X10 mini | User Guide for Android 1.6 - Page 12
status The battery is charging GPS is activated Airplane mode is activated Headset connected The Bluetooth™ function is activated Connected to another Bluetooth™ device SIM card is locked Phone microphone is mute Speakerphone on Phone speaker is mute Vibrate mode An alarm is set Syncing error - Sony Ericsson Xperia X10 mini | User Guide for Android 1.6 - Page 13
Song is playing Problem with sign-in/sync Storage card is full Wi-Fi™ connection is enabled and wireless networks are available Phone connected to the item. To mark or unmark options • Tap the relevant checkbox, or in some cases the right side of the list option, to mark or unmark an option. Marked - Sony Ericsson Xperia X10 mini | User Guide for Android 1.6 - Page 14
To zoom • When available, tap or to zoom in or out. • Touch, hold and drag upwards or downwards to zoom in or out. You may have to drag your finger on the screen (in any direction) to make the zoom icons appear. Scrolling You can scroll up or down, and on some Webpages you can also scroll to the - Sony Ericsson Xperia X10 mini | User Guide for Android 1.6 - Page 15
to open it. To clear the Notification panel • From the Notification panel, tap Clear. Home screen The Home screen is the starting point of your phone. You can personalize the Home screen by adding widgets, or by changing the wallpaper and the applications in the corners. When you add more than - Sony Ericsson Xperia X10 mini | User Guide for Android 1.6 - Page 16
you want to delete. 4 Tap in the widget. 5 Tap Yes. 6 Press to exit the edit mode. Applications panes You can access your applications in the phone using the applications panes. The applications panes extend beyond the screen. You can create new panes and arrange the applications according to your - Sony Ericsson Xperia X10 mini | User Guide for Android 1.6 - Page 17
Shows which applications pane you are in To open the applications panes You can open the applications panes in different ways. • From the Home screen, drag upwards. • From the Home screen, tap . • Flick the Home screen upwards. • From the Home screen, press . To browse the applications panes • From - Sony Ericsson Xperia X10 mini | User Guide for Android 1.6 - Page 18
Internet Take photos and record video clips View your pictures and photos Send and receive emails Tailor phone settings to your own liking Android™ Market service to download and buy new applications for your phone Set an alarm Keep track of your appointments Take notes Listen to the radio on your - Sony Ericsson Xperia X10 mini | User Guide for Android 1.6 - Page 19
Keep track of time Sony Ericsson Sync Synchronize your contacts, calendar, and more using SonyEricsson.com Timescape™ Keeps track of all daily communication events, in the phone and in your online services User guide Read the extended User guide in the phone Dataviz® RoadSync Sync application - Sony Ericsson Xperia X10 mini | User Guide for Android 1.6 - Page 20
ringtone and tap OK. To set the vibrating alert 1 From the Home screen, drag upwards. 2 Find and tap Settings > Sound & display. 3 Mark the Phone vibrate checkbox. Screen settings Orientation The screen orientation can be changed from portrait to landscape view. By default it is turned off, but you - Sony Ericsson Xperia X10 mini | User Guide for Android 1.6 - Page 21
a SIM card inserted. If not, you can go to www.sonyericsson.com/support from your computer to download the settings to your phone. You can also add or change the Internet settings manually. Your phone automatically switches between 2G and 3G networks depending on availability. Some network operators - Sony Ericsson Xperia X10 mini | User Guide for Android 1.6 - Page 22
networks > Network operators. 3 Tap Search networks. 4 Select a network. If you select a network manually, your phone will not search for another network, even if you move out of range of the manually selected network. It is recommended to enable automatic network selection. To activate automatic - Sony Ericsson Xperia X10 mini | User Guide for Android 1.6 - Page 23
appears. To insert symbols • When you enter text, drag right. To use the landscape keypad • When the keypad is available, turn the phone sideways. Landscape mode must be supported by the application you are using and your settings must be set to auto rotate for the keypad to function in landscape - Sony Ericsson Xperia X10 mini | User Guide for Android 1.6 - Page 24
Calling Emergency calls Your phone supports international emergency numbers, for example, 112 or hold down 0 until a "+" sign appears. 3 Enter the country code, area code (without the first 0) and phone number, then tap . To answer a call • Drag the indicator to . To decline a call • Drag the - Sony Ericsson Xperia X10 mini | User Guide for Android 1.6 - Page 25
you cannot answer a call. Usually, the voicemail number is saved on the SIM card. If not, contact your service provider to get your voicemail number. You can then enter the number manually. To enter your voicemail number 1 From the Home screen, drag upwards. 2 Find and tap Settings > Call settings - Sony Ericsson Xperia X10 mini | User Guide for Android 1.6 - Page 26
1 to 4. To end a conference call • During the call, tap . Call settings Forwarding calls You can forward calls, for example, to another phone number, or to an answering service. To forward calls 1 From the Home screen, drag upwards. 2 Find and tap Settings > Call settings > GSM call settings > Call - Sony Ericsson Xperia X10 mini | User Guide for Android 1.6 - Page 27
To show or hide your phone number 1 From the Home screen, drag upwards. 2 Find and tap Settings > Call settings > GSM call settings > Caller ID. 3 Select an option. Fixed Dialing Numbers If you have received a PIN2 code from your service provider, you can use a list of Fixed Dialing Numbers (FDN) to - Sony Ericsson Xperia X10 mini | User Guide for Android 1.6 - Page 28
page 49. To view your contacts • From the Home screen, tap to open the Contacts application. If you have not set up your phone for synchronization with a web service, or imported SIM contacts, you can choose to do so the first time you open Contacts. To import contacts from the SIM card - Sony Ericsson Xperia X10 mini | User Guide for Android 1.6 - Page 29
Mobile 6 3 08705 237 237 Address 7 1 Contact picture 2 The contact is a favorite 3 Phone number of the contact 4 Infinite key for access to all communication in Timescape™ 5 The contact is linked to a web service contact 6 Send a text or multimedia message to the contact 7 Edit the contact 29 - Sony Ericsson Xperia X10 mini | User Guide for Android 1.6 - Page 30
Done. 8 When you are finished, scroll up and tap Save. The type of phone number is selected automatically. You can tap the number type field to change it. missed calls, text and multimedia messages, and Facebook and Twitter updates from the contact are displayed in Timescape. Favorites You can mark - Sony Ericsson Xperia X10 mini | User Guide for Android 1.6 - Page 31
To mark or unmark a contact as a favorite 1 From the Home screen, tap . 2 Tap the contact you want to add to or remove from your favorites. 3 Tap Edit. 4 Scroll down and tap Favorite. If you have not added any picture to the contact, you are asked to add a picture. 5 When you are done, tap Save. To - Sony Ericsson Xperia X10 mini | User Guide for Android 1.6 - Page 32
messages from your phone using SMS (Short Message Service). If your subscription includes MMS (Multimedia Messaging Service), you can also , select a contact in the list. You can also tap the text field, enter a number manually, and then tap Done. 6 If you want to add a photo or a video, tap - Sony Ericsson Xperia X10 mini | User Guide for Android 1.6 - Page 33
vibration setting. To change the delivery report settings for outgoing messages 1 From the Home screen, drag upwards. 2 Find and tap Settings > Sony Ericsson > Messaging. 3 Tap Delivery report to activate or deactivate the delivery report. When a message has been delivered to the recipient, is shown - Sony Ericsson Xperia X10 mini | User Guide for Android 1.6 - Page 34
manually, contact your email service provider for the correct email account settings. For example, you need to know if the account type is POP3 or IMAP. To remove the email account from your phone 1 From the Home screen, drag upwards. 2 Find and tap Settings > Sony Ericsson 4 To update the inbox - Sony Ericsson Xperia X10 mini | User Guide for Android 1.6 - Page 35
> Sony Ericsson > E-mail. 3 Select an option. Google™ email If you have a Google™ account, you can use it with the Gmail™ application in your phone. When create or set up a Google™ account from the setup guide the first time you start the phone. You can also create a Google™ account by going to - Sony Ericsson Xperia X10 mini | User Guide for Android 1.6 - Page 36
upwards. 2 Find and tap Google Talk. 3 Follow the registration wizard to create a Google™ account, or sign in if you already have an account. 4 Your phone is now ready to use with Gmail™, Google Talk™, and Google Calendar™. To reply to an instant message with Google Talk 1 When someone contacts you - Sony Ericsson Xperia X10 mini | User Guide for Android 1.6 - Page 37
the Home screen by tapping Settings > Sony Ericsson > Timescape™ settings. The Timescape™ start screen 1 3 5 6 2 4 1 Tile filter icon 2 Status update icon 3 Go to contact icon 4 Refresh icon (only visible if you are logged in to a web service account) 5 Timescape™ tiles, in chronological order - Sony Ericsson Xperia X10 mini | User Guide for Android 1.6 - Page 38
, drag upwards. 2 Find and tap Timescape. 3 Tap . When you refresh the start screen in Timescape™ your phone connects to the Internet to update information from your Twitter, Facebook, or other available online service accounts. You can only refresh the start screen if you are logged in to at least - Sony Ericsson Xperia X10 mini | User Guide for Android 1.6 - Page 39
clear, then tap OK. To schedule web service content updates in Timescape™ 1 From the Home screen, drag upwards. 2 Find and tap Settings > Sony Ericsson > Timescape™ settings > Schedule updates. 3 Tap the desired option. If you select Manual, no automatic updates will be made. To log in to Facebook - Sony Ericsson Xperia X10 mini | User Guide for Android 1.6 - Page 40
Timescape™ widget For quick access, the Timescape™ widget can be added on the Home screen. See Home screen on page 15. 40 This is an Internet version of this publication. © Print only for private use. - Sony Ericsson Xperia X10 mini | User Guide for Android 1.6 - Page 41
Android™ Market application store. Before you download make sure that you have a memory card in your phone phone. • You have a phone subscription that supports Wi-Fi™ or 2G/3G data transmission. • You should have an active network connection. The PlayNow™ service applications, and games. The PlayNow™ - Sony Ericsson Xperia X10 mini | User Guide for Android 1.6 - Page 42
is not available in all countries or on all networks. If available, it requires you to be a registered user. To buy and start an application or game 1 While browsing or searching for applications or games, tap an item in the list view to see its details. 2 Preview pictures of that application or - Sony Ericsson Xperia X10 mini | User Guide for Android 1.6 - Page 43
rate an application or a game and send feedback on it. Before using Android™ Market, you need to have a Google™ email account. To create a Google™ account, you can follow the instructions in the phone or see To set up a Google™ account in your phone on page 35. To open Android™ Market 1 From the - Sony Ericsson Xperia X10 mini | User Guide for Android 1.6 - Page 44
phone from sources other than Android™ Market. You can also view and adjust settings for your installed applications. Many applications and games copyright protected content • Tap . To access the item you will have to buy or renew the license rights. DRM Settings From the DRM settings menu, you can - Sony Ericsson Xperia X10 mini | User Guide for Android 1.6 - Page 45
Getting organized Calendar Your phone has a calendar for managing your time schedule. For more information on entering text, see Entering text on page 23. To open the Calendar application 1 From - Sony Ericsson Xperia X10 mini | User Guide for Android 1.6 - Page 46
downwards. The notification panel opens. 2 Tap the desired event. 3 Press . Synchronizing your calendar If you have a Sony Ericsson account or a Google™ account, you can also synchronize your phone calendar with your web calendar. See Synchronizing on page 49. If you synchronize with Google Calendar - Sony Ericsson Xperia X10 mini | User Guide for Android 1.6 - Page 47
am or pm and select an option. 6 Tap Done. The alarm will use 12 or 24 hour format depending on the time settings for the phone. To add another alarm 1 From the Home screen, drag 2 Find and tap Alarm. 3 Tap Add new. 4 Set the time and tap Done. upwards. To deactivate - Sony Ericsson Xperia X10 mini | User Guide for Android 1.6 - Page 48
To activate an existing alarm 1 From the Home screen, drag upwards. 2 Find and tap Alarm. 3 Drag the slider key to the right to turn on the alarm. To delete an alarm 1 From the Home screen, drag 2 Find and tap Alarm. 3 Tap the desired alarm. 4 Tap Delete. upwards. To set the alarm signal 1 From - Sony Ericsson Xperia X10 mini | User Guide for Android 1.6 - Page 49
or you can create one at www.sonyericsson.com/user. Sony Ericsson Sync can be set up to connect to any SyncML™ service. To set up a Sony Ericsson account in your phone 1 From the Home screen, drag upwards. 2 Find and tap Sony Ericsson Sync. 3 Tap SonyEricsson.com. 4 Follow the registration wizard to - Sony Ericsson Xperia X10 mini | User Guide for Android 1.6 - Page 50
service you want to delete. 4 Scroll down and tap Delete. To stop a synchronization in Sony Ericsson Sync • When synchronizing, tap Cancel. Google™ sync You can use the Google™ sync application to synchronize your phone to synchronize automatically. To synchronize manually using Google sync 1 From - Sony Ericsson Xperia X10 mini | User Guide for Android 1.6 - Page 51
2 Find and tap Settings > Wireless controls. 3 Mark the Wi-Fi checkbox. The phone will now scan for available Wi-Fi networks. It may take a few seconds before Wi you come in reach of a previously connected Wi-Fi™ network your phone will automatically connect to it. In some locations, Wi-Fi™ open - Sony Ericsson Xperia X10 mini | User Guide for Android 1.6 - Page 52
a Wi-Fi™ network manually, you need to turn on the Wi-Fi™ setting on your phone. To add a Wi-Fi™ network manually 1 From the Home screen phone battery performance. You can also set the phone to never turn off the Wi-Fi™ functionality or to never turn it off when you are charging your phone. The phone - Sony Ericsson Xperia X10 mini | User Guide for Android 1.6 - Page 53
To set up a static IP address 1 From the Home screen, drag upwards. 2 Find and tap Settings > Wireless controls > Wi-Fi settings. 3 Press . 4 Tap Advanced . 5 Mark the Use static IP checkbox. 6 Tap and enter the information needed for your Wi-Fi™ network: • IP address • Gateway • Netmask • DNS 1 • - Sony Ericsson Xperia X10 mini | User Guide for Android 1.6 - Page 54
and settings to use a 2G/3G mobile data connection. In most cases, settings for connecting to the Internet using a 2G/3G mobile data connection will be automatically downloaded to your phone the first time you turn on the phone with a SIM card inserted. To access the Internet using a Wi-Fi - Sony Ericsson Xperia X10 mini | User Guide for Android 1.6 - Page 55
let you access your favorite and frequently visited web pages quickly. Depending on your network operator, some bookmarks may be preinstalled on your phone. To bookmark a web page 1 While you are viewing a web page, press . 2 Tap . 3 A list of bookmarks is displayed in alphabetical order. 4 On the - Sony Ericsson Xperia X10 mini | User Guide for Android 1.6 - Page 56
Downloads to view a list of your downloaded files. Browser settings To change the browser settings 1 From the Home screen, drag upwards. 2 Find and tap Settings > Sony Ericsson > Browser. 56 This is an Internet version of this publication. © Print only for private use. - Sony Ericsson Xperia X10 mini | User Guide for Android 1.6 - Page 57
phone, such as the camera, may not be accessible in that case. You can transfer files by using a USB cable on most devices and operating systems supporting services connected to your phone, for example the Media Go™ application, to transfer music, video, and pictures. You can also update your phone - Sony Ericsson Xperia X10 mini | User Guide for Android 1.6 - Page 58
instructions to install PC Companion. To use PC Companion 1 Connect your phone to a computer using a USB cable. 2 Tap Connect your phone. 4 Move files between your phone and the computer in the Media Go™ application. Media Go™ can also be downloaded from www.sonyericsson.com/support. 58 This is an - Sony Ericsson Xperia X10 mini | User Guide for Android 1.6 - Page 59
Bluetooth devices. 4 Tap the Bluetooth™ device that you want to pair with your phone. 5 Enter a passcode, if required. 6 You can now start using the devices list. Make sure that the device you want to pair your phone with has the Bluetooth™ function activated and Bluetooth™ visibility turned on. - Sony Ericsson Xperia X10 mini | User Guide for Android 1.6 - Page 60
hold the name of the connected Bluetooth device. 4 Tap Disconnect. Even if you disconnect a Bluetooth™ device, the device is still paired with your phone. To remove the pairing, you need to tap Disconnect & unpair. To unpair a Bluetooth™ device 1 From the Home screen, drag upwards. 2 Find and tap - Sony Ericsson Xperia X10 mini | User Guide for Android 1.6 - Page 61
the music player. Use the Media Go™ application on your computer to transfer content to and from the memory card in your phone. For more information, see Connecting your phone to a computer on page 57. Using the music player To play audio content 1 From the Home screen screen, tap . If does not - Sony Ericsson Xperia X10 mini | User Guide for Android 1.6 - Page 62
To browse your audio content 1 From the Home screen, tap . If does not appear on the Home screen, drag upwards, then find and tap Music player . 2 Tap . 3 Tap to browse audio by artist. Tap to use playlists. Tap to browse audio by track. 4 Scroll up or down and browse to a track. To change tracks • - Sony Ericsson Xperia X10 mini | User Guide for Android 1.6 - Page 63
can view the file structure of your computer, memory card, and phone memory using the Media Go™ application. 5 Computer: Copy existing playlists , tap . 2 Flick left or right to view results on available online services (operator dependent). 3 To return to the music player, press . Podcasts Podcasts - Sony Ericsson Xperia X10 mini | User Guide for Android 1.6 - Page 64
. Previous search results are saved. To buy a track using TrackID™ technology 1 When a track has been recognized by TrackID™ technology after a search, tap Download. The available purchase services appear in a list. 2 Tap a service name and follow the instructions on the screen. To view previous - Sony Ericsson Xperia X10 mini | User Guide for Android 1.6 - Page 65
stations, and save them as favorites. You can listen to the radio either through a portable handsfree or headphones, or through the speaker in the phone. You have to connect a portable handsfree or headphones, as they work as the antenna for the radio. When you open the radio, available channels - Sony Ericsson Xperia X10 mini | User Guide for Android 1.6 - Page 66
speaker and the handsfree You can choose to listen to the radio either through the portable handsfree or headphones, or through the speaker in the phone. To switch between the speaker and handsfree 1 When the radio is open, press . 2 Tap Play in speaker. 3 To play the sound through the portable - Sony Ericsson Xperia X10 mini | User Guide for Android 1.6 - Page 67
™ application. You can use the Media Go™ application on your computer to transfer content to and from the memory card in your phone. For more information, see Connecting your phone to a computer on page 57. Using the video player To browse videos 1 From the Home screen, drag upwards. 2 Find and tap - Sony Ericsson Xperia X10 mini | User Guide for Android 1.6 - Page 68
YouTube™ You can watch videos on your phone by using the YouTube™ application. You can search for videos or upload your own videos. The YouTube™ application and the YouTube™ service are not supported in all countries/ regions, or by all networks and/or service providers in all areas. To view - Sony Ericsson Xperia X10 mini | User Guide for Android 1.6 - Page 69
the flash or the light when shooting or recording. You can share a photo or a video with friends, or upload your photos and videos to a web service. From the viewfinder, you can view an album containing all photos and videos that you have taken using the camera. Viewfinder and camera controls 12 - Sony Ericsson Xperia X10 mini | User Guide for Android 1.6 - Page 70
down. The photo is automatically saved on the memory card. The photo appears in review mode. 5 To take another photo, press the camera key. To use the 1 From the Home screen, drag upwards. 2 Find and tap Settings > Sony Ericsson > Camera > Geotagging. 3 Tap the checkbox to turn geotagging on or off - Sony Ericsson Xperia X10 mini | User Guide for Android 1.6 - Page 71
background helps highlight your subject. Keep your lens clean Mobile phones are used in all kinds of weather and places, and carried key to start recording. 4 Press the camera key to stop recording. The video appears in review mode. 5 To view the video, tap . 6 To record another video, press the - Sony Ericsson Xperia X10 mini | User Guide for Android 1.6 - Page 72
To record a video suitable for multimedia messages (MMS) 1 Activate the camera. 2 If the video camera is not selected, tap . 3 Tap the video format icon at the bottom right of the viewfinder. 4 Tap For MMS. 5 Press the camera key to start recording. The recording time of this video format is limited - Sony Ericsson Xperia X10 mini | User Guide for Android 1.6 - Page 73
and contact pictures. Use the Media Go™ application on your computer to transfer content to and from the memory card in your phone. For more information, see Connecting your phone to a computer on page 57. To browse your photos and videos 1 From the Home screen, drag upwards. 2 Find and tap Album - Sony Ericsson Xperia X10 mini | User Guide for Android 1.6 - Page 74
Service), or upload them to web services, for example, Picasa™ or YouTube™. The YouTube™ application and the YouTube™ service are not supported in all countries/ regions, or by all networks and/or service 6 Select a photo sharing service and follow the on-screen instructions. 74 This is an Internet version - Sony Ericsson Xperia X10 mini | User Guide for Android 1.6 - Page 75
your position. Using GPS technology Your phone has a GPS receiver that uses services on page 80. Sony Ericsson does not warrant the accuracy of any location services including, but not limited to, navigational services mobile towers. Your location is updated with a more precise position when - Sony Ericsson Xperia X10 mini | User Guide for Android 1.6 - Page 76
. Getting driving directions The Wisepilot™ application guides you to your destination using voice instructions. A trial version of the Wisepilot application may be included in the phone. Sony Ericsson does not warrant the accuracy of any directional services including, but not limited to, turn - Sony Ericsson Xperia X10 mini | User Guide for Android 1.6 - Page 77
IMEI number Keep a copy of your IMEI (International Mobile Equipment Identity) number in case your phone is stolen. To view your IMEI number • You can find the IMEI number under the cover. To view your IMEI number in the phone 1 From the Home screen, drag upwards. 2 Find and tap Settings > About - Sony Ericsson Xperia X10 mini | User Guide for Android 1.6 - Page 78
pattern 1 From the Home screen, drag upwards. 2 Find and tap Settings > Security & location > Set unlock pattern. 3 Follow the instructions in your phone. To unlock the screen using a screen unlock pattern 1 Press to activate the screen. 2 Drag your finger along the path and then draw your screen - Sony Ericsson Xperia X10 mini | User Guide for Android 1.6 - Page 79
on how to start PC Companion. You can also update your phone using the Sony Ericsson Update service application. You need a USB cable and an Internet connected PC. To learn how to download and use the Sony EricssonUpdate service, go to www.sonyericsson.com/updateservice. To download software - Sony Ericsson Xperia X10 mini | User Guide for Android 1.6 - Page 80
properly installed. Go to www.sonyericsson.com/support for more detailed installation instructions and troubleshooting sections. I can't use Internet based services Make sure your subscription includes data download, and that the Internet settings in your phone are correct. 80 This is an Internet - Sony Ericsson Xperia X10 mini | User Guide for Android 1.6 - Page 81
support. Error messages No network coverage • Your phone is in flight mode. Make sure flight mode is off. • Your phone phone. If this works, it is probably your phone that is causing the problem. In this case, contact the nearest Sony Ericsson service in a row. To unlock the phone, you need the PUK - Sony Ericsson Xperia X10 mini | User Guide for Android 1.6 - Page 82
Legal information Sony Ericsson E10i/E10a This User guide is published by Sony Ericsson Mobile Communications AB or its local affiliated company, without any warranty. Improvements and changes to this User guide necessitated by typographical errors, inaccuracies of current information, or - Sony Ericsson Xperia X10 mini | User Guide for Android 1.6 - Page 83
Android market 43 answering service 25 applications 41 managing 43 overview 18 audio adjusting volume 62 playing 61 playing music in random order 62 podcasts 63 B battery to 37, 39 status update 38 favorites moving between FM radio - see radio G games 41 geotagging of photos 70 Google - Sony Ericsson Xperia X10 mini | User Guide for Android 1.6 - Page 84
unlock 63 using a handsfree 10 using handsfree 10 music mini player 11 music player 61, 62 deleting tracks 62 62 personal information 28 phone antenna 9 update 79 phonebook 28 photo sharing services uploading to 74 photos setup guide 5 84 This is an Internet version of this publication - Sony Ericsson Xperia X10 mini | User Guide for Android 1.6 - Page 85
37 Sony Ericsson Sync buying a track 64 opening 64 searching for track information 64 using results 64 viewing previous results 64 troubleshooting 80 turning off 7 turning on 7 Twitter 37 logging in to 37, 39 status update 38 U updating status on Facebook™ or Twitter 38 updating phone

X10 mini
Extended User guide









