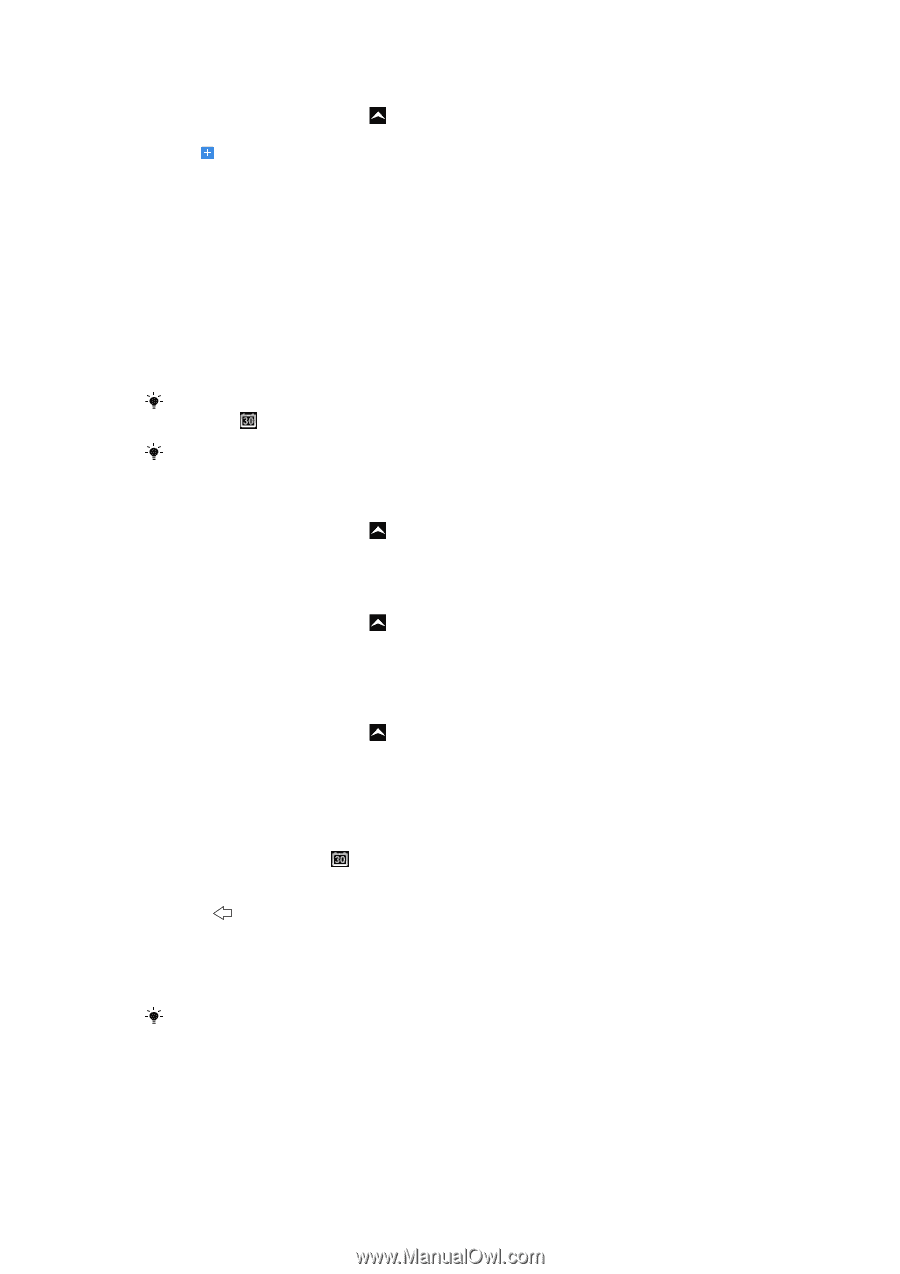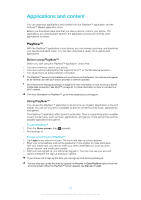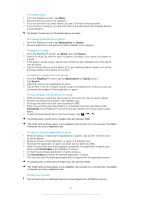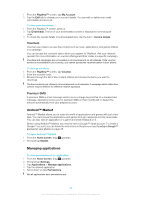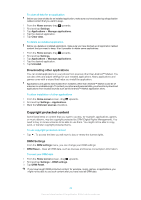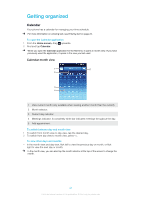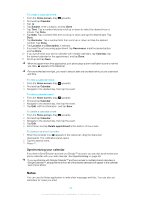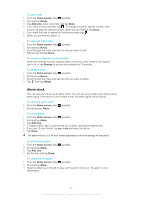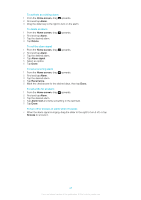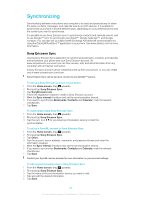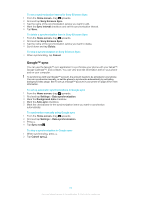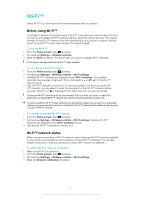Sony Ericsson Xperia X10 mini User Guide for Android 1.6 - Page 46
Notes, Synchronizing your calendar
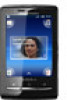 |
View all Sony Ericsson Xperia X10 mini manuals
Add to My Manuals
Save this manual to your list of manuals |
Page 46 highlights
To create a calendar event 1 From the Home screen, drag upwards. 2 Find and tap Calendar. 3 Tap . 4 Tap Subject, enter a subject, and tap Done. 5 Tap Time. Tap a number field and scroll up or down to select the desired hour or minute. Tap Done. 6 Tap Date. Tap a number field, then scroll up or down and tap the desired date. Tap Done. 7 Tap Reminder. Tap a number field, then scroll up or down and tap the desired number. Tap Done. 8 Tap Location and Description, if relevant. 9 If you want to set a recurring appointment, tap Recurrence, mark the desired option, and tap Done. 10 If you synchronize your phone calendar with multiple calendars, tap Calendar, tap the desired calendar for the appointment, and tap Done. 11 Scroll up and tap Save. When the appointment time approaches, your phone plays a short notification sound to remind you. Also, appears in the status bar. For events that last overnight, you need to select a start and end date before you set a start and end time. To view a calendar event 1 From the Home screen, drag upwards. 2 Find and tap Calendar. 3 Navigate to the desired day, then tap the event. To edit a calendar event 1 From the Home screen, drag upwards. 2 Find and tap Calendar. 3 Navigate to the desired day, then tap the event. 4 Tap Edit, edit the information, and tap Save. To delete a calendar event 1 From the Home screen, drag upwards. 2 Find and tap Calendar. 3 Navigate to the desired day, then tap the event. 4 Tap Edit. 5 Scroll down and tap Delete appointment at the bottom of the screen. To dismiss an event reminder 1 When the reminder icon appears in the status bar, drag the status bar downwards. The notification panel opens. 2 Tap the desired event. 3 Press . Synchronizing your calendar If you have a Sony Ericsson account or a Google™ account, you can also synchronize your phone calendar with your web calendar. See Synchronizing on page 49. If you synchronize with Google Calendar™ and have access to multiple shared calendars in Google Calendar™, all appointments from all of the shared calendars will appear in the calendar view of your phone. Notes You can use the Notes application to write short messages and lists. You can also set reminders for notes you enter. 46 This is an Internet version of this publication. © Print only for private use.