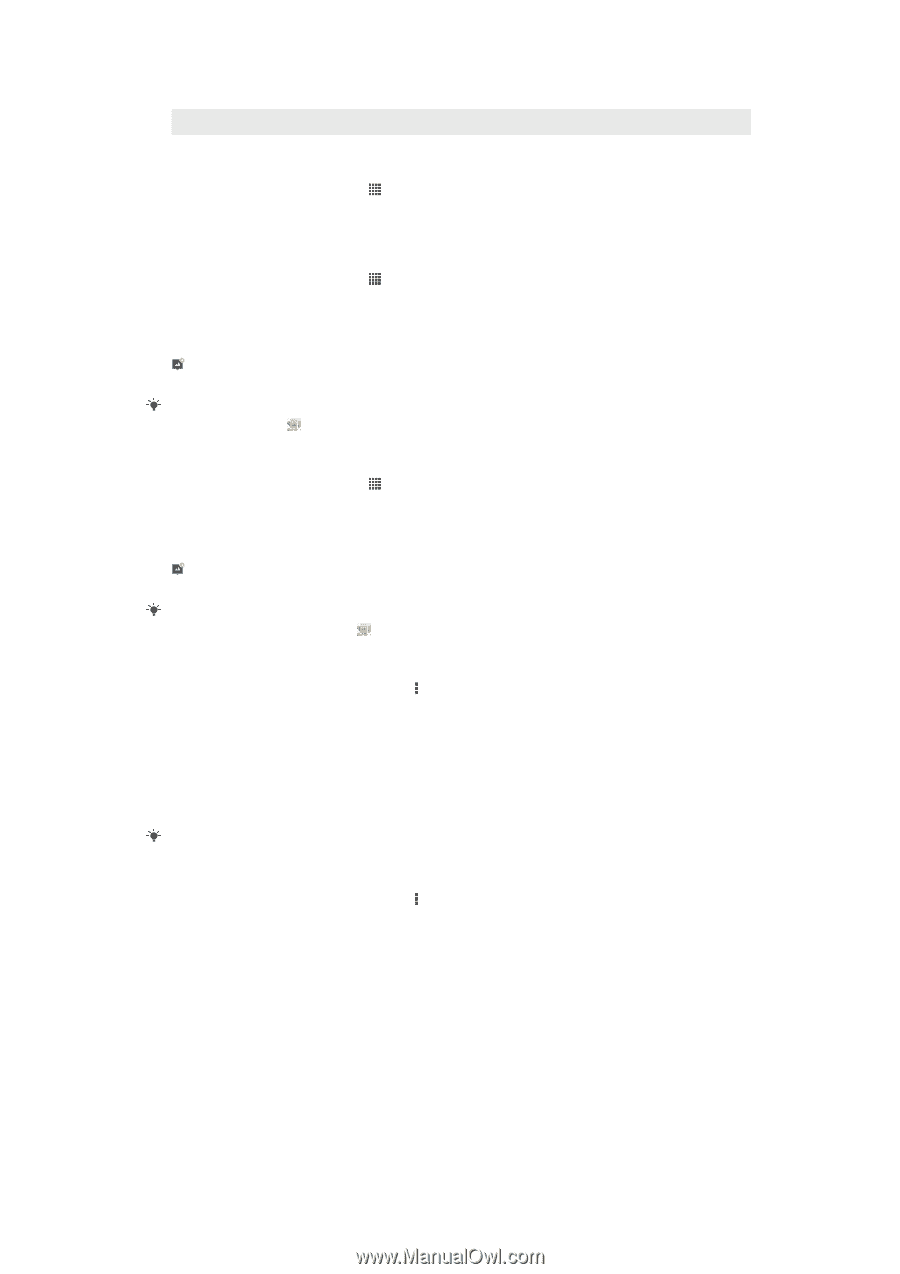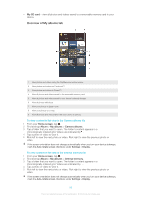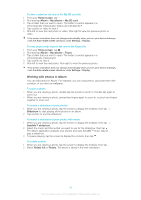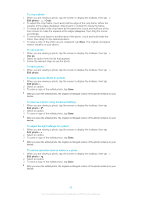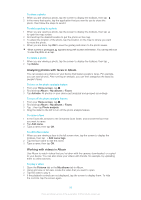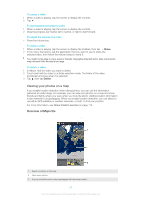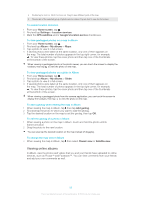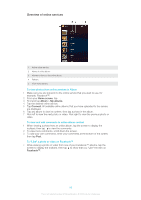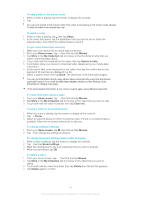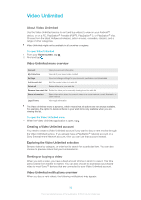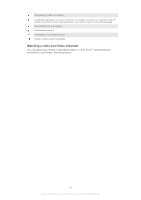Sony Ericsson Xperia ZL User Guide - Page 88
Viewing online albums, Home screen, Settings, Location services, GPS satellites
 |
View all Sony Ericsson Xperia ZL manuals
Add to My Manuals
Save this manual to your list of manuals |
Page 88 highlights
4 Double tap to zoom in. Pinch to zoom out. Drag to view different parts of the map. 5 Thumbnails of the selected group of photos and/or videos. Tap an item to view it in full screen. To enable location detection 1 From your Home screen, tap . 2 Find and tap Settings > Location services. 3 Mark the GPS satellites and/or Google's location service checkboxes. To view geotagged photos on a map in Album 1 From your Home screen, tap . 2 Find and tap Album > My albums > Maps. 3 Tap a photo to view it in full screen. 4 If several photos were taken at the same location, only one of them appears on the map. The total number of photos appears in the top right corner, for example, . To view these photos, tap the cover photo and then tap one of the thumbnails at the bottom of the screen. When viewing a geotagged photo in the photo viewer, you can touch the screen to display the toolbars, then tap to view the photo on the map. To view geotagged photos on a globe in Album 1 From your Home screen, tap . 2 Find and tap Album > My albums > Globe. 3 Tap a photo to view it in full screen. 4 If several photos were taken at the same location, only one of them appears on the map. The total number of photos appears in the top right corner, for example, . To view these photos, tap the cover photo and then tap one of the thumbnails at the bottom of the screen. When viewing a geotagged photo from the camera application, you can touch the screen to display the toolbars, then tap to view the photo on the map. To add a geotag when viewing the map in Album 1 When viewing the map in Album, tap , then tap Add geotag. 2 Find and tap the photo to which you want to add the geotag. 3 Tap the desired location on the map to set the geotag, then tap OK. To edit the geotag of a photo in Album 1 When viewing a photo on the map in Album, touch and hold the photo until its frame turns blue. 2 Drag the photo to the new location. You can also tap the desired location on the map instead of dragging. To change the map view in Album • When viewing the map in Album, tap , then select Classic view or Satellite view. Viewing online albums In Album, view the photos and videos that you and your friends have uploaded to online services, such as Picasa™ and Facebook™. You can view comments from your friends and add your own comments as well. 88 This is an Internet version of this publication. © Print only for private use.