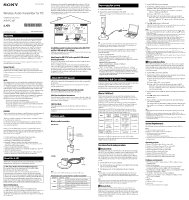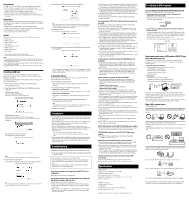Sony AIR-PC10T Operating Instructions - Page 2
Precautions, Troubleshooting, Specifications, To stabilize S-AIR reception - audio
 |
UPC - 027242765078
View all Sony AIR-PC10T manuals
Add to My Manuals
Save this manual to your list of manuals |
Page 2 highlights
User privileges S-AIR Cast can be used only by users with administrator privileges. S-AIR Cast does not support the Fast User Switching function. You can connect one AIR-PC10T to a computer. You cannot connect multiple AIR-PC10T to a computer at the same time. You can use up to 10 S-AIR sub units with the AIR-PC10T. Only one playable source can be output from the S-AIR sub unit at the same time. Media Player To use Remote Mode or Advanced Remote Mode, media player needs to be installed on your computer. The following media players are compliant with S-AIR Cast: Apple iTunes 8.0 (Remote Mode, Advanced Remote Mode) Windows Media Player 10, 11 (Remote Mode, Advanced Remote Mode) Media Manager 1.2 (Advanced Remote Mode) SonicStage 4.3 (Advanced Remote Mode) Format The music file format that is compliant with S-AIR Cast is as follows: MP3 (.mp3) ATRAC (.oma) * ATRAC DRM (.oma) * AAC (.m4a) AAC DRM (.m4p, .m4a) ** WMA (.wma) WMA DRM (.wma) ** WAV (.wav) * You cannot play back this format in Remote Mode. ** You cannot play back this format in Advanced Remote Mode. Notes Playback of Remote Mode is dependant on the controlled media player format. Playback of Advanced Remote Mode conforms to the player's specifications that are installed on your computer. To use WMA format in Advanced Remote Mode, Windows Media Player needs to be installed on your computer. Note that playback of the above music file formats may not be possible in some cases. Installing S-AIR Cast Installation may take some time depending on the environment. A progress bar is displayed while installation is underway. Wait until the installation is finished. To confirm the installation procedure and the S-AIR Cast settings, select [View Manual] in Step 4. 1 Turn on your computer and log in as an administrator. Wait for Windows to load. 2 Insert the supplied CD-ROM into the CD-ROM drive of your computer. (Windows Vista users only) The [Auto Play] window appears. Click [Run setup.exe] to install the program. (Windows Vista users only) The [User Account Control] (UAC) window appears. Click [Continue]. If you click [Cancel], you will not be able to start the installation. The [S-AIR Cast Setup] wizard appears. Exit all applications and click [Next]. Note If the wizard does not open, double-click the [CD-ROM Setup.exe] icon. 3 Read the license agreement. Check [I have read and accept the license terms.] and click [Next]. Tip If you do not accept the license agreement, check [I do not accept the license terms.] and click [Cancel]. The wizard will turn off. 4 Click [Install S-AIR Cast] first, then click [Install Now]. Tip If you click [About S-AIR Cast], then click [Read Document], the details of the product are displayed. If you click [View Manual], then click [Read Manual], S-AIR Cast Installation Instructions is displayed. 5 Installation starts. If you click [Cancel], installation is canceled. 6 After the installation is completed, click [Restart Now] to restart your computer. After restarting your computer, the [S-AIR Cast Configuration] wizard appears automatically. For details, refer to "Setting S-AIR Cast" in the Installation Instructions. To uninstall S-AIR Cast If you want to remove the S-AIR Cast from your computer, follow the uninstall procedure described below. 1 Close S-AIR Cast on the task tray. Right-click the task tray icon, then click [Exit]. The task tray icon disappears. 2 Uninstall S-AIR Cast in the following sequence. Windows Vista (in Classic View): Click [Start] - [Control Panel]- [Programs and Features], in that order. Windows XP (in Classic View): Click [Start] - [Control Panel] - [Add or Remove Programs], in that order. 3 Select [S-AIR Cast], and click [Uninstall] (Windows Vista) or [Change/Remove] (Windows XP). Note For Windows Vista, the [User Account Control] (UAC) window appears. Click [Allow]. If you click [Cancel], you will not be able to uninstall. 4 Restart the computer. Precautions As the S-AIR function transmits sound by radio waves, sound may skip when radio waves are obstructed. This is a characteristic of radio waves and is not malfunction. As the S-AIR function transmits sound by radio waves, equipment that generates electromagnetic energy, such as a microwave oven, may interfere with sound transmission. As the S-AIR function uses the radio waves that share the same frequency as other wireless systems, such as wireless LAN or Bluetooth, interference or poor transmission may result. In this case, take the following steps: - Do not install the system near other wireless systems. - Do not use the system and the other wireless systems at the same time. The transmission distance differs depending on the usage environment. Find a location where transmission between the AIR-PC10T and the S-AIR sub unit is most effective, and install the AIR-PC10T and the S-AIR sub unit there. Troubleshooting 1 Make sure the power of your computer and S-AIR sub unit is on. 2 Find your problem in the checklist below, and take the indicated corrective action. If the issue persists, contact your nearest Sony dealer. When bringing the AIR-PC10T in for repairs, be sure to bring in the entire system (Wireless audio transmitter, cradle, and the S-AIR sub unit). This product is a system product, and the entire system is needed to determine the location requiring repair. Your computer does not recognize the AIR-PC10T as a USB device. Disconnect and reconnect the AIR-PC10T. The S-AIR indicator does not light when connecting the AIR-PC10T and the S-AIR sub unit. Check that the power of your computer is on. Check if your computer is in sleep mode, and if so, exit sleep mode. Connect the unit directly to the USB port of your computer, without using a hub. If you use electronic equipment of 2.4 GHz frequency (wireless LAN, Bluetooth, etc.), turn off this equipment, or place it as far as possible from the AIR-PC10T. Set RF change to OFF on the installed S-AIR Cast software. If the issue persists after RF setting, change the S-AIR ID of the AIR-PC10T and S-AIR sub unit. For details on RF change, refer to S-AIR Cast Help. If another S-AIR main unit such as Sony's wireless home theater system using S-AIR is placed near the AIR-PC10T, turn off the power of that S-AIR main unit, or place it as far as possible from the AIR-PC10T. Check that the USB cable of the cradle is connected securely to the USB port of your computer. If the issue persists, the AIR-PC10T may be at fault. Contact your nearest Sony dealer. Connecting the AIR-PC10T and the S-AIR sub unit is not possible. Confirm the S-AIR IDs of the AIR-PC10T and the S-AIR sub unit. Cancel pairing once, then try to pair again. If you use electronic equipment of 2.4 GHz frequency (wireless LAN, Bluetooth, etc.), turn off this equipment, or place it as far as possible from the AIR-PC10T. Set RF change to OFF on the installed S-AIR Cast software. If the issue persists after RF setting, change the S-AIR ID of the AIR-PC10T and S-AIR sub unit. For details on RF change, refer to S-AIR Cast Help. The S-AIR sub unit is connected to another S-AIR main unit. Change the S-AIR ID of the S-AIR sub unit to another one, and set the AIR-PC10T's ID to the same one as the S-AIR sub unit, or pair the AIR-PC10T with the S-AIR sub unit you are using. Check that the AIR-PC10T is not connected to anything other than the computer on which you performed the S-AIR Cast settings. Select Remote Mode or Advanced Remote Mode. When the S-AIR Cast is installed on your computer, you can set S-AIR settings although Standard Mode is selected. The connected S-AIR sub unit is turned off. Make sure the power cord is connected, then turn on the S-AIR sub unit. If you use another S-AIR main unit, place it more than 8 m (26 1/4 feet) away from the AIR-PC10T. S-AIR settings (S-AIR ID, Pairing, RF CHANGE) are not available. To perform the S-AIR settings, the supplied software S-AIR Cast is required. Install S-AIR Cast, and change S-AIR Cast settings. (For details, refer to "Changing Settings" in the S-AIR Cast Installation Instructions.) When S-AIR connection settings are stored on your computer (S-AIR Advanced settings), you cannot change S-AIR ID, Pairing, and RF change settings. In this case, clear them from your computer. (For details, refer to "Changing Settings" in the S-AIR Cast Installation Instructions). There is noise, no sound, or the sound skips. Select the sound playback device property on your computer to [AIR-PC10T] (Standard Mode, Remote Mode), or anything except [AIR-PC10T] (Advanced Remote Mode). Click in the following sequence: Windows Vista (in Classic View): [Start] - [Control Panel] - [Sound] - [Playback] Windows XP (in Classic View): [Start] - [Control Panel] - [Sound and Audio Device] - [Audio] If you use electronic equipment of 2.4 GHz frequency (wireless LAN, Bluetooth, etc.), turn off this equipment, or place it as far as possible from the AIR-PC10T. Set RF change to OFF on the installed S-AIR Cast software. If the issue persists after RF setting, change the S-AIR ID of the AIR-PC10T and S-AIR sub unit. For details on RF change, refer to S-AIR Cast Help. Adjust the volume of your computer. If you use another S-AIR main unit, place it more than 8 m (26 1/4 feet) away from the AIR-PC10T. Place the AIR-PC10T and the S-AIR sub unit closer together. Stop using any equipment that generates electromagnetic waves such as a microwave oven. When in Remote Mode, remove the unplayable contents from media players (iTunes or Windows Media Player) you are using, then close the media player and restart. Turn off your computer and S-AIR sub unit, and then turn them on again. Check that headphones are not connected to the headphone jack on your computer. Do not place a mobile phone near the AIR-PC10T or the S-AIR sub unit, as this may result in noise. The S-AIR indicator on the AIR-PC10T lights up in amber. No S-AIR sub unit is connected to the AIR-PC10T. When one or more S-AIR sub units are connected, the indicator lights up in green. The PAIRING indicator on the AIR-PC10T lights up in yellow. The AIR-PC10T is pairing with an S-AIR sub unit. If pairing is canceled, the indicator turns off. Buttons on the S-AIR sub unit are not functional. S-AIR Cast does not boot, or Standard Mode is selected. Boot S-AIR Cast, then select Remote Mode or Advanced Remote Mode. If you use electronic equipment of 2.4 GHz frequency (wireless LAN, Bluetooth, etc.), turn off this equipment, or place it as far as possible from the AIR-PC10T. Set RF change to OFF on the installed S-AIR Cast software. If the issue persists after RF setting, change the S-AIR ID of the AIR-PC10T and S-AIR sub unit. For details on RF change, refer to S-AIR Cast Help. The Bluetooth mouse does not move during S-AIR connection. Connect the AIR-PC10T to your computer using a cradle. Place the mouse and the AIR-PC10T as far apart as possible. Specifications Output: 40 mW Frequency band: 2.4000 GHz - 2.4835 GHz Modulation method: DSSS Power requirements: DC 5.0 V, 500 mA Dimensions (w/h/d): 26 × 13.2 × 87 mm (1 1/32 × 1/2 × 3 7/16 in) Mass: 21.5 g (0.758 oz) Supplied accessories: Cradle (AIR-PCST1) (1) USB cap (1) Application software S-AIR Cast (CD-ROM) (1) Operating Instructions (1) Design and specifications are subject to change without notice. To stabilize S-AIR reception To use S-AIR products (AIR-PC10T and the S-AIR sub unit) Before using S-AIR products, have the following ready. Confirm the wireless transceiver on the S-AIR sub unit (if applicable) is inserted correctly. Insert the wireless transceiver firmly to the depth into the slot of the S-AIR sub unit (if applicable). Insert firmly Confirm that the S-AIR IDs of the AIR-PC10T and the S-AIR sub unit are the same. The default setting of the S-AIR IDs of the AIR-PC10T and the S-AIR sub unit is "A." You can set the S-AIR ID using the supplied S-AIR Cast software. There are several ways to set the S-AIR ID of the S-AIR sub unit (using the S-AIR ID switch, setup menu, etc.) For details, refer to the operating instructions of each S-AIR product. Same S-AIR ID About environments where S-AIR products (AIR-PC10T and the S-AIR sub unit) are used S-AIR products use a radio frequency of 2.4 GHz. Certain electronic equipment or other factors may cause lost connection or instability in S-AIR reception. Electronic equipment influence The following may cause interference or cross talk. - Cellular phones, cordless phones - Wireless LAN, personal computers - Game machines using radio signals - Microwave ovens Other factors The following may cause poor reception. - Materials or structures, such as walls and floors - The location where an S-AIR product is placed When you use the AIR-PC10T connected to a notebook PC with the wireless function (wireless LAN, etc.), switch off the wireless function, or place the AIR-PC10T with supplied cradle attached more than 20cm (7 7/8 feet) away from your computer. When using S-AIR sub units, place them as far as possible from the above electronic equipment, or place where S-AIR reception is stable. When S-AIR reception is poor Check the following. Keep cords that are connected to the S-AIR product (power supply cord, power cord, antennas or other cords) away from the wireless transceiver and slot. Keep as much space as possible around S-AIR products. Avoid placing S-AIR products on top of, or directly below, other electronic equipment. Avoid placing S-AIR products in a closed rack, metal rack, or under a table. Adjust the location (height, orientation, and place in the room) of S-AIR products until reception is the most stable. Place so that the AIR-PC10T and the S-AIR sub unit are closer. Place so that S-AIR products are separated from other wireless devices. Place so that S-AIR products are separated from metal doors or tables. If you cannot improve S-AIR reception, change the "RF change" setting. For details, refer to the operating instructions of each S-AIR product.