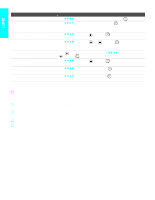Sony KDE-61XBR950 Operating Instructions - Page 94
i.LINK Control Panel., LED to TV.
 |
View all Sony KDE-61XBR950 manuals
Add to My Manuals
Save this manual to your list of manuals |
Page 94 highlights
i.LINK To Do This ... Do This ... Go to the Device List Press V v B b to highlight Back to Device List and press . Change the audio being played from the Press V v B b to highlight Swap Audio and press TV to the current selected device, and to the window that currently has sound. vice versa . An icon appears next Play a recording from the selected i.LINK camcorder or digital VCR Press V v B b to highlight and press . Fast-forward or rewind a recording from Press V v B b to highlight or and press . the selected i.LINK camcorder or digital VCR Record from the TV to the selected i.LINK digital VCR If the (record) button is available, press V v B b to highlight and press . Stop a recording from the selected i.LINK digital VCR Press V v B b to highlight and press . Turn the selected device power on and Press V v B b to highlight Power and press . off Setup the selected device Press V v B b to highlight Setup and press . For more details on Setup, see page 93. Notes About Controlling i.LINK Devices s You can control the functions of the selected i.LINK device by using the equivalent buttons on the TV's remote control. To program the remote control to operate i.LINK devices, see "Programming the Remote Control" on page 52. s Some options on the i.LINK Control Panel may not be available, depending on the device being controlled. s Only i.LINK-equipped digital camcorders and digital VCRs can be controlled directly through the i.LINK Control Panel. s Not all functions are supported for all i.LINK devices. s When operating the i.LINK device by using the i.LINK Control Panel, set remote control's function LED to TV. 92